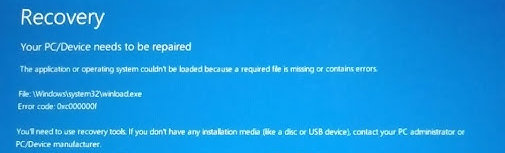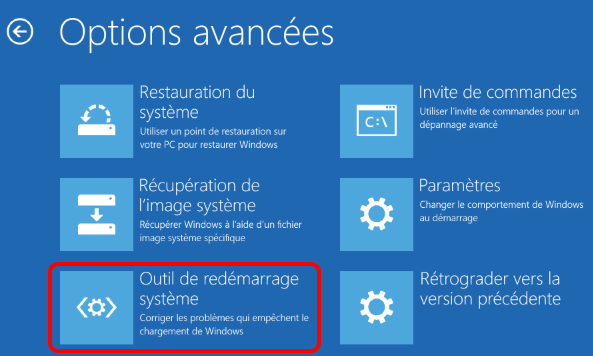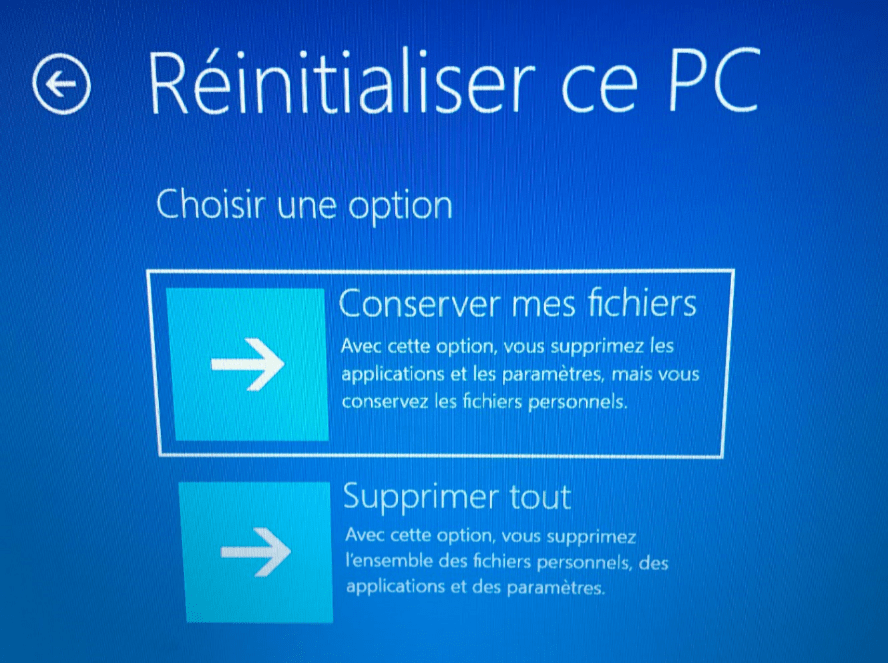III.Comment résoudre la perte ou l'endommagement de winload.exe ?
1. Effectuez une réparation de démarrage
La fonctionnalité de réparation du démarrage de l’environnement de récupération Windows peut résoudre les problèmes qui empêchent Windows de charger et de remplacer les fichiers manquants ou endommagés. Par conséquent, vous pouvez essayer d’utiliser la fonction de réparation de démarrage pour résoudre le problème d’absence ou d’endommagement de winload.exe. Voici les étapes détaillées pour effectuer une réparation de démarrage :
Étape 1 : Insérez le disque d’installation de Windows 10 (DVD ou clé USB) dans l’ordinateur. Cliquez en continu sur les touches de raccourci F2 ou F10 ou DEL ou ESC (varie selon la marque de l’ordinateur) pour accéder à l’interface de configuration du BIOS lors du démarrage, définissez la première séquence de démarrage sur le disque d’installation de Windows, puis enregistrez les paramètres pour que l’ordinateur démarre à partir de le disque d’installation et installez Windows. Sélectionnez l’option (Réparer l’ordinateur) sur l’interface « Installer maintenant » du programme pour entrer dans l’environnement de récupération.
Étape 2 : Après être entré dans l’environnement de récupération, sélectionnez (Dépannage)>(Options avancées)>(Outil de redémarrage système). Après avoir attendu la fin de la réparation du démarrage de Windows, redémarrez l’ordinateur pour voir si le problème est résolu.
2. Utilisez la commande Bootrec pour reconstruire les données de configuration de démarrage
La commande Bootrec peut réparer les enregistrements de démarrage principaux endommagés ou les fichiers de données de configuration de démarrage, ce qui peut aider à résoudre les problèmes de démarrage de Windows. Cette méthode doit entrer dans l’environnement de récupération, puis fonctionner. Procédez comme suit:
Étape 1 : Appuyez sur le bouton d’alimentation pour l’allumer, et maintenez le bouton d’alimentation enfoncé lorsque le logo de démarrage apparaît pour forcer l’arrêt. Répétez cette étape trois fois pour permettre à l’ordinateur de démarrer complètement, sélectionnez (option avancée) sur l’interface « Réparation automatique », et l’ordinateur entrera dans l’environnement de récupération Windows. Ou utilisez le disque d’installation de Windows pour démarrer l’ordinateur, vous devez définir le disque d’installation de Windows comme le premier dans la séquence de démarrage dans les paramètres du BIOS, puis enregistrer les paramètres et redémarrer l’ordinateur, sélectionnez l’option (Réparer l’ordinateur) dans le Windows programme d’installation « Installer maintenant » interface pour entrer dans l’environnement de récupération . (Cliquez ici pour savoir comment créer un disque d’installation Windows)
Étape 2 : Après être entré dans l’environnement de récupération, sélectionnez (Dépannage)>(Options avancées)>(Invite de commandes).
Étape 3 : Dans la fenêtre d’invite de commande qui s’ouvre, tapez (bootrec.exe /rebuildbcd) et appuyez sur la touche (Entrée). Sur la ligne de commande, vous pouvez le voir afficher « Total des installations Windows identifiées : 1″ ou « Total des installations Windows identifiées : 0″. Si le nombre total d’installations de Windows est de 0, passez à l’étape 5.
Étape 4 : Lorsque « Total des installations Windows identifiées : 1 » s’affiche, vous devez supprimer manuellement le magasin BCD avant que la reconstruction puisse commencer. Sur la ligne de commande, tapez (bcdedit /export c:\bcdbackup) et appuyez sur la touche (Entrée).
Étape 5 : Ensuite, vous devez ajuster plusieurs propriétés de fichier stockées par BCD afin qu’il puisse être manipulé. Veuillez saisir (attrib c:\boot\bcd -h -r -s) (-h fait référence à la suppression des attributs de fichier cachés, -r fait référence à la suppression des attributs de fichier en lecture seule, -s fait référence à la suppression des attributs de fichier système), puis appuyez sur la touche (Entrée).
Étape 6 : Vous devez maintenant renommer le stockage BCD, veuillez entrer la commande (ren c:\boot\bcd bcd.old).
Étape 7 : Tapez ensuite (bootrec /rebuildbcd) et appuyez sur (Entrée) pour lancer la reconstruction de BCD. Tapez ensuite (Y) et appuyez sur (Entrée) sous la question « Ajouter l’installation à la liste de démarrage ? » (Ajouter l’installation à la liste de démarrage ?). Enfin, redémarrez simplement votre ordinateur.
3. Réinstallez Windows 10
Si les méthodes ci-dessus ne permettent pas de résoudre le problème, vous pouvez envisager de réinstaller le système. La réinstallation du système peut résoudre de nombreux problèmes d’écran bleu ou de démarrage de Windows, mais cette méthode peut entraîner la perte de certaines données de l’ordinateur. Par conséquent, avant de réinstaller Windows 10, il est recommandé de consulter cet article.
La seconde partieméthode pour transférer des fichiers importants depuis votre ordinateur. Ensuite, nous allons réinstaller Windows 10 via la fonction de réinitialisation de l’ordinateur dans l’environnement de récupération Windows.Les étapes spécifiques sont les suivantes :
Étape 1 : Entrez d’abord dans l’environnement de récupération Windows. Vous trouverez ci-dessous deux méthodes.
● Méthode 1 : Allumez l’ordinateur, puis maintenez enfoncé le bouton d’alimentation pour l’éteindre lorsque le logo de la marque de l’ordinateur apparaît, répétez cette étape trois fois, puis laissez l’ordinateur démarrer complètement et sélectionnez (Options avancées). L’ordinateur entrera dans l’environnement de récupération Windows.
● Méthode 2 : Insérez le disque d’installation de Windows 10 (DVD ou disque U) dans l’ordinateur. Cliquez en continu sur les touches de raccourci F2 ou F10 ou DEL ou ESC (varie selon la marque de l’ordinateur) pour accéder à l’interface de configuration du BIOS lors du démarrage, définissez la première séquence de démarrage sur le disque d’installation de Windows, puis enregistrez les paramètres pour que l’ordinateur démarre à partir de le disque d’installation et installez Windows. Sélectionnez l’option (Réparer l’ordinateur) sur l’interface « Installer maintenant » du programme pour entrer dans l’environnement de récupération.
Étape 2 : Ensuite, lorsque « Choisir une option » apparaît, cliquez sur (Dépannage)-(Réinitialiser ce PC) tour à tour. La fonctionnalité Réinitialiser ce PC permet aux utilisateurs de conserver ou de supprimer des fichiers personnels, puis de réinstaller Windows.
Étape 3 : Sélectionnez ensuite (Conserver mes fichiers) ou (Supprimer tout). Sélectionnez (Supprimer tout) si vous prévoyez de vendre ou de donner l’appareil, car cela écrasera toutes les données sur le disque et il y a peu de chances de récupération future des données.
Étape 4 : Après le redémarrage automatique de l’ordinateur, veuillez cliquer pour sélectionner un « Nom de compte ». Entrez ensuite le mot de passe du compte (pas besoin d’entrer s’il n’y a pas de mot de passe), cliquez sur (Continuer).
Étape 5 : Après avoir confirmé les informations de réinitialisation, cliquez sur (Réinitialiser). L’ordinateur redémarrera automatiquement et initialisera le système. Ce processus peut prendre un certain temps, veuillez patienter.
Bons conseilsLa réinstallation du système Windows 10 peut également effectuer une nouvelle installation via le support d’installation Windows, mais avant l’installation, il est recommandé de sauvegarder les fichiers importants sur l’ordinateur pour éviter de perdre des données importantes. Utilisez Renee PassNow pour transférer, sauvegarder et restaurer des données sans pouvoir entrer dans le système Windows, consultez
la seconde partie pour en savoir plus.