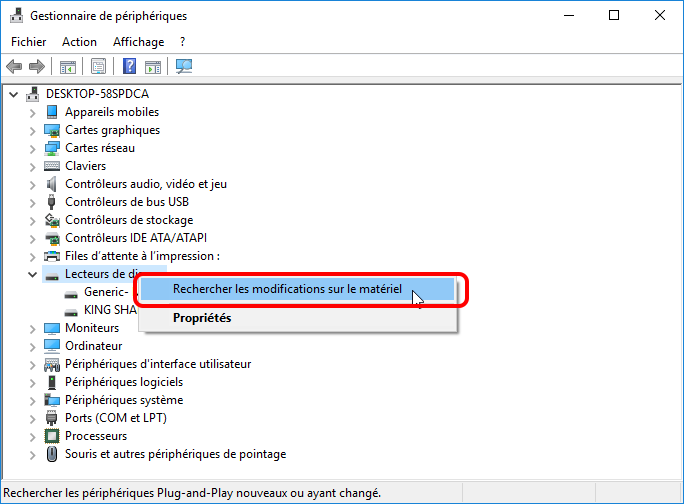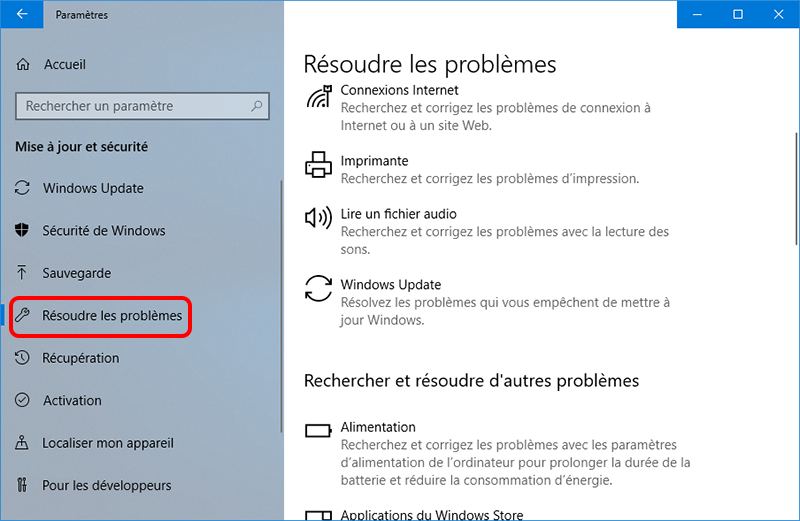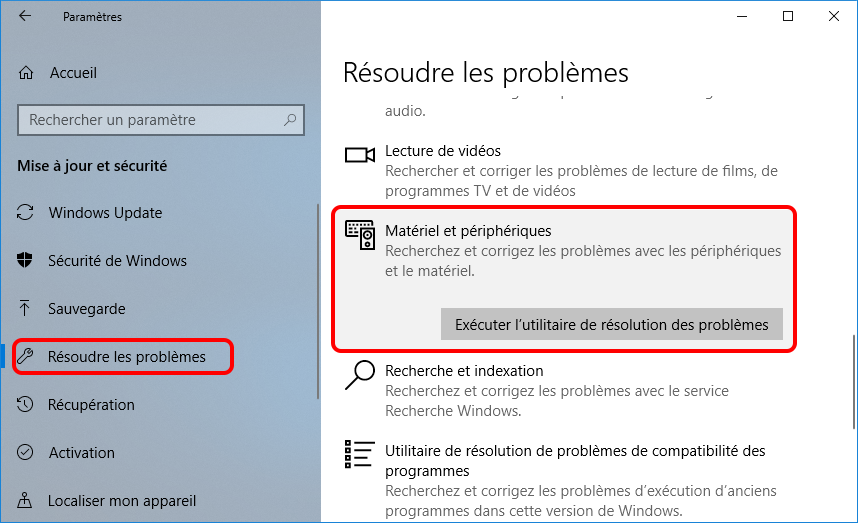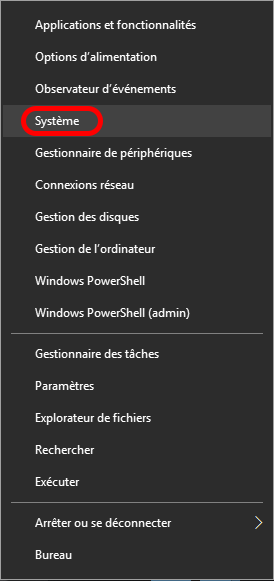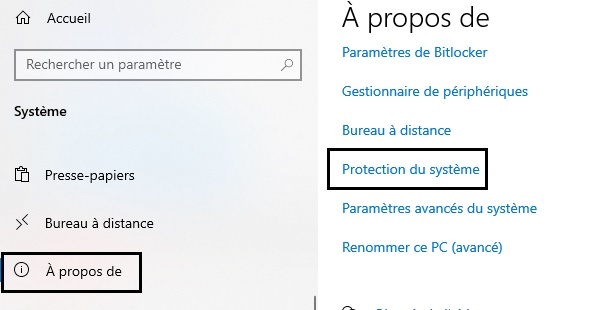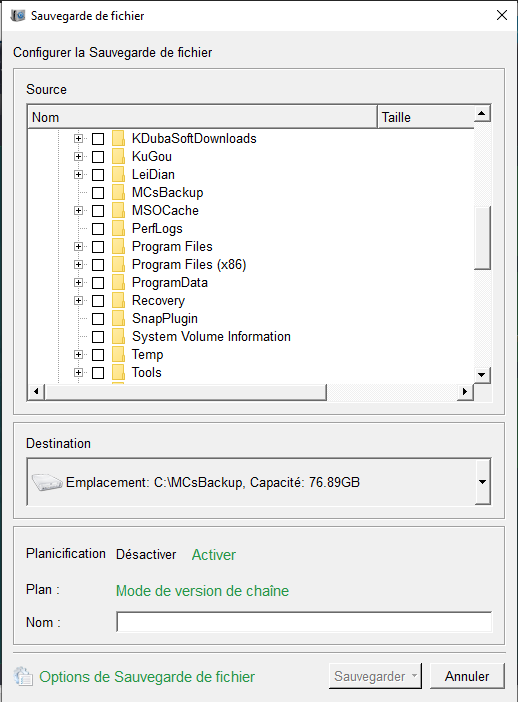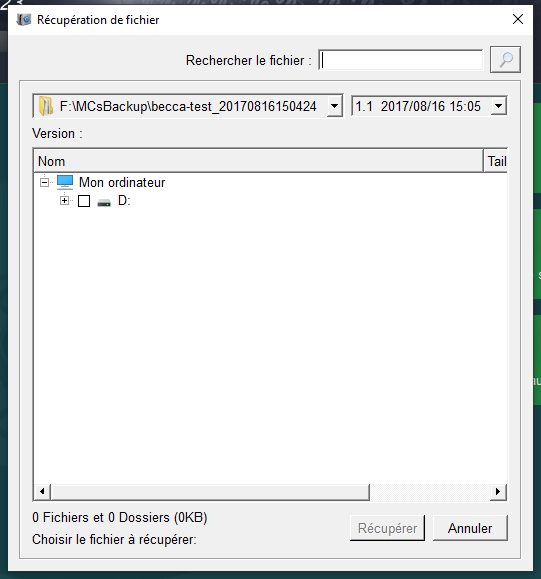I. Windows ne peut pas démarrer ce périphérique matériel (code 19), comment le résoudre ?
Lorsque certains périphériques informatiques ne peuvent pas être utilisés normalement et que l’état du périphérique indique « Windows ne peut pas démarrer ce périphérique matériel (code 19) car ses informations de configuration (dans le registre) sont incomplètes ou endommagées », le problème peut être causé par des erreurs de registre ou des pannes de pilote. Les erreurs de code 19 peuvent se produire avec n’importe quel périphérique matériel dans le Gestionnaire de périphériques, comme les lecteurs de DVD et de CD, les périphériques USB, les claviers ou les appareils photo. Voyons comment résoudre ce problème ensemble.
1. Redémarrez l'ordinateur
De nombreuses erreurs liées au registre sont temporaires et le redémarrage de votre ordinateur peut les résoudre. Cliquez simplement sur (Démarrer)>(Alimentation)>(Redémarrer) pour voir si le problème est résolu.
2. Désinstallez et réinstallez le pilote de périphérique
Selon certains commentaires d’utilisateurs, la désinstallation et la réinstallation du pilote de périphérique ont résolu avec succès le problème « Windows ne peut pas démarrer ce périphérique matériel (code 19) ». Nous pouvons donc essayer cette méthode, les étapes sont les suivantes :
Étape 1 : Faites un clic droit sur Démarrer, sélectionnez l’option Gestionnaire de périphériques.
Étape 2 : Ensuite, cliquez avec le bouton droit sur le périphérique avec le problème et sélectionnez Désinstaller l’appareil.
Étape 3 : Redémarrez l’ordinateur une fois l’opération terminée, rouvrez l’application du gestionnaire de périphériques, cliquez sur l’appareil et sélectionnez l’option Rechercher les modifications sur le matériel.
Étape 4 : Après avoir sélectionné le périphérique cible avec la souris, cliquez sur Mettre à jour le pilote – Rechercher automatiquement le pilote pour mettre à jour le pilote du périphérique vers la dernière version. Ou rendez-vous sur le site officiel du fabricant de l’appareil pour télécharger et installer le dernier pilote.
3. Exécutez l'outil de dépannage du matériel et des périphériques
L’utilitaire de résolution des problèmes de Windows peut aider les utilisateurs à détecter et à résoudre certaines défaillances du système, où l’outil de dépannage du matériel et des périphériques peut détecter et corriger les erreurs liées au matériel. Les étapes spécifiques sont les suivantes :
Méthode 1 : exécutez l’outil de dépannage du matériel et des périphériques via les paramètres Windows
Étape 1 : Démarrez votre ordinateur Windows, cliquez sur Démarrer > Paramètres > Mise à jour et sécurité.
Étape 2 : Sélectionnez Résoudre les problèmes sur la gauche, puis cliquez sur Résoudre d’autres problèmes.
Étape 3 : Cliquez sur le bouton Matériel et périphériques – Exécuter l’utilitaire de résolution des problèmes. Si votre appareil avec l’erreur de code 19 est un clavier ou un appareil Bluetooth, vous pouvez également rechercher et sélectionner l’appareil correspondant, puis cliquer sur Exécuter l’utilitaire de résolution des problèmes.
Deuxième méthode : exécuter l’utilitaire de résolution des problèmes de matériel et de périphériques à partir de l’invite de commande
Parfois, nous ne trouvons pas l’option de dépannage du matériel et des périphériques dans les paramètres Windows, nous pouvons donc exécuter ce dépannage via l’invite de commande. Les étapes spécifiques sont les suivantes :
Étape 1 : Recherchez cmd dans la barre des tâches, cliquez avec le bouton droit de la souris sur Invite de commandes et sélectionnez Exécuter en tant qu’administrateur.
Étape 2 : Entrez ensuite msdt.exe -id DeviceDiagnostic (-id a la même fonction que /id, qui peut spécifier le package de diagnostic à exécuter), et attendez que la commande se termine. Vous pouvez en savoir plus à ce sujet grâce à la description détaillée officielle de Microsoft des paramètres de la commande Msdt.
Étape 3 : Lorsque l’interface « Matériel et périphériques – Résoudre et aider à prévenir les problèmes informatiques » apparaît, veuillez cliquer sur Suivant, puis le problème sera détecté.
Étape 4 : Lorsque vous êtes invité à sélectionner un appareil à dépanner, sélectionnez l’appareil et suivez les instructions.
4. Effectuez la restauration du système
Si vous avez déjà configuré la création d’un point de restauration, vous pouvez résoudre l’erreur de code 19 via la restauration du système, mais il est recommandé de sauvegarder les fichiers importants à l’avance. Les étapes pour restaurer le système sont les suivantes :
Étape 1 : Faites un clic droit sur Démarrer, sélectionnez Système.
Étape 2 : Dans l’interface À propos, sélectionnez Protection du système.
Étape 3 : Sélectionnez l’option Restauration du système sous l’onglet Protection du système, puis sélectionnez le dernier point de restauration du système avant que le problème ne se produise, puis cliquez sur Suivant. L’interface suivante apparaîtra si vous souhaitez confirmer l’opération de restauration du système, cliquez sur le bouton OK et la commande de restauration du système peut être exécutée.
En plus des méthodes de réparation mentionnées précédemment, certains utilisateurs ont résolu ce problème en désinstallant et réinstallant iTunes. Une autre solution consiste à effectuer une nouvelle installation du système. Cependant, avant de procéder à une réinstallation du système ou d’apporter des modifications importantes, il est recommandé de sauvegarder les fichiers importants de votre ordinateur afin d’éviter toute perte de données. Une méthode de sauvegarde rapide et pratique sera présentée ci-dessous.
En plus des méthodes de réparation mentionnées précédemment, certains utilisateurs ont résolu ce problème en désinstallant et réinstallant iTunes. Une autre solution consiste à effectuer une nouvelle installation du système. Cependant, avant de procéder à une réinstallation du système ou d’apporter des modifications importantes, il est recommandé de sauvegarder les fichiers importants de votre ordinateur afin d’éviter toute perte de données. Une méthode de sauvegarde rapide et pratique sera présentée ci-dessous.
Note: No script or console commands were found in the given text.