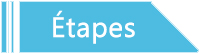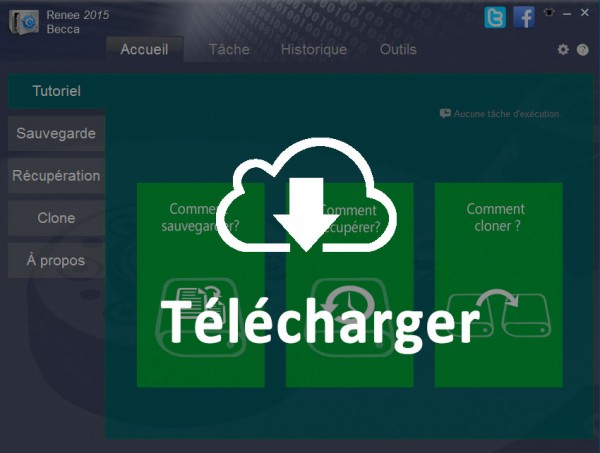Windows 10 très lent ! Quelle est la solution ?
- Accueil
- Astuces
- Sauvegarde de données
- Clonage du disque
- Windows 10 très lent ! Quelle est la solution ?
Résumé
Si vous ne pouvez plus subir le Windows 10 lent, il est le moment pour vous de résoudre ce problème. Suivez maintenant ce tutoriel et booster le fonctionnement de Windows 10.

Pourquoi le système Windows 10 fonctionne lentement ?
De nombreux problèmes peuvent entraîner Windows 10 lent. Vérifiez si vous rencontrez l’un de ces problèmes.
Pas assez d’espaces libres sur le disque dur
Infecté par des virus ou des malwares
Ne pas redémarrer le PC après l’utilisation du PC pendant un temps long
Disque dur corrompu
Version de Windows très antérieure
Exécuter trop de programmes en même temps
Ordinateur très ancien
Alors, vous connaissez maintenant les causes pour le Windows 10 lent. Vous pouvez prendre des solutions adéquates pour sortir de cette impasse.

Multiples fonctions Disposer des fonctions de sauvegarde, de restauration et de clonage.
Divers modes de sauvegarde Sauvegarder le système Windows, le disque dur, la partition et les fichiers.
Utilisation simple et rapide La vitesse de sauvegarde peut atteindre 3 000 Mo/s.
Technologies avancées Sauvegarder les fichiers et en même temps travailler sur le PC avec la VSS. Sauvegarder les fichiers différents avec la sauvegarde différentielle et incrémentielle.
Fonctionner sous Windows 10, 8.1, 8, 7, Vista et XP.
Multiples fonctions Disposer des fonctions de sauvegarde, de restauration et de clonage.
Divers modes de sauvegarde Sauvegarder le système Windows, le disque dur, la partition et les fichiers.
Utilisation simple et rapide La vitesse de sauvegarde peut atteindre 3 000 Mo/s.
TéléchargerTéléchargerDéjà 2000 personnes l'ont téléchargé !Au lieu de réinstaller le système Windows et de configurer à nouveau les paramètres Windows, on peut faire le clonage du disque dur. Avant le clonage du disque dur, il est indispensable de préparer un logiciel de clonage du disque dur.
Logiciel de clonage du disque dur professionnel
Renee Becca est à la fois un logiciel de clonage gratuit et un logiciel de sauvegarde gratuit. Différent à d’autres types de logiciels qui ne disposent que de la fonctionnalité Sauvegarde, Renee Becca est capable de directement déplacer les données sur un autre disque dur, y compris vos fichiers personnels, le système d’exploitation Windows, les programmes installés et les paramètres Windows.
Le clonage de disque dur économise beaucoup votre temps. Après le transfert de Windows et de données, vous n’avez pas besoin d’effectuer la restauration à partir d’un fichier image. Il suffit de démonter le disque dur actuel et de mettre le nouveau disque dur dans votre ordinateur.
Étape 1 : Téléchargez et installez Renee Becca dans votre ordinateur
Renee Becca fonctionne sous Windows 10, 8.1, 8, 7, Vista et XP. Il est aussi disponible sur Windows Server 2012, 2008 et 2003. Si vous souhaitez enlever toutes les limites lors de l’utilisation de ce programme, il suffit d’obtenir une clé d’activation en cliquant ici.
Étape 2 : Branchez le nouveau disque dur sur votre ordinateur. Deux méthodes sont disponibles.
1. Mettez le nouveau disque dur ou le SSD dans le boîtier externe. Et puis, connectez le boîtier externe à l’ordinateur via une câble USB. Cette méthode est recommandée pour le PC portable.

2. Branchez le nouveau disque dur sur l’ordinateur via des câbles SATA. Cette méthode est recommandée pour le PC de bureau.
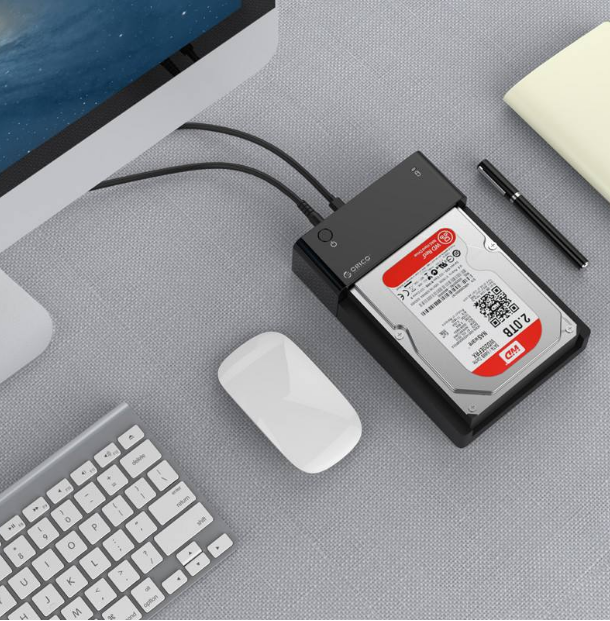
Étape 3 : Lancez Renee Becca et vous rendez sur Clone
N’oubliez pas à brancher le disque dur destination sur votre ordinateur avant de lancer le clonage de disque dur. Il vous faut probablement un boitier disque dur pour connecter votre HDD à votre ordinateur.
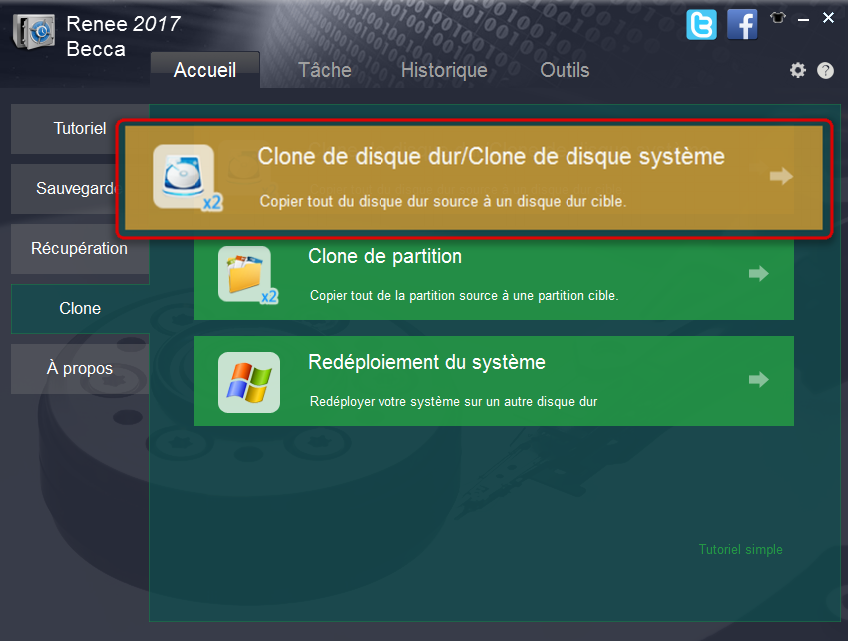
Comme la mise en veille de l’ordinateur rend l’arrêt de fonctionnement, définissez de ne jamais mettre en veille l’ordinateur dans le Panneau de configuration Cliquer sur Système et sécurité – > Option d’alimentation – > Modifier les conditions de mise en veille de l’ordinateur (sur la gauche de la fenêtre) – > Séléctionner Jamais
Étape 4 : Sélectionnez Clone de disque dur et l’emplacement cible
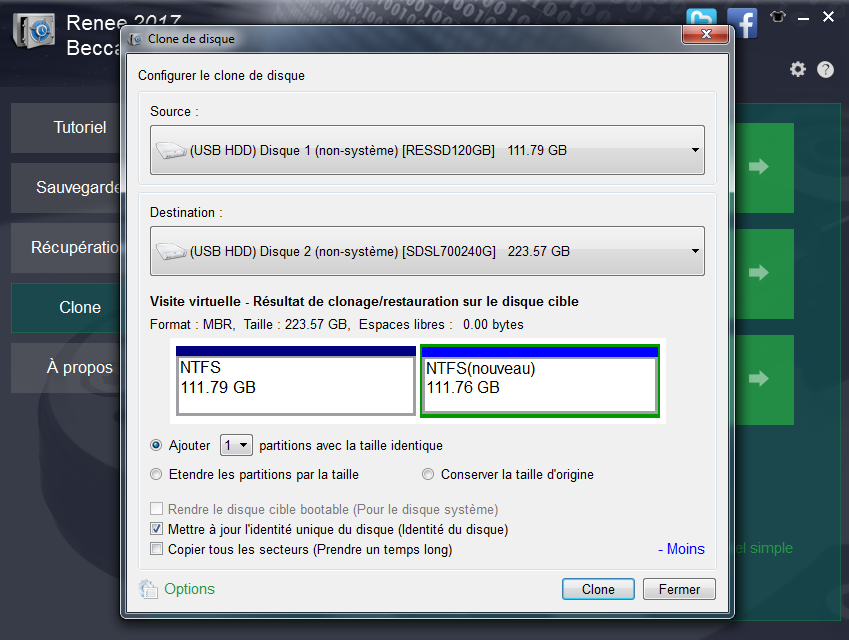
Si vous souhaitez continuer à utiliser le système d’exploitation Windows bootable après le clonage, il est nécessaire de cocher la case Rednre le disque cible bootable (Pour le disque système). Sinon, vous n’avez pas besoin de la cocher.
Si vous souhaitez démarrer votre ordinateur et entrer normalement dans le système Windows, ne sélectionnez pas Mettre à jour l’identité unique du disque (Identité du disque). Sinon, il serait impossible de démarrer le système Windows.
Une fois que vous cliquez sur Clone, toutes les données du disque dur de destination seront effacées. Au lancement du Clone de disque dur, il sera impossible de récupérer les données de ce disque dur. Veuillez bien sauvegarder les fichiers importants sur un autre disque dur ou une clé USB avant d’effectuer le clonage de disque dur.
Renee Becca permet de cloner un disque dur vers un plus petit disque dur. Par exemple, si la capacité de stockage du disque dur d’origine est de 500 Go et que l’espace utilisé sur le disque dur d’origine est de 200 Go, vous pouvez le cloner vers un disque dur avec la capacité de stockage de plus de 200 Go.
Utilisez les espaces non alloués du disque dur
Vous pouvez utiliser en même temps les espaces libres du disque dur de destination. Par exemple, la capacité de stockage de votre disque dur d’origine est de 100 Go, tandis que le disque dur de destination est de 150 Go. En général, après le clonage de disque dur, votre disque dur de destination devient de 100 Go. Le 50 Go est caché et non disponible. La dernière version de Renee Becca permet de rendre cette partie de 50 Go disponible. Renee Becca dispose de trois options pour utiliser les espaces libres du disque dur de destination, y compris :
Ajouter des partitions avec la taille identique. Vous pouvez diviser les espaces non alloués en quelques parties identiques. Si vous sélectionnez 2, vous aurez deux nouvelles partitions de 25 Go.
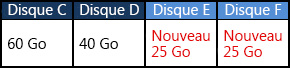
Etendre les partitions par la taille. Il est possible de diviser les espaces non alloués en quelques parties identiques. Et puis, le logiciel Renee Becca les ajoute dans les partitions existantes. C’est ainsi que vous avez des partitions avec une plus grande capacité de stockage.
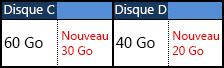
Conserver la taille d’origine. Après le clonage, vous avez un disque dur identique à celui d’origine. Les espaces libres sont marqués non alloués. A noter que cette option permet de transférer uniquement les données affichées. Quant à l’option Copier tous les secteurs (Prendre un temps long), elle transfère toutes les données, y compris les données supprimées et cachées.
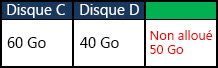
Étape 5 : Prenez une tasse de café et attendez le clone
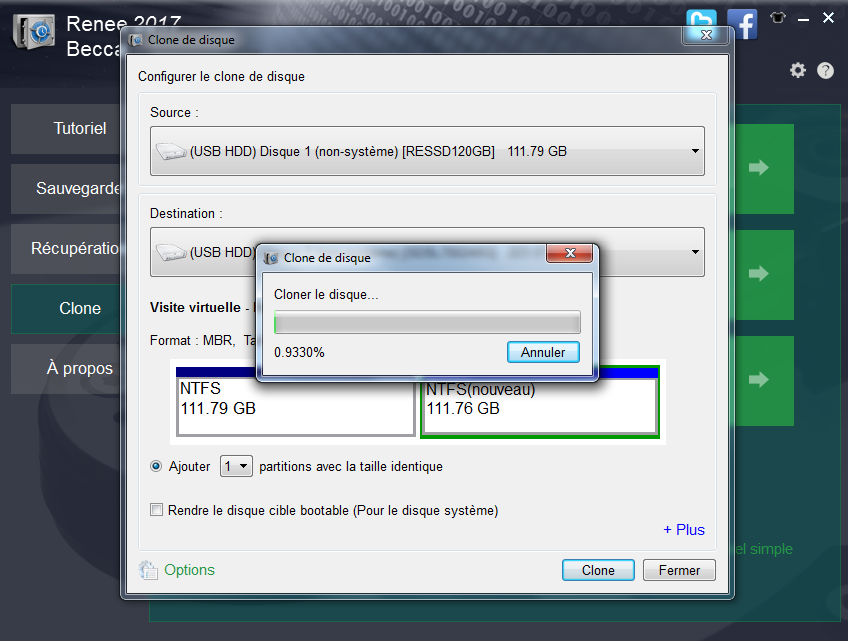
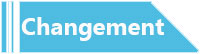

Utiliser la capacité libre du disque dur de destination
Après le clonage, la capacité de stockage du HDD de destination devient identique à celle du HDD d’origine. Par exemple, si vous avez un disque dur d’origine de 500 Go, vous aurez aussi un disque dur de destination de 500 Go après le clonage même si sa capacité de stockage est de 1 To. Pour profiter également de la capacité non spécifiée (500 Go), vous pouvez suivre cette instruction. 
Étape 1 : Lancez Renee Becca et sélectionnez Outils ainsi que Gestionnaire de disque.
Étape 2 : Cliquez sur la partition non allouée avec le bouton droit de la souris. Ensuite, cliquez sur Nouveau volume simple. Une nouvelle partition vide est ainsi créée.

Téléchargez Renee Becca maintenant !
Cloner le disque dur, transférer le système Windows et sauvegarder les données…
Pris en charge : Windows 10, 8.1, 8, 7, Vista, XP, Server 2012, 2008 et 2003.
Solutions pour d’autres problèmes
Méthode 1. Scanner le PC avec des logiciels antivirus
À condition que votre PC fonctionne lentement à cause de l’infection des virus, il est nécessaire d’utiliser des logiciels antivirus pour supprimer des virus et des malwares.
Mais en fait, vous pouvez les effacer sans logiciel antivirus.
- Exécutez l’invite de commandes Windows en tant qu’administrateur.
- Tapez attrib g:*.* /d /s -h -r –s et appuyez sur Entrée. (Remplacez la lettre g par la lettre de lecteur de votre disque dur cible.)
Méthode 2. Redémarrer votre ordinateur
Pour certains cas, le redémarrage de l’ordinateur peut résoudre les problèmes.
Méthode 3. Quitter les programmes qui exécutent en-arrière
Démarrez le Gestionnaire des tâches et arrêtez les applications ou les processus qui occupent trop de CPU.
Méthode 4. Mettre à jour Windows
Vérifiez si vous utilisez actuellement la dernière version de Windows sur votre ordinateur. Sinon, essayez de mettre à jour Windows.
Articles concernés :
Comment transférer Windows sur un SSD à partir d’un HDD ?
19-03-2024
Valentin DURAND : Grâce à ses avantages, comme la rapide vitesse de lecture et d'écriture, le SSD est bien un bon...
Comment déplacer Windows 10 installé d’un disque dur sur un autre ?
13-08-2020
Adèle BERNARD : Si votre ordinateur fonctionne lentement à cause de l'espace insuffisant sur le disque dur, il vous faut probablement...
Comment créer une image système sous Windows 8 ou 8.1 ?
19-06-2019
Mathilde LEROUX : Il est toujours une bonne idée de créer une image système Windows 8. En cas de crash de...
Comment créer une image disque Windows 10 ?
19-03-2024
Louis LE GALL : Il est toujours une bonne idée de créer une image disque pour Windows 10 ou même pour les...
Avoir des problèmes sur la sauvegarde de données ?