Résolvez l’erreur de l’écran bleu Wdf01000.sys sur Windows 10 !
- Accueil
- Astuces
- Sauvetage de système
- Résolvez l’erreur de l’écran bleu Wdf01000.sys sur Windows 10 !
Résumé
Si votre ordinateur Windows 10 rencontre un écran bleu, cela peut être frustrant et causer des perturbations dans votre travail. Heureusement, notre article propose des solutions efficaces à l'erreur d'écran bleu Wdf01000.sys. Nous vous guidons pas à pas pour vous aider à résoudre le problème sans jamais faire.
Sommaire
 III. Comment réparer l'erreur d'écran bleu Wdf01000.sys ?
III. Comment réparer l'erreur d'écran bleu Wdf01000.sys ?- 1. Déconnectez le périphérique externe et redémarrez l'ordinateur
- 2. Mettez à jour le pilote de périphérique
- 3. Mettez à jour Windows
- 4. Réinstallez le logiciel problématique
- 5. Exécutez la commande SFC pour analyser les fichiers système
- 6. Exécutez la commande chkdsk pour analyser le disque dur
- 7. Ré-enregistrer le fichier Wdf01000.Sys
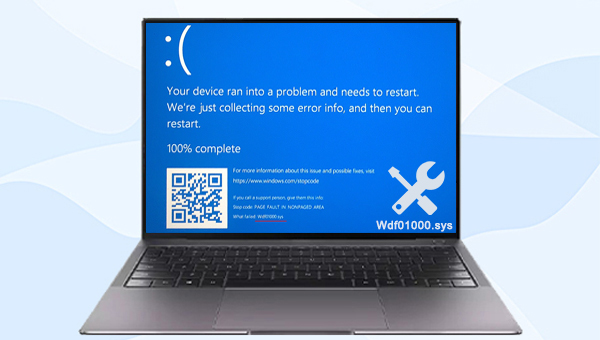

Supporter de divers appareils Le disque bootable se démarre sous mode UEFI et sur plus de PC portables et tactiles.
Transférer les fichiers Déplacer les fichiers de l'ordinateur sans l'environnement de Windows.
Prévisualiser les fichiers Possible de prendre l'aperçu des fichiers avant le transfert de fichiers.
Multifonction Réinitialiser le mot de passe Windows perdu, récupérer les fichiers perdus et réparer les erreurs de démarrage.
Fonctionner sous Windows 10, 8.1, 8, 7, Vista et XP.
Transférer les fichiers Déplacer les fichiers de l'ordinateur sans l'environnement de Windows.
Prévisualiser les fichiers Possible de prendre l'aperçu des fichiers avant le transfert de fichiers.
Multifonction Réinitialiser le mot de passe Windows perdu, récupérer les ficheirs perdus et réparer les erreurs de démarrage.
TéléchargerTéléchargerDéjà loading… personnes l'ont téléchargé !Remarque : Après l'activation du programme, il est nécessaire de créer à nouveau une clé USB ou un CD bootable.
(Remarque : avant d’effectuer cette opération, assurez-vous que les fichiers importants du disque U ont été enregistrés à d’autres emplacements, car le processus d’opération supprimera toutes les données du disque U.)

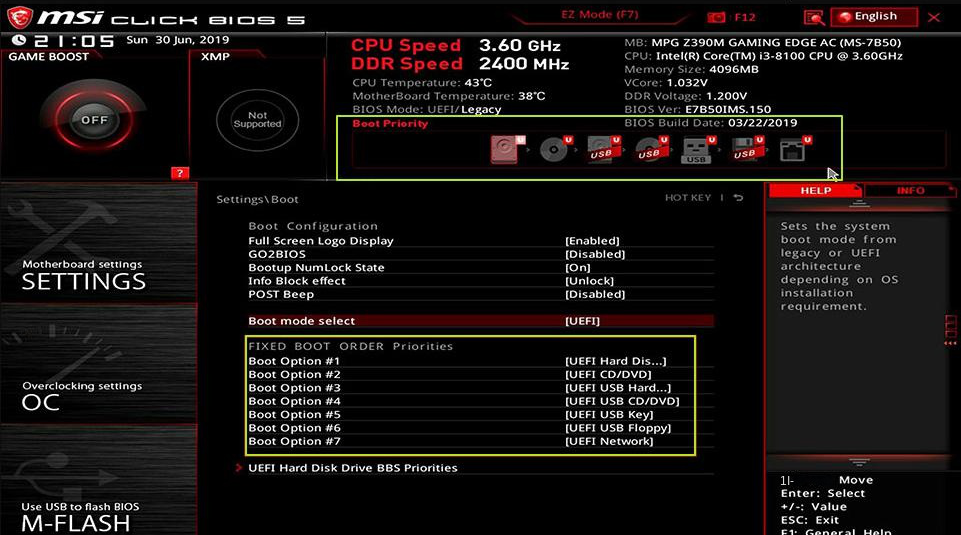





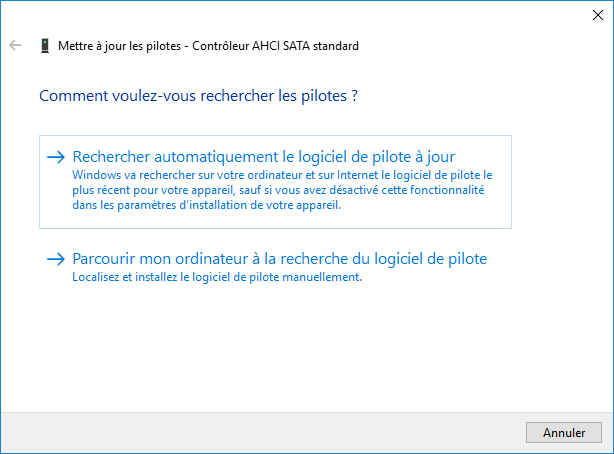

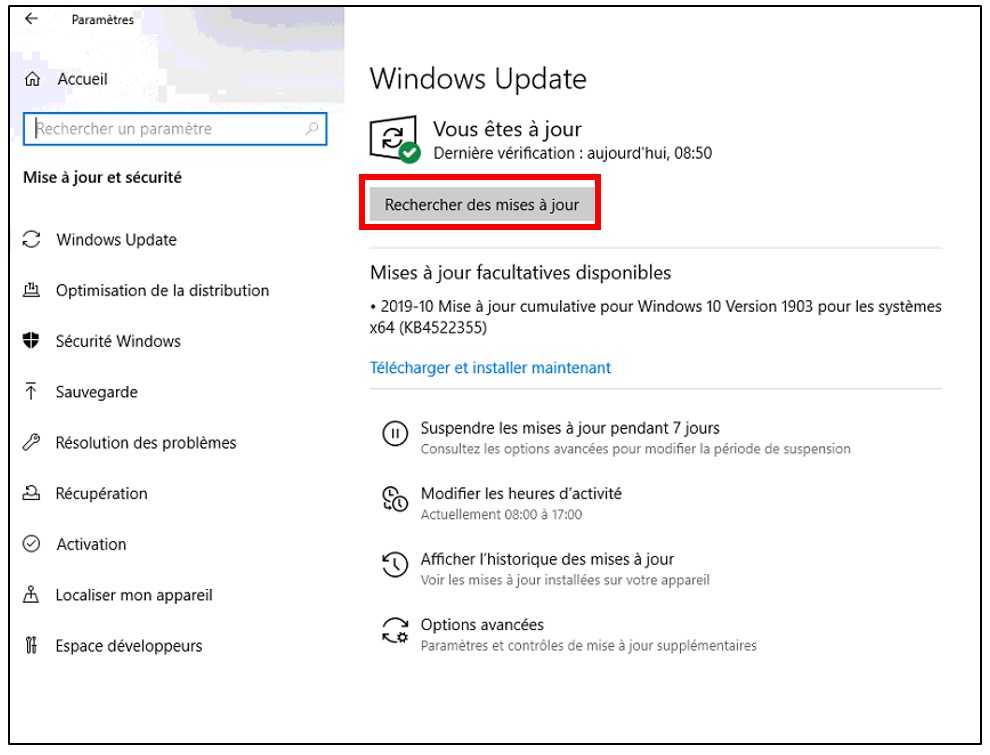
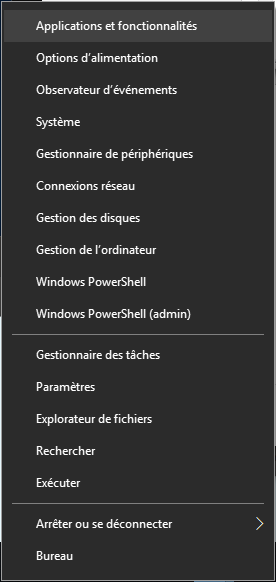
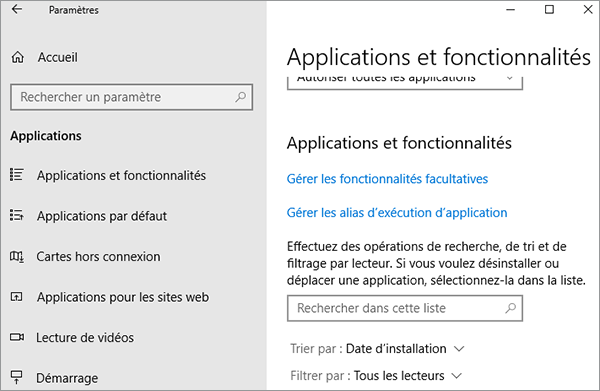





Articles concernés :
Transfert de fichiers sans Windows 10 avec Renee PassNow lors du PC planté
08-06-2021
Valentin DURAND : Votre ordinateur plante à cause de certains problèmes. Mais vous avez encore des fichiers importants dans l’ordinateur. Pour...
Comment réparer l'erreur SrtTrail.txt sur Windows en quelques étapes simples ?
01-12-2023
Adèle BERNARD : L'erreur d'écran bleu SrtTrail.txt peut causer de gros problèmes aux utilisateurs de Windows. Notre article vous présentez des...
Résolvez le code d'erreur 2000-0146 sous Windows en toute simplicité !
11-12-2023
Louis LE GALL : Comment réparer le code d'erreur 2000-0146 qui peut causer des problèmes critiques tels que l "écran bleu de...
Solution pour le problème qu'il est impossible de créer un lecteur de récupération Windows
20-12-2023
Mathilde LEROUX : La création d'un lecteur de génération Windows est essentielle pour garantir la réinstallation du système en cas de...
- I. À propos de l'erreur d'écran bleu Wdf01000.sys
- II. Utilisez Renee PassNow pour sauvegarder ou transférer des données importantes
- 1. Qu'est-ce que Renee Passnow ?
- 2. Comment utiliser Renee PassNow pour sauvegarder ou transférer des données ?
- III. Comment réparer l'erreur d'écran bleu Wdf01000.sys ?
- 1. Déconnectez le périphérique externe et redémarrez l'ordinateur
- 2. Mettez à jour le pilote de périphérique
- 3. Mettez à jour Windows
- 4. Réinstallez le logiciel problématique
- 5. Exécutez la commande SFC pour analyser les fichiers système
- 6. Exécutez la commande chkdsk pour analyser le disque dur
- 7. Ré-enregistrer le fichier Wdf01000.Sys



