Récupérez l’Accès à Votre PC lorsque vous êtes verrouillé hors de windows 10
- Accueil
- Astuces
- Sauvetage de système
- Récupérez l’Accès à Votre PC lorsque vous êtes verrouillé hors de windows 10
Résumé
Lorsque vous êtes verrouillé hors de Windows 10, vous pouvez essayer les solutions pour récupérer l'accès à Windows 10 dans cet article, comme réinitialiser le mot de passe Windows.
Table des matières
Renee PassNow est un logiciel professionnel pour sauver le système Windows. Il permet aux utilisateurs de supprimer le mot de passe du compte Windows, créer un nouveau compte administrateur, récupérer les données du disque dur/de la carte mémoire, transférer les données et effacer à fond les fichiers. En outre, il peut vous aider à résoudre les problèmes de système Windows, comme corriger le record de démarrage MBR, les paramètres d’erreur DBR, 0xc00000e, l’écran noir et l’écran bleu, etc. Ce logiciel est parfaitement compatible avec Windows 10, 8.1, 8, 7, Vista et XP. Il peut répondre à divers besoins des utilisateurs pour sauver le système.
Commencez par télécharger Renee PassNow depuis le site officiel et installez-le sur un autre ordinateur auquel vous pouvez accéder. Vous pouvez choisir la version appropriée en fonction du système d’exploitation de votre ordinateur.

Réinitialiser le mot de passe Windows oublié Débloquer le compte de session Windows dont le mot de passe est perdu ou oublié.
Récupérer des fichiers sans Windows Il est possible de retrouver les fichiers supprimés lors du crash de Windows.
Transférer les fichiers Avant de réparer les erreurs, il est recommandé de transférer les fichiers importants à un autre disque dur.
Créer un nouveau compte administrateur Afin d'obtenir tout droit d'administrateur, il faut créer un compte administrateur.
Réparer les erreurs de démarrage Pour les erreurs MBR et 0xc00000e, cet outil permet de les résoudre.
Réinitialiser le mot de passe Windows oublié Pour Windows 10, 8.1, 8, 7, Vista et XP
Récupérer des fichiers sans Windows Retrouver les fichiers supprimés lors du crash de Windows
Transférer les fichiers Transférer les fichiers importants à un autre disque dur
Remarque : Après l'activation du programme, il est nécessaire de créer à nouveau une clé USB ou un CD bootable.
Lancez Renee PassNow et insérez une clé USB ou un CD/DVD vierge dans l’ordinateur. Sélectionnez l’option pour créer un support de démarrage. Suivez les instructions à l’écran pour terminer le processus.

Insérez la clé USB ou le CD/DVD amorçable dans l’ordinateur Windows verrouillé. Redémarrez l’ordinateur et entrez les paramètres du BIOS en appuyant sur la touche appropriée (généralement F2 ou Supprimer). Configurez l’ordre de démarrage pour donner la priorité au support de démarrage.
| Type de serveur | Entrez la méthode du menu de démarrage |
|---|---|
| DELL | Appuyez plusieurs fois sur la touche F12 avant que le logo Dell n’apparaisse à l’écran. |
| HP | Appuyez plusieurs fois sur la touche F9 lorsque le logo HP s’affiche. |
| Nom du BIOS | Entrez la méthode du menu de démarrage |
|---|---|
| ASRock | DEL ou F2 |
| ASUS | DEL ou F2 pour les PC/ DEL ou F2 pour les cartes mères |
| Acer | DEL ou F2 |
| Dell | F12 ou F2 |
| ECS | DEL |
| Gigaoctet / Aorus | DEL ou F2 |
| Lenovo (ordinateurs portables grand public) | F2 ou Fn + F2 |
| Lenovo (ordinateurs de bureau) | F1 |
| Lenovo (ThinkPad) | Entrez ensuite F1 |
| MSI | DEL |
| Tablettes Microsoft Surface | Appuyez et maintenez les boutons d’alimentation et d’augmentation du volume |
| PC d’origine | F2 |
| Samsung | F2 |
| Toshiba | F2 |
| Zotac | DEL |
| HP | Échap/F9 pour « Menu de démarrage »/Échap/F10/onglet Stockage/Ordre de démarrage/Sources de démarrage héritées |
| INTEL | F10 |

Après avoir démarré avec succès à partir du support de démarrage, Renee PassNow se chargera. Sélectionnez PassNow! fonction après le démarrage à partir du nouveau disque de réinitialisation de mot de passe Windows créé.

Choisissez le compte utilisateur dont vous souhaitez réinitialiser le mot de passe. Ensuite, cliquez sur le bouton « Supprimer ». Renee PassNow supprimera ou réinitialisera le mot de passe du compte utilisateur sélectionné.


Une fois le mot de passe réinitialisé, retirez le support de démarrage du PC et redémarrez l’ordinateur. Vous pourrez désormais vous connecter au compte Windows sans mot de passe.
- Permet de réinitialiser ou de supprimer le mot de passe pour déverrouiller un compte Windows 10 sans perdre aucune donnée.
- Peut être utilisé sur un autre ordinateur, ce qui le rend accessible même si vous êtes bloqué hors de votre propre ordinateur.
Cons :Nécessite un autre ordinateur et la création préalable d'un support de démarrage.
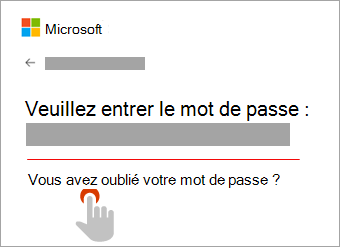
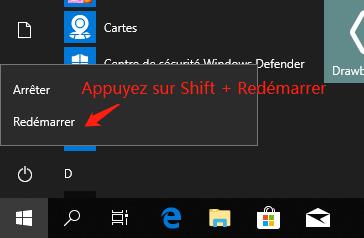
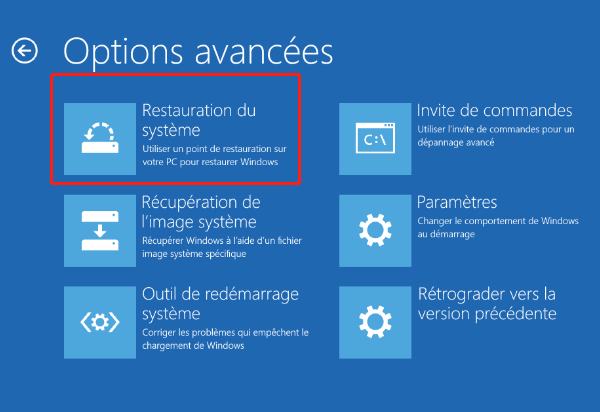
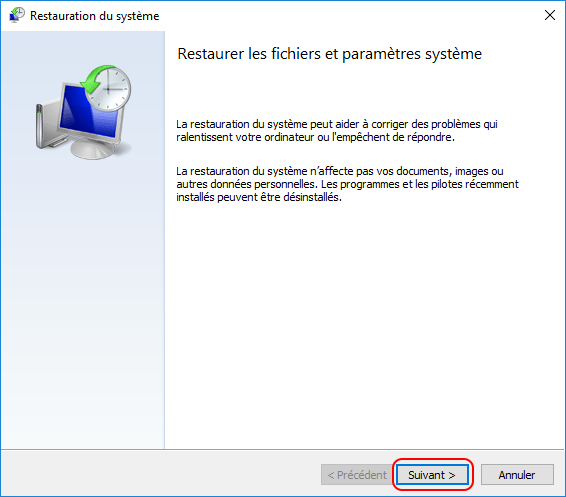
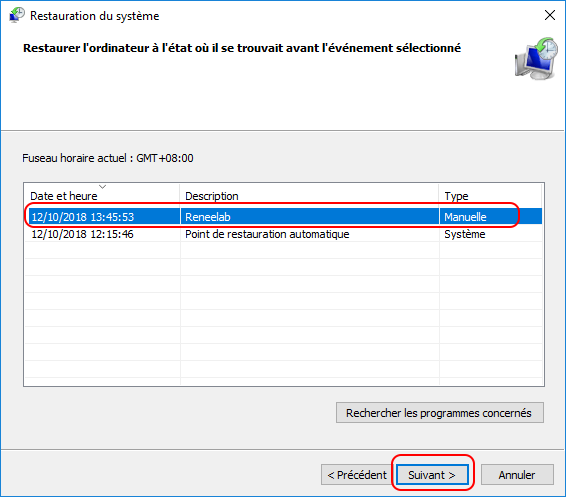
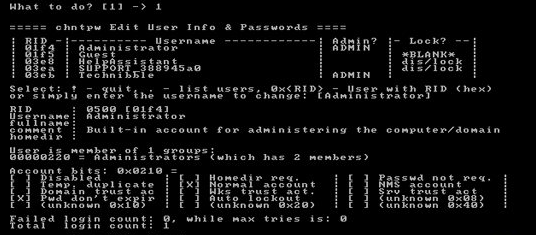
wmic path SoftwareLicensingService get OA3xOriginalProductKey
Cons :
- Technique et peu conviviale pour les personnes peu familiarisées avec les procédures de récupération des systèmes
- Une mauvaise utilisation peut entraîner la perte de données ou l'instabilité du système
| Version Windows | Lien de téléchargement | Exigence |
|---|---|---|
| Windows XP | https://isoriver.com/windows-xp-iso-download/ | - |
| Windows 7 | https://learn.microsoft.com/lifecycle/products/windows-7 | PC avec une connexion Internet fonctionnelle/une clé USB ou un DVD vierge avec au moins 8 Go d’espace de stockage disponible/une clé de produit |
| Windows 8/8.1 | https://www.microsoft.com/software-download/windows8 | Idem ci-dessus |
| Windows 10 | https://www.microsoft.com/software-download/windows10 | Idem ci-dessus |
| Windows 11 | https://www.microsoft.com/software-download/windows11 | Idem ci-dessus |
net user "USER_NAME" *
net user "USER_NAME" "NEW_PASSWORD"
Articles concernés :
Guide Simple et Rapide pour Contourner Le Mot de Passe Windows 10
08-03-2024
Louis LE GALL : Essayez les méthodes dans ce tutoriel pour contourner le mot de passe Windows 10 pour récupérer l'accès à...
Déblocage iPhone 8 Facile : réinitialiser iPhone 8 aux paramètres d'usine sans mot de passe
18-12-2023
Mathilde LEROUX : Pour réinitialiser iPhone 8 aux paramètres d'usine sans mot de passe, vous pouvez éteindre iPhone, activer le mode...
Déverrouiller votre Windows 10 : comment supprimer le mot de passe Windows 10 ?
08-03-2024
Louis LE GALL : Déverrouillez votre Windows 10 en toute simplicité en supprimant votre mot de passe de connexion. Découvrez les étapes...
Comment faire la réinitialisation du mot de passe de Windows Server 2003 ?
14-12-2023
Adèle BERNARD : Vous avez perdu votre mot de passe Windows Server 2003 ? Pas de panique, il existe de nombreuses...




