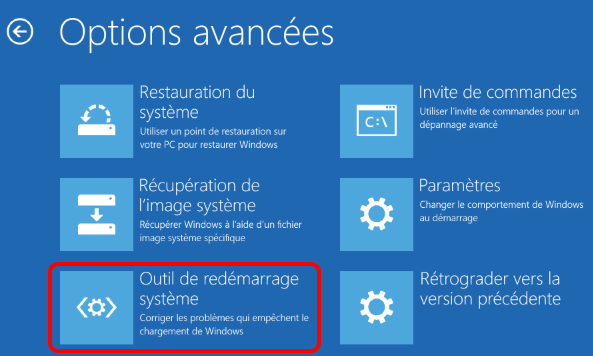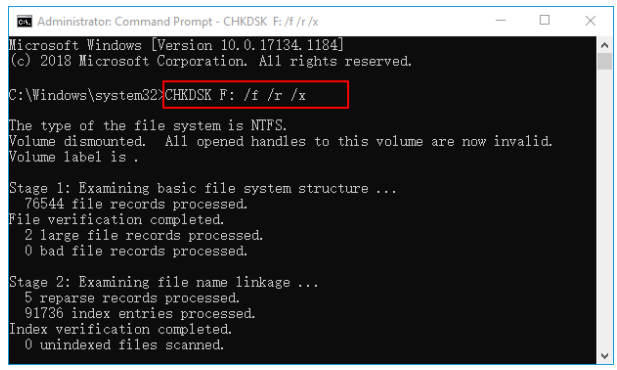III. Comment corriger l'erreur UNMOUNTABLE BOOT VOLUME ?
1. Redémarrez l'ordinateur
Lorsque l’écran bleu affiche « Code d’arrêt : VOLUME DE DÉMARRAGE NON MONTABLE », l’interface d’erreur invite votre PC à rencontrer un problème et à redémarrer. À ce stade, vous pouvez suivre les suggestions de l’interface pour redémarrer l’ordinateur. Parce que Windows 10, comme tout autre système d’exploitation, peut rencontrer des problèmes temporaires qui sont détectés et automatiquement corrigés la prochaine fois que l’utilisateur démarre l’ordinateur. Si vous avez toujours un écran bleu et la même invite après le redémarrage, vous pouvez continuer à vérifier les méthodes de réparation suivantes.
2. Effectuez une réparation de démarrage
Vous pouvez également essayer de corriger l’erreur UNMOUNTABLE BOOT VOLUME via la fonction Startup Repair dans l’environnement de récupération Windows. La réparation du démarrage de Windows corrige les problèmes qui empêchent le chargement de Windows et remplace les fichiers manquants ou endommagés. Voici les étapes détaillées pour effectuer une réparation de démarrage :
Étape 1 : Insérez le disque d’installation de Windows 10 (DVD ou clé USB) dans l’ordinateur. Cliquez en continu sur les touches de raccourci F2 ou F10 ou DEL ou ESC (varie selon la marque de l’ordinateur) pour accéder à l’interface de configuration du BIOS lors du démarrage, définissez la première séquence de démarrage sur le disque d’installation de Windows, puis enregistrez les paramètres pour que l’ordinateur démarre à partir de le disque d’installation et installez Windows. Sélectionnez l’option Réparer l’ordinateur sur l’interface Installer maintenant du programme pour entrer dans l’environnement de récupération.
Étape 2 : Après être entré dans l’environnement de récupération, sélectionnez Dépannage > Options avancées > Outil de redémarrage système. Après avoir attendu la fin de la réparation du démarrage de Windows, redémarrez l’ordinateur pour voir si le problème est résolu.
3. Utilisez la commande Bootrec pour réparer l'enregistrement de démarrage principal
Lorsqu’un problème de démarrage de Windows se produit, vous pouvez utiliser la commande Bootrec pour réparer un enregistrement de démarrage principal (MBR) endommagé ou un fichier de données de configuration de démarrage. Cette méthode doit entrer dans l’environnement de récupération, puis fonctionner. Procédez comme suit:
Étape 1 : Insérez le disque d’installation de Windows 10 (DVD ou clé USB) dans l’ordinateur. Cliquez en continu sur les touches de raccourci F2 ou F10 ou DEL ou ESC (varie selon la marque de l’ordinateur) pour accéder à l’interface de configuration du BIOS lors du démarrage, définissez la première séquence de démarrage sur le disque d’installation de Windows, puis enregistrez les paramètres pour que l’ordinateur démarre à partir de le disque d’installation et installez Windows. Sélectionnez l’option Réparer l’ordinateur sur l’interface Installer maintenant du programme pour entrer dans l’environnement de récupération.
Étape 2 : Après être entré dans l’environnement de récupération, sélectionnez Dépannage > Options avancées > Invite de commandes.
Étape 3 : Dans l’invite de commande, entrez la commande suivante. Chaque fois que vous saisissez une commande, vous devez appuyer sur la touche (Entrée). Une fois la réparation terminée, redémarrez l’ordinateur pour voir si le problème est résolu. Si vous souhaitez connaître la signification spécifique des commandes suivantes, vous pouvez cliquer sur la page du guide officiel de Microsoft pour apprendre.
4. Exécutez la commande chkdsk pour vérifier les erreurs de disque système
Le nom complet de chkdsk est Microsoft Check Disk, qui est un programme d’instructions pour la vérification du disque. Sa fonction de base est d’analyser l’intégrité du système de fichiers sur le disque et de réparer les erreurs du système de fichiers ; il prend également en charge l’analyse des secteurs sur le disque et la tentative de réparation des secteurs défectueux. Procédez comme suit:
Étape 1 : Répétez les étapes 1 et 2 de la méthode 3 pour ouvrir une invite de commande dans l’environnement de récupération Windows.
Étape 2: Dans la fenêtre d’invite de commande ouverte, entrez chkdsk F: /f /r /x (F fait référence au numéro de disque du disque dur système, qui peut être modifié en fonction de la situation réelle, /f essaiera de réparer les erreurs trouvées sur le disque, /x signifie forcer le démontage du lecteur avant de lancer l’analyse ; /r signifie rechercher et essayer de réparer les secteurs défectueux), et appuyez sur Entrée pour corriger les erreurs.
Étape 3 : Si vous êtes invité à exécuter chkdsk car le disque cible est en cours d’utilisation, si vous souhaitez effectuer la tâche de vérification au prochain redémarrage de l’ordinateur, appuyez sur Y pour accepter d’exécuter la vérification chkdsk au redémarrage de l’ordinateur. la prochaine fois. Une fois la vérification chkdsk terminée, redémarrez l’ordinateur pour voir si le problème est résolu.
5. Exécutez la commande SFC pour vérifier les erreurs de fichier système
SFC (System File Checker) est un utilitaire de Windows qui analyse tous les fichiers système protégés, vérifie l’intégrité des fichiers système et remplace les fichiers anormaux et endommagés par les versions correctes des programmes Microsoft ou les versions manquantes. Les étapes spécifiques sont les suivantes :
Étape 1 : Lorsque votre ordinateur ne démarre pas, vous pouvez exécuter la commande SFC à l’aide de l’invite de commande dans l’environnement de récupération Windows. Veuillez effectuer les étapes 1 et 2 de la méthode 3 pour ouvrir l’invite de commande dans l’environnement de récupération.
Étape 2 : Dans la fenêtre d’invite de commande ouverte, entrez la commande SFC /scannow et appuyez sur la touche Entrée. Ensuite, le vérificateur de fichiers système effectuera une analyse du système et corrigera les fichiers système problématiques. Une fois la réparation terminée, redémarrez l’ordinateur pour voir si le problème est résolu.
6. Vérifiez la connexion du matériel informatique
Si vous avez essayé plusieurs méthodes de réparation ci-dessus, mais que vous ne parvenez toujours pas à résoudre le problème, nous pouvons également vérifier l’état de la connexion de chaque matériel de l’ordinateur pour voir si la connexion est solide. Surtout le disque dur sur lequel se trouve le système d’exploitation, si le disque dur est mal connecté à la carte mère, il peut ne pas démarrer. Conseils : La vérification de l’état de la connexion matérielle doit être effectuée lorsque l’ordinateur est éteint et déconnecté de l’alimentation électrique.
Les méthodes ci-dessus sont les méthodes courantes pour résoudre l’erreur UNMOUNTABLE BOOT VOLUME. Si vous ne pouvez toujours pas entrer dans le système Windows, il est recommandé d’essayer de réinstaller le système. Avant de réinstaller le système, vous pouvez transférer ou restaurer des fichiers importants dans l’appareil à l’aide d’un outil de sauvetage système professionnel – Renee Passnow, passez à
la seconde partie.
 III. Comment corriger l'erreur UNMOUNTABLE BOOT VOLUME ?
III. Comment corriger l'erreur UNMOUNTABLE BOOT VOLUME ?