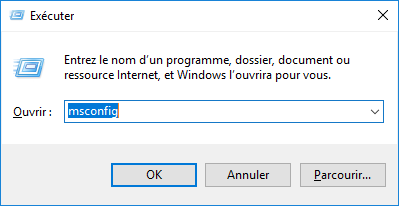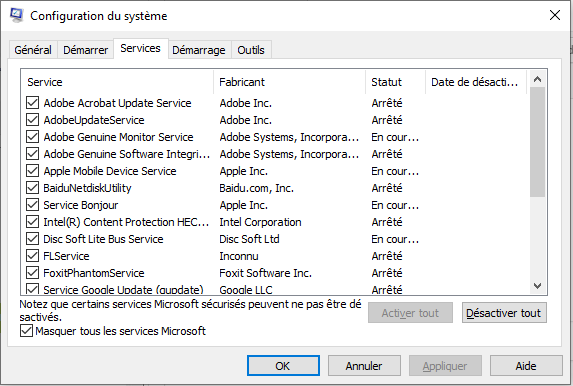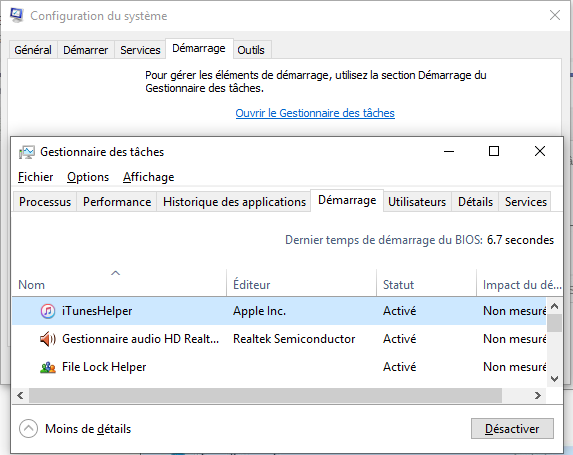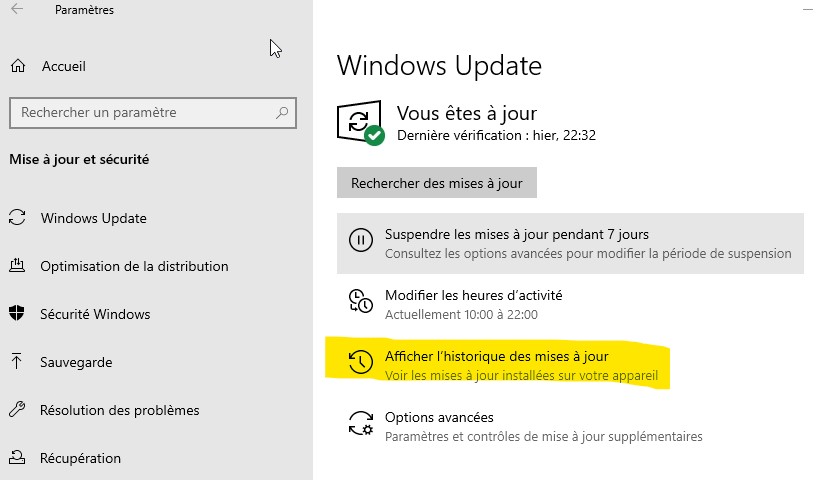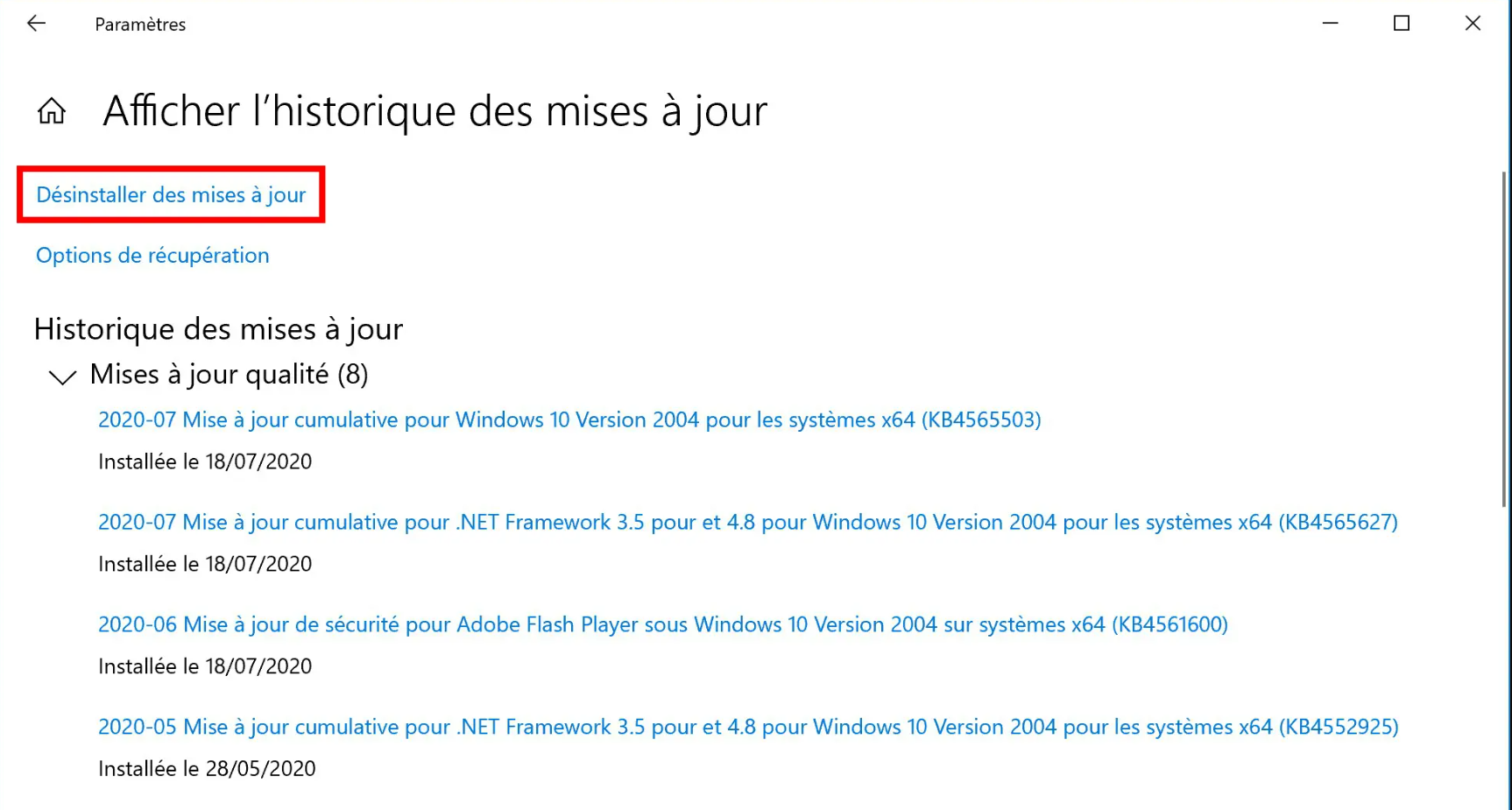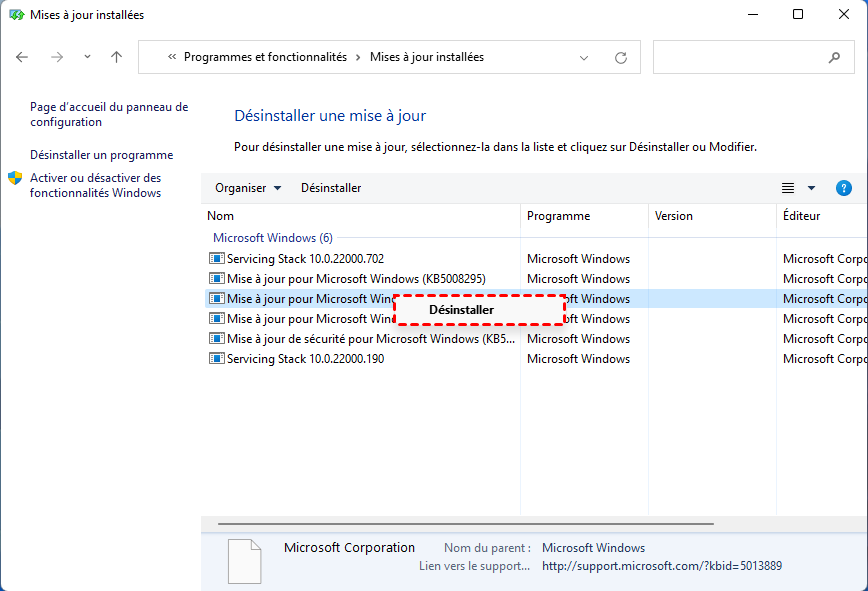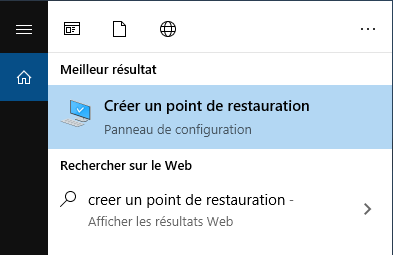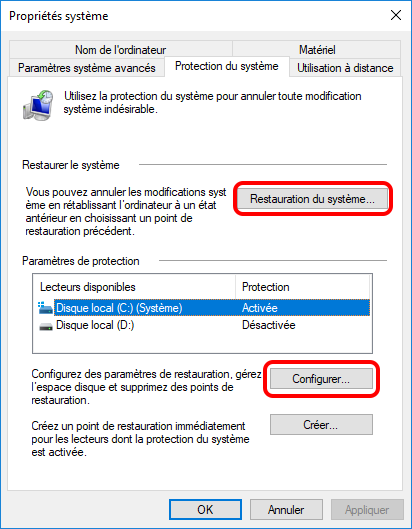2. Comment réparer Unknown hard error sur Windows 10 ?
1. Effectuez un démarrage propre
Lorsque vous rencontrez le défaut « erreur inconnue », le moyen le plus simple et le plus efficace consiste à redémarrer l’ordinateur. Mais un redémarrage régulier peut ne pas résoudre le problème actuel. Vous devez donc suivre les étapes suivantes pour redémarrer l’ordinateur afin de résoudre le problème. Le soi-disant démarrage en mode minimal fait référence à un moyen de démarrer le système en utilisant le moins de pilotes et de programmes de démarrage, et de ne démarrer que les composants et services d’origine du système Windows sans démarrer les logiciels et plug-ins tiers. Il est facile de vérifier si le défaut est causé par le système lui-même ou un logiciel tiers.Si le défaut persiste après un démarrage en mode minimal, il peut y avoir un problème avec le système, ou il peut s’agir d’un défaut logiciel.
Voici comment effectuer un démarrage minimal :
Étape 1 : Lancez l’ordinateur, appuyez simultanément sur les touches Windows et R pour ouvrir la fenêtre d’exécution. Tapez ensuite msconfig et appuyez sur OK pour ouvrir l’interface de configuration du système.
Étape 2 : Ensuite, sous l’onglet Services, recherchez et cochez l’option Masquer tous les services Microsoft et appuyez sur le bouton Désactiver tout.
Étape 3 : Après cela, basculez la barre d’onglets vers la page Démarrage, cliquez sur le bouton Ouvrir le gestionnaire des tâches et sélectionnez toutes les applications qui n’ont pas besoin d’être démarrées à tour de rôle. Et puis, cliquez sur le bouton Désactiver. Si le problème n’apparaît pas après le démarrage minimal, vous pouvez essayer d’activer progressivement les programmes précédemment désactivés et redémarrer l’ordinateur pour résoudre le problème.
2. Réparer les fichiers système endommagés
« Erreur matérielle inconnue » peut se produire lorsque les fichiers système sont corrompus ou fonctionnent mal. Par conséquent, vous pouvez résoudre le problème actuel à l’aide de la commande SFC, car la commande SFC peut analyser les fichiers système protégés et essayer de corriger l’erreur. Les étapes de fonctionnement spécifiques sont les suivantes :
Étape 1 : Recherchez cmd dans la zone de recherche dans le coin inférieur gauche et sélectionnez Exécuter en tant qu’administrateur pour ouvrir l’outil d’invite de commandes.
Étape 2 : Dans la fenêtre d’invite de commandes ouverte, entrez la commande SFC /scannow et appuyez sur la touche Entrée. Ensuite, le vérificateur de fichiers système effectuera une analyse du système et corrigera les fichiers système problématiques. Une fois la réparation terminée, redémarrez l’ordinateur pour voir si le problème est résolu.
L’outil DISM.exe (Deployment Image Servicing and Management) fourni avec le système Windows est un outil de ligne de commande. Cet outil est généralement utilisé pour installer, désinstaller, configurer et mettre à jour des fonctionnalités et des packages dans des images Windows(R) hors ligne et des images de l’environnement de préinstallation Windows (Windows PE) hors ligne. Bien sûr, il est également capable d’analyser le système à la recherche de fichiers système corrompus et de tenter de résoudre les problèmes connus.
Voici les étapes détaillées pour exécuter l’outil DISM :
Étape 1 : Recherchez cmd dans la zone de recherche dans le coin inférieur gauche et sélectionnez Exécuter en tant qu’administrateur pour ouvrir l’outil d’invite de commandes.
Étape 2 : Dans la fenêtre d’invite de commande ouverte, entrez la commande dism.exe /Online /Cleanup-image /Restorehealth et appuyez sur la touche Entrée pour exécuter la commande afin de réparer les fichiers système endommagés. Une fois l’exécution de la commande terminée, redémarrez l’ordinateur et voyez si le problème est résolu.
4. Désinstallez les mises à jour Windows
« Erreur matérielle inconnue » peut apparaître lorsque les mises à jour Windows échouent. Par conséquent, vous pouvez afficher et désinstaller les mises à jour Windows récemment installées dans l’historique des mises à jour. Les étapes de fonctionnement spécifiques sont les suivantes :
Étape 1 : Exécutez l’ordinateur, cliquez sur le bouton Démarrer dans le coin inférieur gauche et recherchez Paramètres.
Étape 2 : Cliquez sur l’option Mise à jour et sécurité et entrez, puis sous l’onglet Windows Update et cliquez sur l’option Afficher l’historique des mises à jour à droite.
Étape 3 : Dans cette interface, cliquez sur Désinstaller des mises à jour pour accéder à la page d’enregistrement détaillée de la version de mise à jour de Windows.
Étape 4 : Trouvez ensuite la mauvaise mise à jour Windows et cliquez sur le bouton Désinstaller en même temps. Lorsque l’opération est terminée, redémarrez l’ordinateur et voyez si le problème est résolu.
5. Effectuez la restauration du système
Si vous avez créé plusieurs points de restauration, lorsque le système rencontre diverses pannes, vous pouvez essayer de restaurer le système au meilleur état à partir d’autres points de restauration. Les étapes de fonctionnement spécifiques sont les suivantes :
Étape 1 : Exécutez l’ordinateur, entrez créer un point de restauration dans la zone de recherche dans le coin inférieur gauche et cliquez pour entrer.
Étape 2 : Ensuite, basculez la barre de fonctions sur l’option Protection du système dans l’interface ouverte Propriétés système. Cliquez ensuite sur le bouton Restauration du système pour afficher tous les points de restauration que vous avez créés.
Étape 3 : Sélectionnez un autre point de restauration système récent, puis cliquez sur Suivant. L’interface suivante apparaîtra si vous souhaitez confirmer l’opération de restauration du système, cliquez sur le bouton OK et la commande de restauration du système peut être exécutée en fonction du nouveau point de restauration.
Voici plusieurs méthodes générales pour réparer l’échec « Erreur matérielle inconnue ». Lorsque vous ne pouvez pas entrer dans le système Windows en raison d’une défaillance, vous pouvez transférer ou restaurer des données importantes à l’aide d’outils de sauvetage système professionnels. Voici l’opération détaillée méthode.