L’ultime mise à niveau : transférer Windows du disque dur vers le SSD sur un ordinateur portable
- Accueil
- Astuces
- Sauvegarde de données
- L’ultime mise à niveau : transférer Windows du disque dur vers le SSD sur un ordinateur portable
Résumé
Apprenez à transférer Windows du disque dur vers le SSD sur votre ordinateur portable grâce à ce guide complet. Sauvegardez vos données, clonez, réglez les paramètres du BIOS et optimisez les performances pour une expérience transparente.


Multiples fonctions Disposer des fonctions de sauvegarde, de restauration et de clonage.
Alignement 4K automatique Effectuer automatiquement l'alignement 4K lors du transfert du Windows vers le SSD.
Sauvegarde simple et rapide La vitesse de sauvegarde peut atteindre 3 000 Mo/s.
Prise en charge de GPT et MBR Partitionner le SSD en un format approprié pendant le transfert du système Windows.
Prise en charge de NTFS et FAT32 Transférer le Windows sur un disque dur avec de divers système de fichiers.
Multiples fonctions Disposer des fonctions de sauvegarde, de restauration et de clonage.
Alignement 4K automatique Effectuer automatiquement l'alignement 4K lors du transfert du Windows vers le SSD.
Prise en charge de GPT et MBR Partitionner le SSD en un format approprié pendant le transfert du système Windows.


- Permettre de migrer en toute sécurité le système d'exploitation sans nouvelle installation.
- Des étapes simples pour un transfert en douceur et sans tracas.
- Améliorer les performances et accélère les temps de démarrage avec le nouveau SSD.
Inconvénients :Logiciel payant.
| Nom du BIOS | Méthode | La ou les clés |
|---|---|---|
| Acer | Appuyez sur Del ou F2 immédiatement après la mise sous tension | Suppr/ F2 |
| Compaq | Appuyez sur F10 pendant que le curseur dans le coin supérieur droit de l’écran clignote | F10 |
| Dell | Appuyez sur F2 lorsque le logo Dell apparaît/ou appuyez toutes les quelques secondes jusqu’à ce que le message Entering Setup apparaisse. | F2 |
| eMachines | Appuyez sur Tab ou Suppr pendant que le logo eMachine s’affiche à l’écran. | Onglet/Supprimer |
| Fujitsu | Appuyez sur F2 une fois que le logo Fujitsu apparaît | F2 |
| passerelle | Appuyez plusieurs fois sur la touche F1 après avoir redémarré l’ordinateur | F1 |
| HP | Appuyez sur la touche F1/ F10/ ou F11 après avoir redémarré l’ordinateur | F1/F10/F11 |
| IBM | Appuyez sur F1 immédiatement après avoir allumé l’ordinateur | F1 |
| Lenovo | Appuyez sur F1 ou F2 après avoir allumé l’ordinateur | F1/F2 |
| Nca | Appuyez sur F2 pour accéder à la configuration du BIOS | F2 |
| Packard Bell | Appuyez sur F1/ F2/ ou Del pour accéder au BIOS | F1/ F2/ Suppr |
| Samsung | Appuyez sur F2 pour démarrer l’utilitaire de configuration du BIOS | F2 |
| Pointu | Appuyez sur F2 après le démarrage de l’ordinateur | F2 |
| Sony | Appuyez sur F1/ F2/ ou F3 après avoir allumé l’ordinateur | F1/F2/F3 |
| Toshiba | Appuyez sur F1 ou Esc après la mise sous tension pour accéder au BIOS | F1/Échap |
| ARLT | Appuyez sur Del ou F11 lorsque le message correspondant s’affiche | Suppr/ F11 |
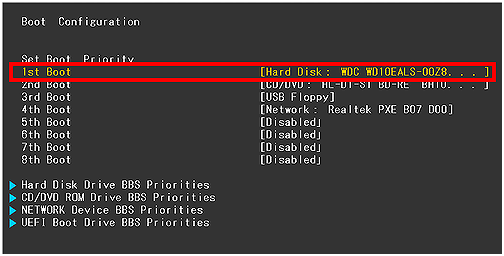
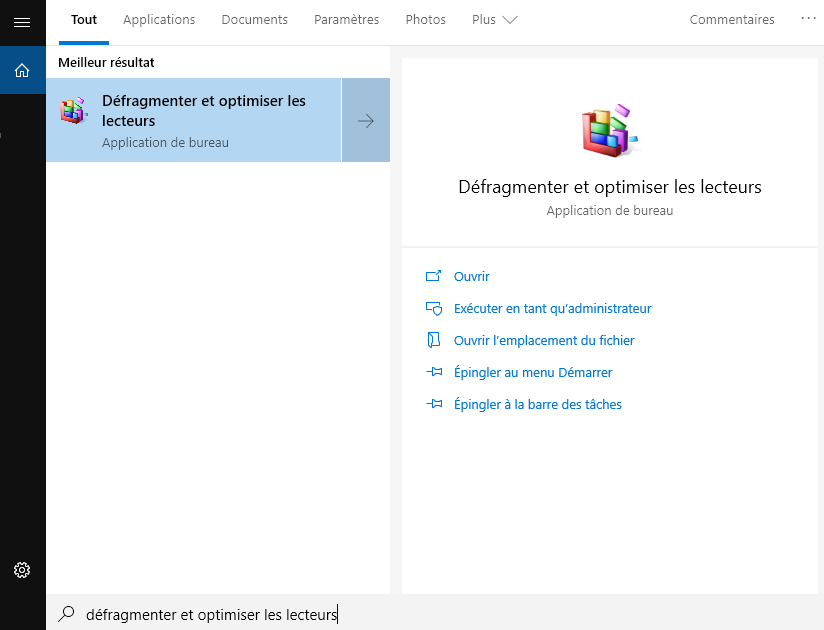
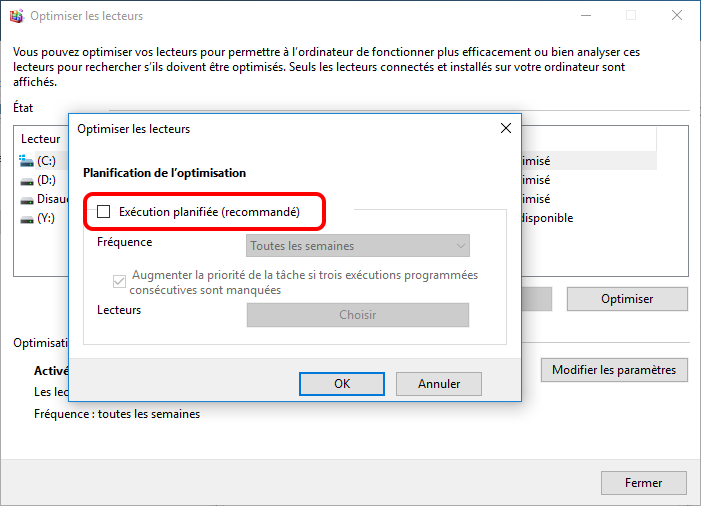
TRIM est une commande qui permet au système d’exploitation d’informer le SSD quels blocs de données ne sont plus considérés comme utilisés. L’activation de TRIM permet de maintenir les performances du SSD au fil du temps. Pour activer TRIM :

fsutil behavior set DisableDeleteNotify 0
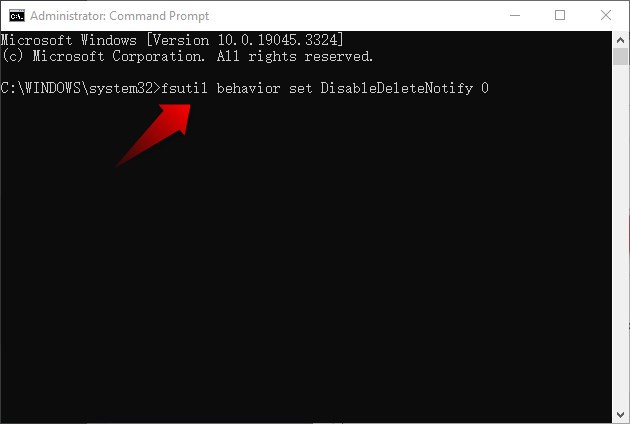
Articles concernés :
Maîtrisez les méthodes de la réinitialisation du mot de passe Windows Vista Home Premium
15-03-2024
Adèle BERNARD : Apprenez la réinitialisation du mot de passe Windows Vista Home Premium avec ces méthodes simples : le disque...
Comment récupérer les fichiers supprimés ou vidés de la Corbeille sous Mac
13-03-2024
Valentin DURAND : Une fois que vous vous apercevez de la suppression des fichiers importants, vous devez vérifier la Corbeille de...
Mesures visant à prévenir la perte de données et pour la récupération des données de la caméra
30-01-2024
Louis LE GALL : Dans cet article, vous découvrirez l'importance de la récupération des données de la caméra et les stratégies de...
Comment formater la carte SD sans perdre des données ?
04-09-2023
Adèle BERNARD : La carte SD est un support de stockage de données couramment utilisé dans la vie quotidienne et est...



