Transférez efficacement votre système d’exploitation sur un disque SSD : Une revue des meilleures options logicielles
- Accueil
- Astuces
- Sauvegarde de données
- Transférez efficacement votre système d’exploitation sur un disque SSD : Une revue des meilleures options logicielles
Résumé
Mettez votre système à niveau et augmentez sa vitesse en transférant votre système d'exploitation sur un disque SSD à l'aide des meilleures options logicielles. De Renee Becca à PartedMagic, découvrez les meilleurs outils et apprenez à vérifier le résultat du transfert pour une migration en douceur.

Multiples fonctions Disposer des fonctions de sauvegarde, de restauration et de clonage.
Alignement 4K automatique Effectuer automatiquement l'alignement 4K lors du transfert du Windows vers le SSD.
Sauvegarde simple et rapide La vitesse de sauvegarde peut atteindre 3 000 Mo/s.
Prise en charge de GPT et MBR Partitionner le SSD en un format approprié pendant le transfert du système Windows.
Prise en charge de NTFS et FAT32 Transférer le Windows sur un disque dur avec de divers système de fichiers.
Multiples fonctions Disposer des fonctions de sauvegarde, de restauration et de clonage.
Alignement 4K automatique Effectuer automatiquement l'alignement 4K lors du transfert du Windows vers le SSD.
Prise en charge de GPT et MBR Partitionner le SSD en un format approprié pendant le transfert du système Windows.


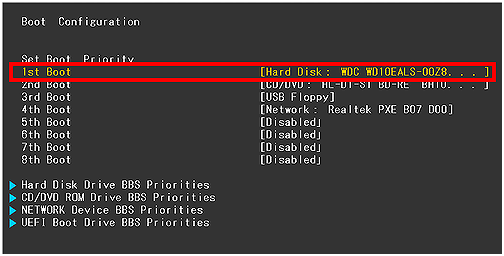
| Nom du BIOS | Méthode | La ou les clés |
|---|---|---|
| Acer | Appuyez sur Del ou F2 immédiatement après la mise sous tension | Suppr/ F2 |
| Compaq | Appuyez sur F10 pendant que le curseur dans le coin supérieur droit de l’écran clignote | F10 |
| Dell | Appuyez sur F2 lorsque le logo Dell apparaît/ou appuyez toutes les quelques secondes jusqu’à ce que le message Entering Setup apparaisse. | F2 |
| eMachines | Appuyez sur Tab ou Suppr pendant que le logo eMachine s’affiche à l’écran. | Onglet/Supprimer |
| Fujitsu | Appuyez sur F2 une fois que le logo Fujitsu apparaît | F2 |
| passerelle | Appuyez plusieurs fois sur la touche F1 après avoir redémarré l’ordinateur | F1 |
| HP | Appuyez sur la touche F1/ F10/ ou F11 après avoir redémarré l’ordinateur | F1/F10/F11 |
| IBM | Appuyez sur F1 immédiatement après avoir allumé l’ordinateur | F1 |
| Lenovo | Appuyez sur F1 ou F2 après avoir allumé l’ordinateur | F1/F2 |
| Nca | Appuyez sur F2 pour la configuration du BIOS | F2 |
| Packard Bell | Appuyez sur F1/ F2/ ou Del pour le BIOS | F1/ F2/ Supprimer |
| Samsung | Appuyez sur F2 pour démarrer l’utilitaire de configuration du BIOS | F2 |
| Pointu | Appuyez sur F2 après le démarrage de l’ordinateur | F2 |
| Sony | Appuyez sur F1/ F2/ ou F3 après avoir allumé l’ordinateur | F1/F2/F3 |
| Toshiba | Appuyez sur F1 ou Esc après la mise sous tension pour accéder au BIOS | F1/Échap |
| ARLT | Appuyez sur Del ou F11 lorsque le message correspondant s’affiche | Supprimer/F11 |
- Permet de migrer en toute sécurité le système d'exploitation sans nouvelle installation.
- Des étapes simples pour un transfert en douceur et sans tracas.
- Améliore les performances et accélère les temps de démarrage avec le nouveau SSD.
Inconvénients :N'a pas de version Mac.
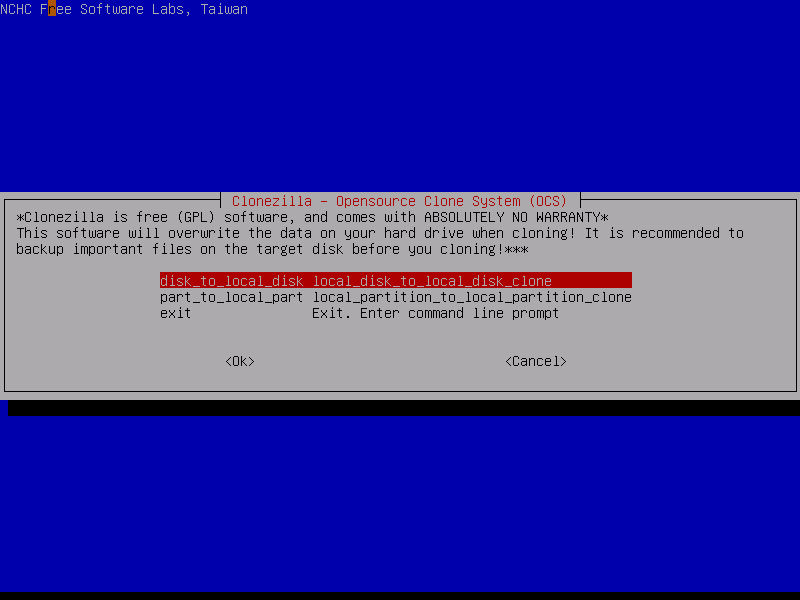
- La nature open-source permet à tout un chacun d'utiliser et de modifier le logiciel.
- Des mises à jour régulières et des corrections de bogues garantissent la fiabilité et la sécurité
- Processus simple et efficace de transfert du système d'exploitation vers un disque SSD
- Compatibilité avec différents systèmes de fichiers
Cons :
- Nécessite des connaissances techniques
- Absence d'interface intuitive
- L'absence de clonage incrémentiel peut entraîner des tailles d'image plus importantes et des temps de clonage plus longs.
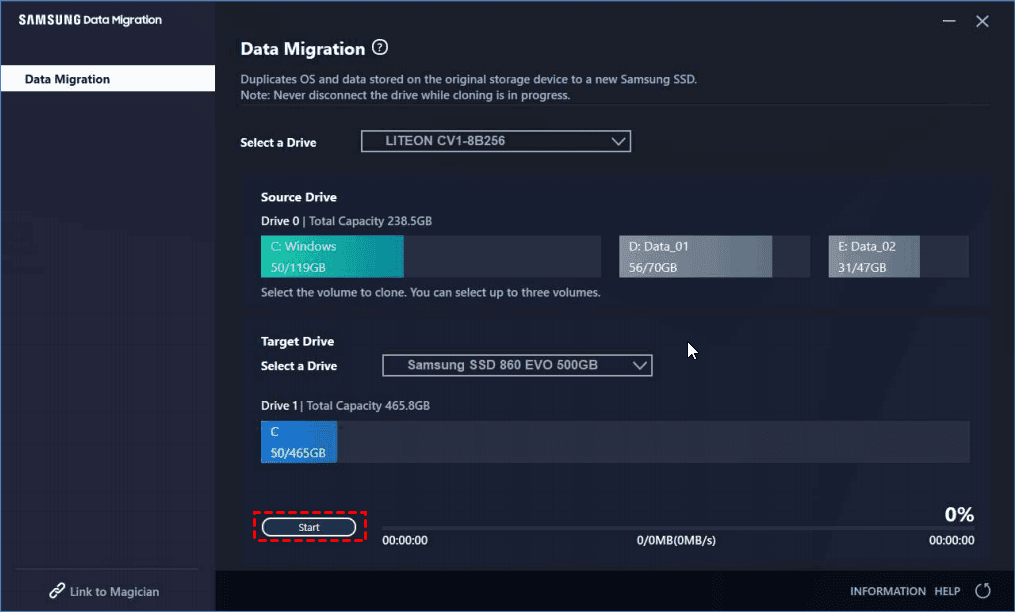
- Conçu spécifiquement pour les disques SSD Samsung, il garantit une compatibilité et des performances de premier ordre.
- Permet de transférer facilement le système d'exploitation et les données de l'ancien disque dur vers le nouveau SSD Samsung, ce qui permet d'économiser du temps et des efforts.
Cons :
- Limitation aux disques SSD Samsung - il s'agit d'une restriction aux seuls disques SSD Samsung en tant que disque cible.
- Uniquement pour les systèmes Windows.

- Large éventail de fonctions et d'utilitaires
- Prise en charge de divers systèmes de fichiers et matériels
- Interface conviviale
Cons :
- Coût élevé
- Connaissances Linux requises
- Modules obsolètes ou limités
- Performances potentiellement plus lentes
| Logiciel | Facilité d’utilisation | Compatibilité | Fiabilité | Caractéristiques supplémentaires |
|---|---|---|---|---|
| Renee Becca | ★★★★★ | Systèmes d’exploitation Windows | ★★★★★ | Clonage de disque (y compris clonage de disque dur/clonage de disque dur du système/clonage de partition et migration du système)/sauvegarde et restauration | sauvegarde/restauration/clonage du système/partitions/dossiers et disque entier| plans de sauvegarde automatique | créer un CD de secours | fonction d’effacement| allouer de l’espace libre pendant le clonage |
| Migration de données Samsung | ★★★ | Systèmes d’exploitation Windows | ★★★ | migrer les données du disque dur vers le SSD | compatible uniquement avec les SSD Samsung | interface utilisateur simple| détecter et formater automatiquement le SSD Samsung | cloner l’intégralité du disque dur sur SSD | optimiser le SSD Samsung pour de meilleures performances |
| Clonezilla | ★ | systèmes d’exploitation Windows et autres systèmes | ★★ | clonage et imagerie de disque | prise en charge de plusieurs systèmes de fichiers | interface de ligne de commande | complexe opérationnel |
| PartedMagic | ★★ | systèmes d’exploitation Windows et autres systèmes | ★★ | partitionnement de disque| clonage et imagerie de disque | sauvegarde de données| effacement sécurisé| environnement de démarrage |
Articles concernés :
Déplacer votre système d'exploitation Windows 10 vers un nouveau disque : Guide étape par étape
11-01-2024
Valentin DURAND : Le déplacement d'un système d'exploitation Windows 10 vers un nouveau disque implique de sauvegarder vos fichiers, de cloner...
15-03-2024
Louis LE GALL : Découvrez comment effectuer facilement une réinitialisation d'usine sur votre ordinateur portable ASUS fonctionnant sous Windows 7, même si...
Guide étape par étape : Réinitialiser le mot de passe de Windows 11 avec Hiren Boot
20-09-2023
Louis LE GALL : Hiren Boot est un outil puissant pour réinitialiser les mots de passe de Windows 11. Il fournit une...
23-11-2023
Valentin DURAND : La réinitialisation du mot de passe Hirens sous Windows 7 est une solution fiable et efficace pour les...



