Comment tester si un SSD est défectueux ?
- Accueil
- Astuces
- Sauvegarde de données
- Clonage du disque
- Comment tester si un SSD est défectueux ?
Résumé
Comparé au disque dur mécanique, le SSD a un meilleur anti-choc. Par ailleurs, le SSD fonctionne plus rapidement, consomme moins d’énergie, a une taille plus petite et produit moins de chaleur. En tant qu’un matériel avec beaucoup de pertes, le SSD est sans doute endommagé pendant l’utilisation. Cet article vous présent des méthodes pour tester si le SSD est défectueux, des phénomènes anormaux et les causes.
Sommaire


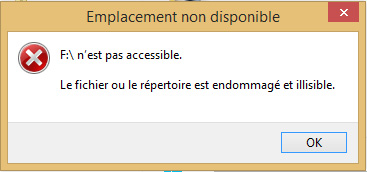
Échec de lecture ou d’écriture de données.
Invite de réparation du système de fichiers.
Crash ou plantage du PC lors du démarrage.
Lecture seule sur le disque.
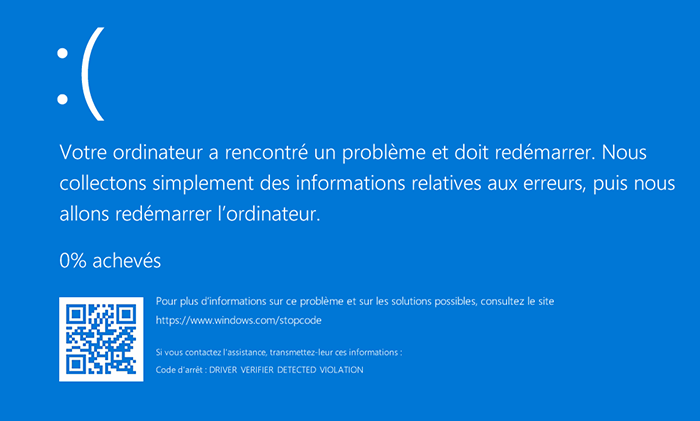
Plusieurs facteurs peuvent entraîner un ralentissement du système dû à un SSD défectueux. Cela peut être dû à des problèmes de corruption des données, à des erreurs de lecture ou d »écriture, ou même à des secteurs défectueux sur le disque.
La pire conséquence d’un SSD défectueux est la perte de données. Si vous commencez à remarquer la disparition de certains fichiers ou des corruptions dans vos données, cela peut être un signe que votre SSD est en train de tomber en panne. Il est important de sauvegarder régulièrement vos données afin de les protéger en cas de défaillance de votre SSD.
Pour éviter ces problèmes, il est essentiel de vérifier régulièrement l »état de santé de votre SSD en utilisant des outils de diagnostic.
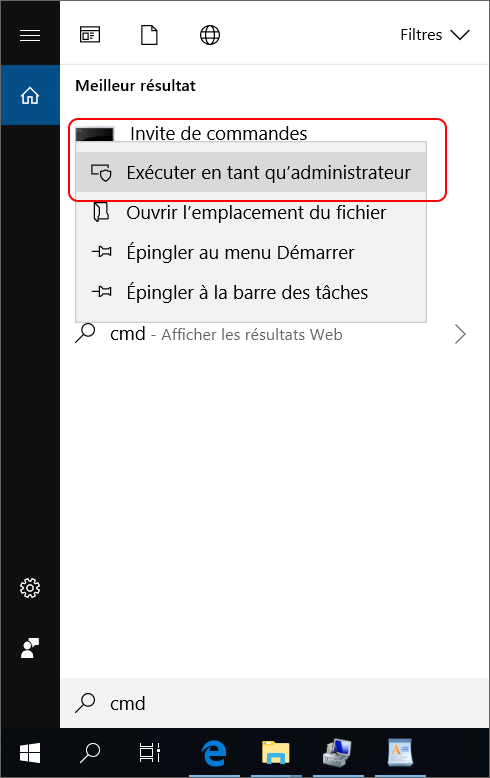
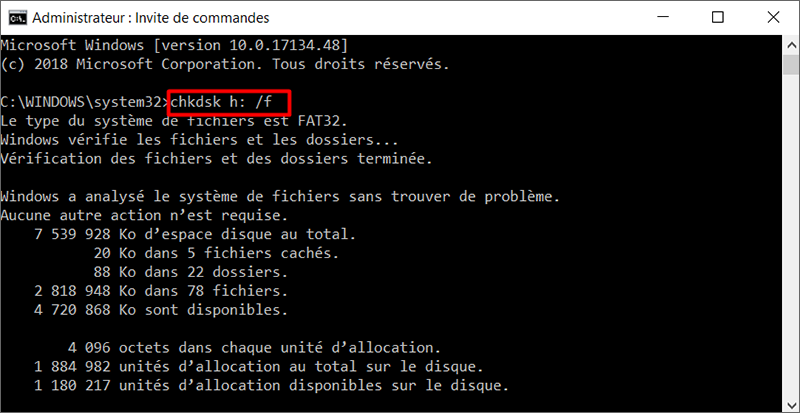

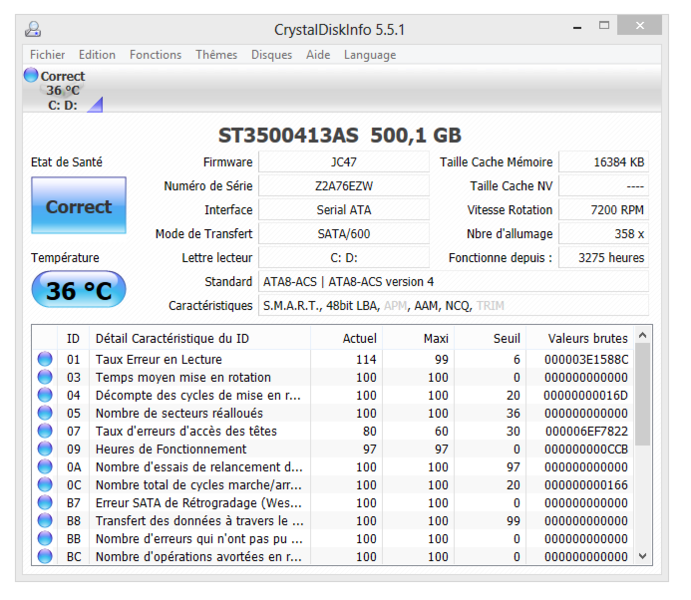

Multiples fonctions Disposer des fonctions de sauvegarde, de restauration et de clonage.
Alignement 4K automatique Effectuer automatiquement l'alignement 4K lors du transfert du Windows vers le SSD.
Sauvegarde simple et rapide La vitesse de sauvegarde peut atteindre 3 000 Mo/s.
Prise en charge de GPT et MBR Partitionner le SSD en un format approprié pendant le transfert du système Windows.
Prise en charge de NTFS et FAT32 Transférer le Windows sur un disque dur avec de divers système de fichiers.
Multiples fonctions Disposer des fonctions de sauvegarde, de restauration et de clonage.
Alignement 4K automatique Effectuer automatiquement l'alignement 4K lors du transfert du Windows vers le SSD.
Prise en charge de GPT et MBR Partitionner le SSD en un format approprié pendant le transfert du système Windows.
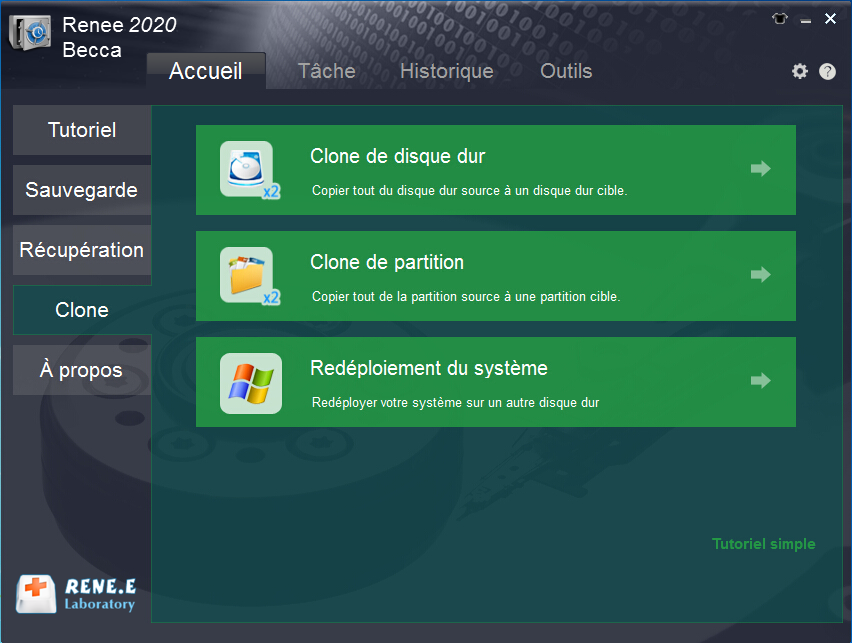
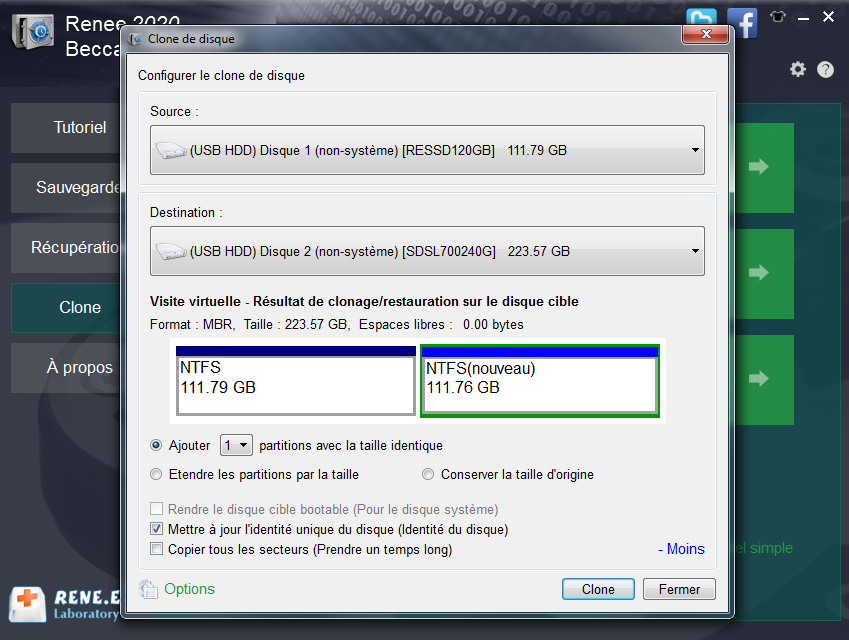

Proposer de divers modes de récupération Analyse rapide (Partition), Anaylse complète (Partition), Analyse complète (Disque) et Création du miroir
Récupérer en un clic Il suffit de quelques étapes pour récupérer les fichiers perdus.
Supporter des milliers de types de fichier Les photos, vidéos, audio, documents de travail, fichiers de compression, etc.
Prendre en charge de plusieurs appareils La carte SD, la clé USB, l’ordinateur, le disque dur, l’appareil photo, etc.
Fonctionner sous Les systèmes Windows et Mac
Proposer de divers modes de récupération Analyse rapide (Partition), Anaylse complète (Partition), Analyse complète (Disque) et Création du miroir
Récupérer en un clic Il suffit de quelques étapes pour récupérer les fichiers perdus.
Supporter des milliers de types de fichier Les photos, vidéos, audio, documents de travail, fichiers de compression, etc.




Articles concernés :
Tutoriel vidéo : Comment cloner un HDD/SSD sous Windows 10/8/7 ?
19-03-2024
Louis LE GALL : Il est toujours une bonne idée de faire une sauvegarde de données pour prévenir le crash de l'ordinateur....
Comment déplacer Windows 10 installé d’un disque dur sur un autre ?
13-08-2020
Adèle BERNARD : Si votre ordinateur fonctionne lentement à cause de l'espace insuffisant sur le disque dur, il vous faut probablement...
Comment créer une image système sous Windows 8 ou 8.1 ?
19-06-2019
Mathilde LEROUX : Il est toujours une bonne idée de créer une image système Windows 8. En cas de crash de...
Comment nettoyer un PC gratuitement sous Windows 10, 8 et 7
19-06-2019
Valentin DURAND : Ne cherchez plus la meilleure méthode pour supprimer tout de votre PC. Je vous présente une solution que...



