Que faire pour l’échec de la restauration du système Windows ?
- Accueil
- Astuces
- Sauvegarde de données
- Que faire pour l’échec de la restauration du système Windows ?
Résumé
Si vous rencontrez l'échec de la restauration du système Windows, vous pouvez utiliser cet utilitaire puissant pour revenir à l'état antérieur. Cet article présente les causes d'échec et les solutions conventionnelles.
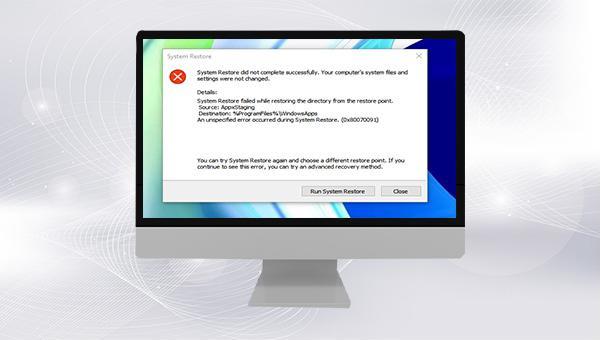
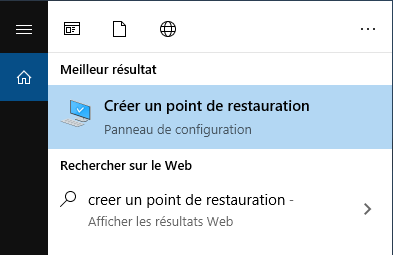
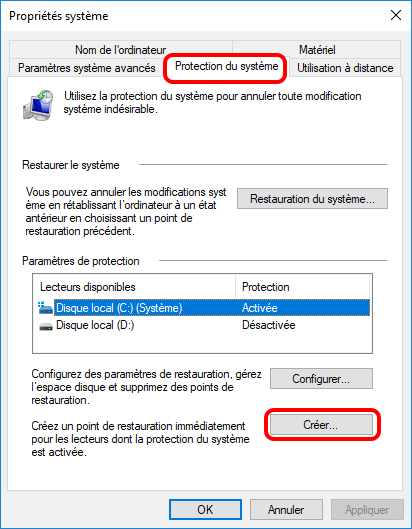

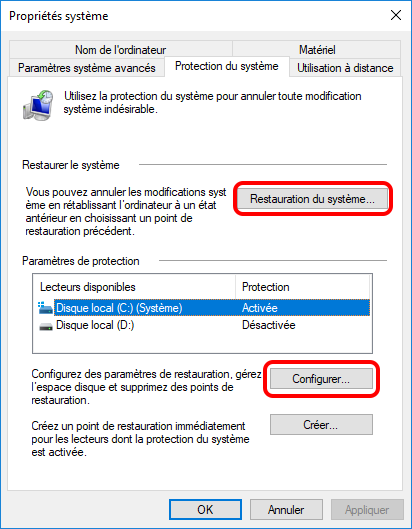

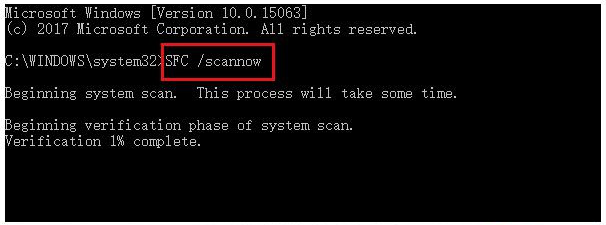
En plus de prendre en charge la sauvegarde du système, il prend également en charge la sauvegarde de partition, la sauvegarde de disque dur, la sauvegarde de fichiers, le clonage de disque et la migration de système, répondant à vos différents besoins.

Multiples fonctions Disposer des fonctions de sauvegarde, de restauration et de clonage.
Divers modes de sauvegarde Sauvegarder le système Windows, le disque dur, la partition et les fichiers.
Utilisation simple et rapide La vitesse de sauvegarde peut atteindre 3 000 Mo/s.
Technologies avancées Sauvegarder les fichiers et en même temps travailler sur le PC avec la VSS. Sauvegarder les fichiers différents avec la sauvegarde différentielle et incrémentielle.
Fonctionner sous Windows 10, 8.1, 8, 7, Vista et XP.
Multiples fonctions Disposer des fonctions de sauvegarde, de restauration et de clonage.
Divers modes de sauvegarde Sauvegarder le système Windows, le disque dur, la partition et les fichiers.
Utilisation simple et rapide La vitesse de sauvegarde peut atteindre 3 000 Mo/s.
TéléchargerTéléchargerDéjà 2000 personnes l'ont téléchargé !
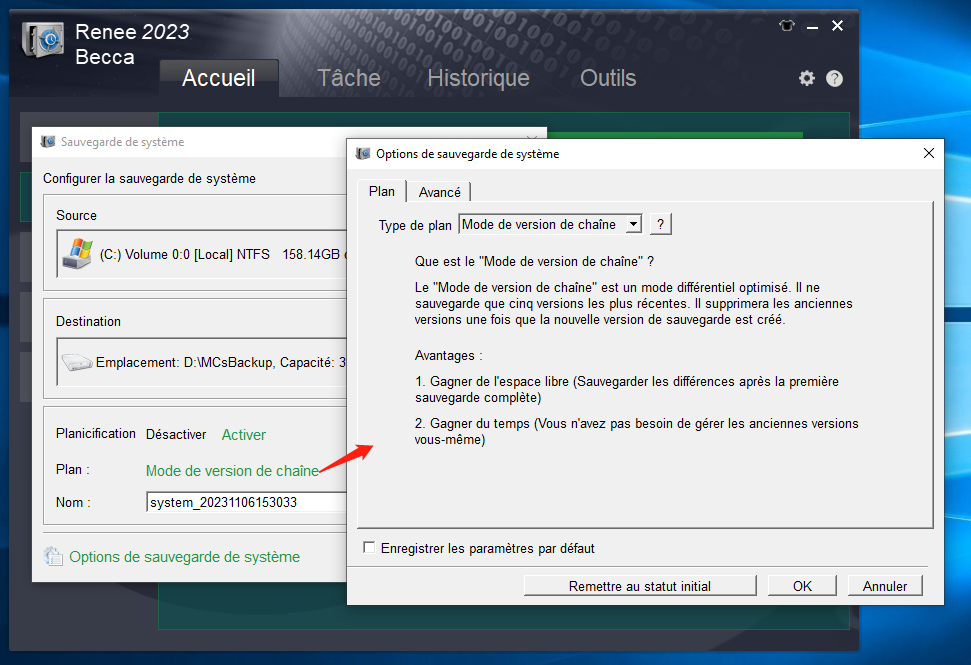
Mode de version de chaîne : Sauvegarder seulement cinq versions les plus récentes. Après la sauvegarde, le logiciel supprime automatiquement les anciennes versions inutiles.
Mode de version unitaire : Sauvegarder seulement la version la plus récente. Après la sauvegarde, le logiciel supprime automatiquement la version dernière.
Mode complet : Créer seulement les versions de sauvegarde complètes.
Mode incrémentiel : Créer les versions incrémentielles après la première sauvegarde complète.
Mode différentiel : Créer les versions différentielles après la première sauvegarde complète. Vérifiez ici la différence entre la sauvegarde incrémentiel et différentiel.
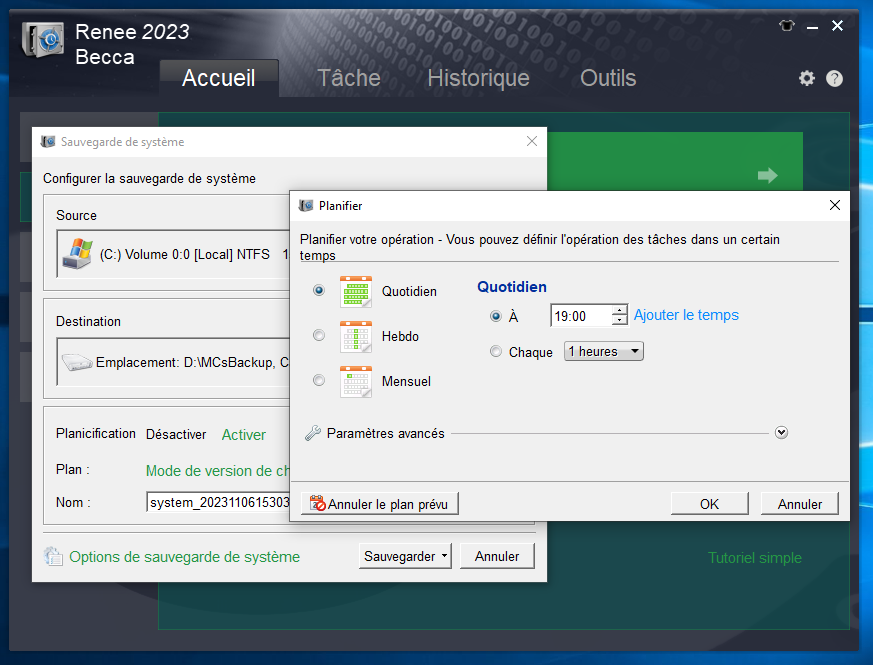

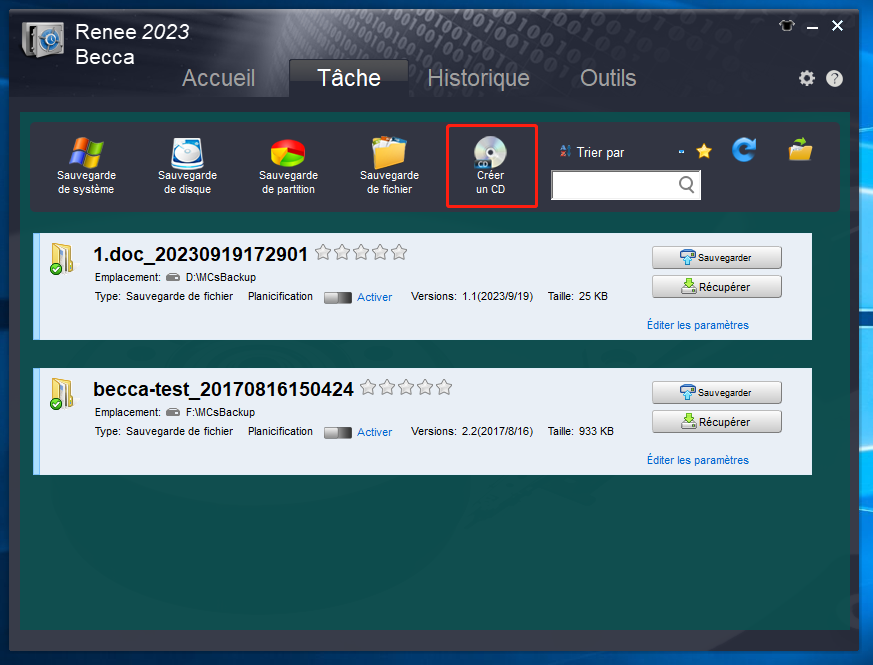
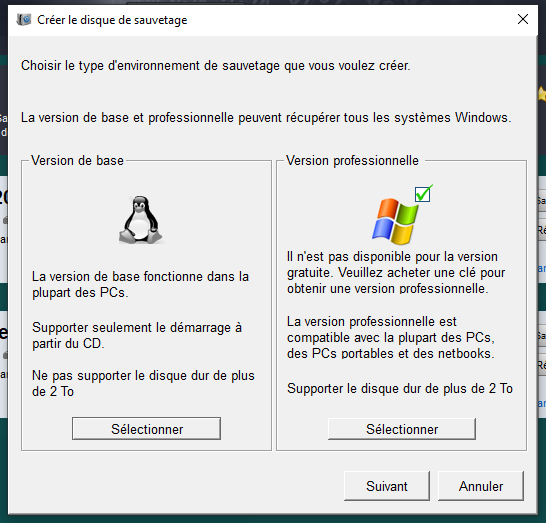
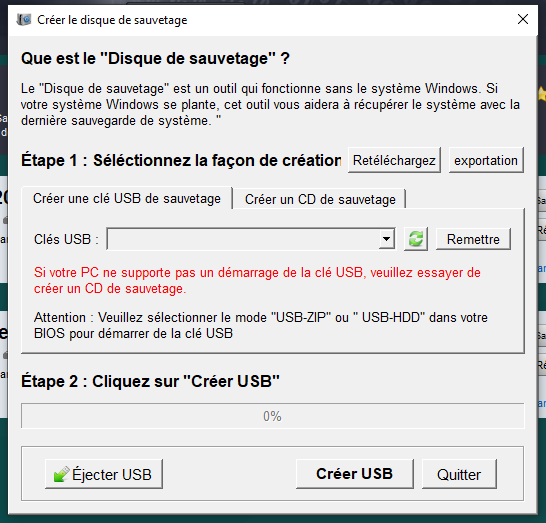
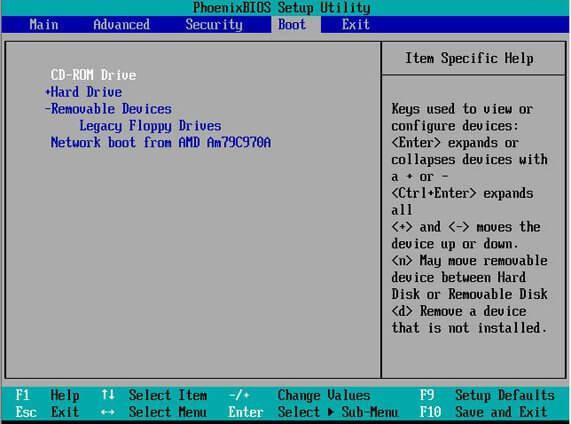
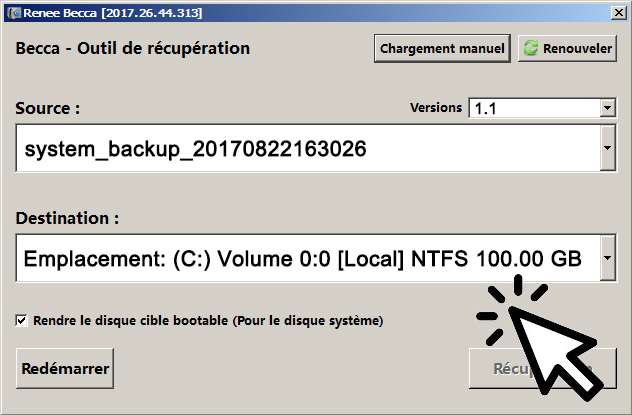
Articles concernés :
Meilleures méthodes pour sauvegarder le fichier Microsoft Office
05-02-2024
Adèle BERNARD : Comment protéger votre travail et sauvegarder le fichier Microsoft Office ? Découvrez les meilleures pratiques de sauvegarde le...
Comment réparer l'erreur 0x800701e3 lors de la copie des fichiers vers un disque externe
24-07-2023
Louis LE GALL : Résolvez l'erreur 0x800701E3 en comprenant sa cause, en sauvegardant les données du disque dur mobile défectueux et en...
Solution rapide pour l'erreur du système de fichier 65535 sous Windows
14-12-2023
Mathilde LEROUX : Résolvez l'erreur de système de fichiers 65535 sur Windows en suivant les étapes de notre article. Apprenez les...
Comment récupérer des photos supprimées de manière facile ?
05-02-2024
Louis LE GALL : Comment récupérer des photos supprimées ? Découvrez différentes méthodes simples de récupération de données pour récupérer vos précieuses...



