Comment supprimer la partition EFI de façon simple et rapide ?
- Accueil
- Astuces
- Sauvegarde de données
- Comment supprimer la partition EFI de façon simple et rapide ?
Résumé
Découvrez dans cet article comment supprimer une partition EFI en toute sécurité. Protégez vos fichiers importants avant d'effectuer toute opération de suppression.
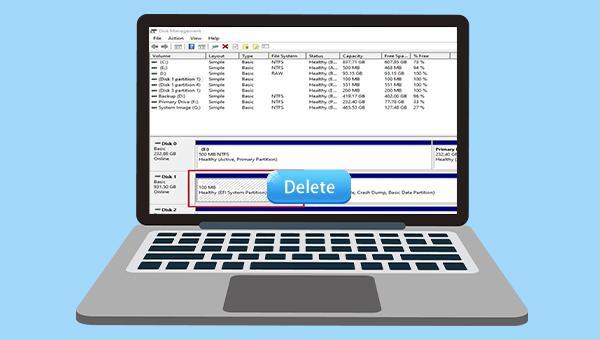
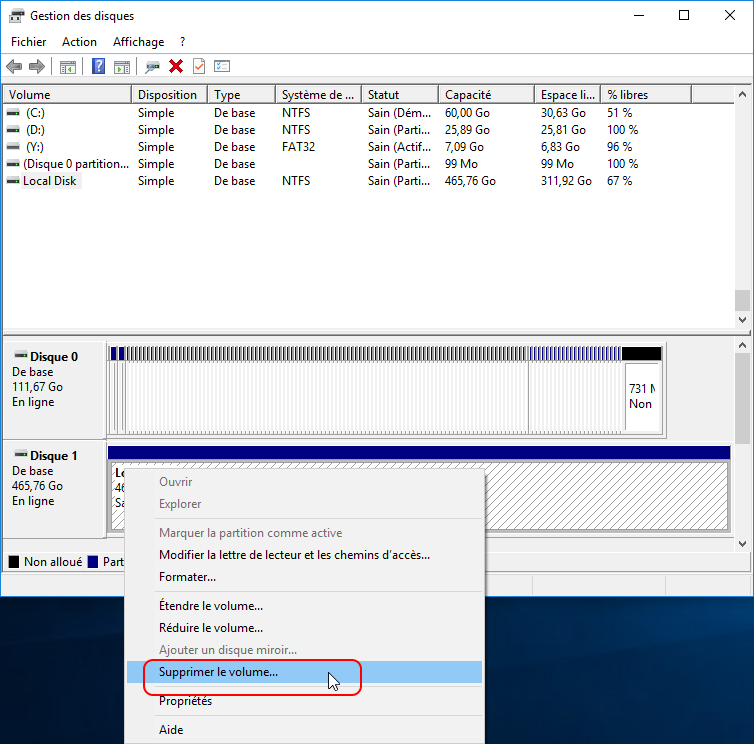

Rapide vitesse de sauvegarde Vitesse de sauvegarde jusqu'à 3 000 Mo/minute.
Divers modes de sauvegarde Sauvegarder le système Windows, le disque dur, la partition et les fichiers.
Supporter de diverses cartes SD Sauvegarder les données de la carte SD, SDHC et SDXC.
Technologies avancées Sauvegarder les fichiers avec la sauvegarde différentielle et incrémentielle pour économiser l'espace du disque.
Simple à utiliser Même les débutants peuvent l'utiliser.
Rapide vitesse de sauvegarde Vitesse de sauvegarde jusqu'à 3 000 Mo/minute.
Divers modes de sauvegarde Sauvegarder le système Windows, le disque dur, la partition et les fichiers.
Technologies avancées Sauvegarder les fichiers avec la sauvegarde différentielle et incrémentielle pour économiser l'espace du disque.

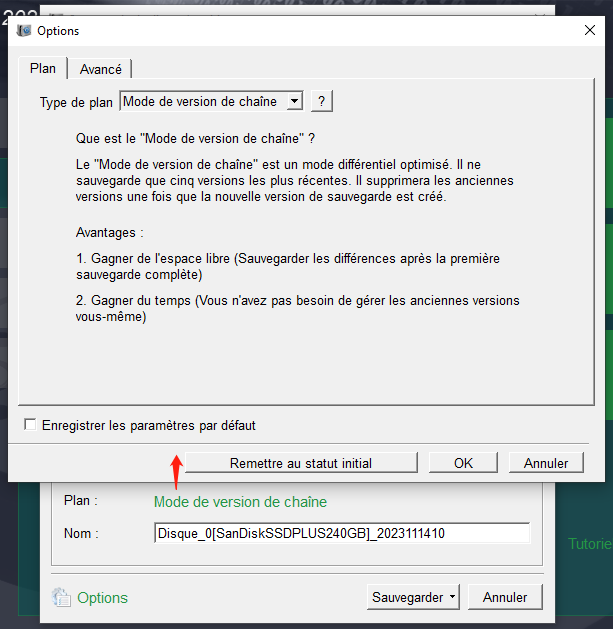
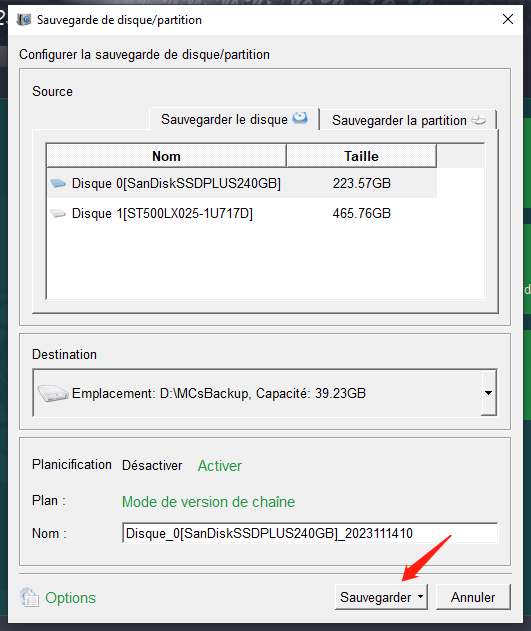
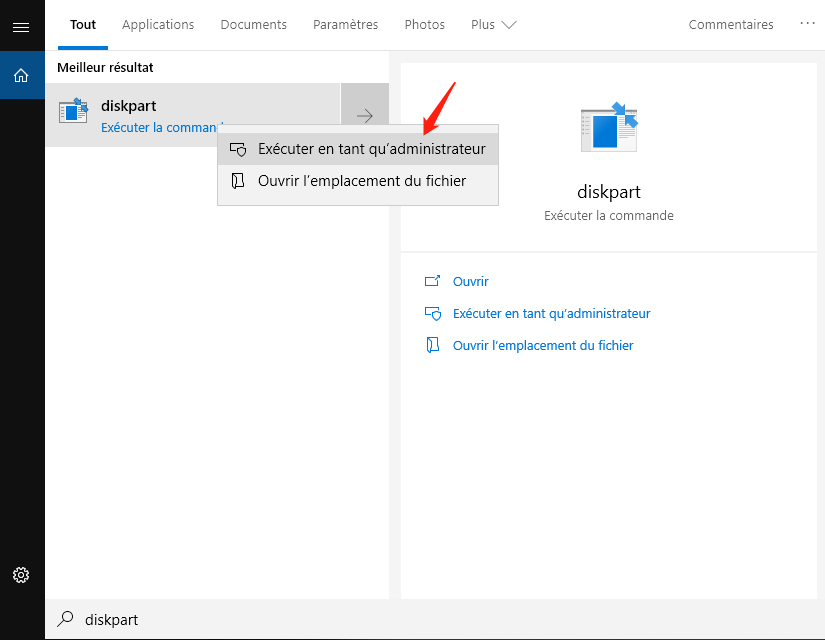
Articles concernés :
Comment nettoyer la mémoire RAM sur le PC en quelques étapes simples ?
26-12-2023
Valentin DURAND : Nettoyez la mémoire RAM sur le PC en suivant les astuces présentées dans cet article. En cas de...
Protégez vos fichiers : utilisez ces alternatives à OneDrive
24-01-2024
Louis LE GALL : Lorsque vous voulez sauvegarder les données privées, vous pouvez utiliser ces alternatives à OneDrive. Cet article vous présente...
Comment marquer une partition comme active sous Windows ?
27-07-2023
Mathilde LEROUX : Découvrez tout ce qu'il y a à savoir sur les partitions actives dans les systèmes Windows et apprenez...
Comment faire si l'explorateur de Windows 10 plante et redémarre soudainement ?
04-01-2024
Valentin DURAND : Découvrez les raisons et solutions pour le problème que l'explorateur de Windows 10 plante. Protégez vos données importantes...



