Comment supprimer le mot de passe de démarrage sur l’ordinateur Windows 11 ?
- Accueil
- Astuces
- Sauvetage de système
- Comment supprimer le mot de passe de démarrage sur l’ordinateur Windows 11 ?
Résumé
Dans cet article, nous allons vous montrer comment supprimer le mot de passe de démarrage de votre ordinateur Windows 11. Nous allons démontrer diverses méthodes, notamment l'utilisation de Renee PassNow dans Windows 10/8.1/8/7 pour supprimer avec succès le mot de passe au démarrage.

Tout d’abord, vous devrez accéder au BIOS (Basic Input-Output System). Vous pouvez le faire en appuyant sur une touche spécifique (elle varie selon la marque et le modèle de l’ordinateur) au démarrage de l’ordinateur. Une fois que vous avez accédé au BIOS, accédez à l’onglet Sécurité et sélectionnez Définir le mot de passe du superviseur.
Ensuite, vous pouvez entrer une valeur vide où elle indique « Entrer le mot de passe ». Une fois cette étape terminée, vous pouvez appuyer sur F10 pour enregistrer les modifications et redémarrer l’ordinateur. Le mot de passe de démarrage doit maintenant être supprimé.
De plus, vous voudrez vous assurer que vous enregistrez les modifications dans le BIOS avant de quitter. Cela empêchera le mot de passe de démarrage d’être réinitialisé à l’avenir.

Réinitialiser le mot de passe Windows oublié Débloquer le compte de session Windows dont le mot de passe est perdu ou oublié.
Récupérer des fichiers sans Windows Il est possible de retrouver les fichiers supprimés lors du crash de Windows.
Transférer les fichiers Avant de réparer les erreurs, il est recommandé de transférer les fichiers importants à un autre disque dur.
Créer un nouveau compte administrateur Afin d'obtenir tout droit d'administrateur, il faut créer un compte administrateur.
Réparer les erreurs de démarrage Pour les erreurs MBR et 0xc00000e, cet outil permet de les résoudre.
Réinitialiser le mot de passe Windows oublié Pour Windows 10, 8.1, 8, 7, Vista et XP
Récupérer des fichiers sans Windows Retrouver les fichiers supprimés lors du crash de Windows
Transférer les fichiers Transférer les fichiers importants à un autre disque dur
Remarque : Après l'activation du programme, il est nécessaire de créer à nouveau une clé USB ou un CD bootable.
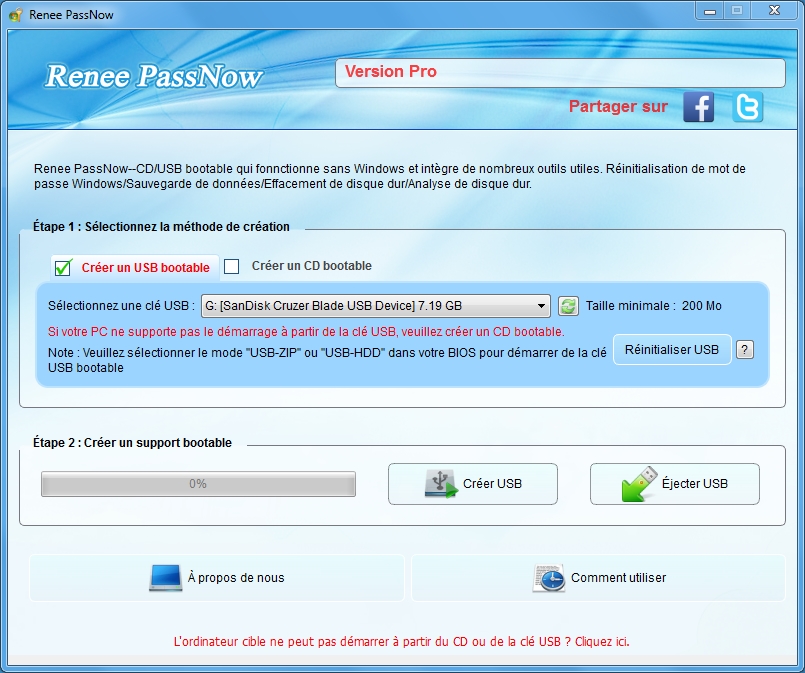




Par exemple, si vous créez un compte administrative nommé « Reneelab » et le mot de passe « 123456789 », ce compte a le droit d’administration du système et vous pouvez l’utiliser pour régler et supprimer le mot de passe du compte cible.
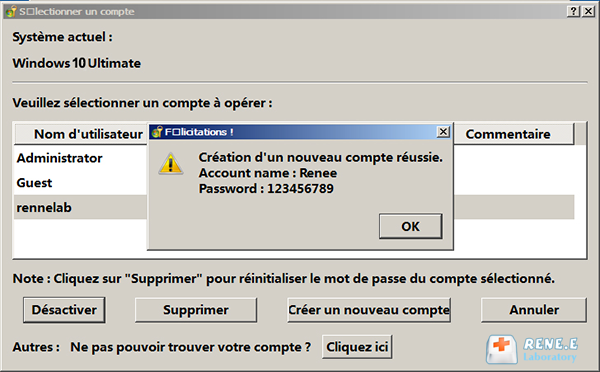
Ensuite, on taperait « net user » suivi du nom d’utilisateur et du mot « /passwordreq:no » pour supprimer le mot de passe de démarrage.
Une fois cela fait, le mot de passe sera supprimé et l’ordinateur n’aura plus besoin d’un mot de passe à saisir au démarrage. Il s’agit d’une fonctionnalité utile si l’on oublie son mot de passe de démarrage et que l’on a besoin d’accéder rapidement à son ordinateur ou si l’on veut supprimer complètement le mot de passe. Cependant, il est important de noter que cela ne fonctionnera pas si le mot de passe de démarrage a été appliqué via un logiciel tiers.
Une fois en mode sans échec, l’utilisateur peut apporter toutes les modifications nécessaires au système, y compris la suppression du mot de passe de démarrage. Selon la version de Windows utilisée, l’utilisateur devra soit utiliser l’invite de commande pour réinitialiser la stratégie de groupe locale, soit avoir la possibilité de réinitialiser le mot de passe ou d’en définir un nouveau dans le Panneau de configuration. Si un ancien mot de passe est connu, il peut également être saisi ici.
Une fois que l’utilisateur a supprimé le mot de passe de démarrage, il doit également s’assurer d’en définir un nouveau si nécessaire.
Articles concernés :
Comment réinitialiser le mot de passe Windows perdu avec une clé USB ?
03-02-2023
Mathilde LEROUX : Si vous avez perdu votre mot de passe Windows et que vous devez le réinitialiser, vous pouvez utiliser...
Résolu ! Oublier le mot de passe de votre PC n'est plus un souci !
03-02-2023
Louis LE GALL : Si vous avez oublié le mot de passe de votre ordinateur, voici quelques conseils pour vous aider à...
Réinitialiser un mot de passe perdu sous Windows 7 : un guide étape par étape
13-07-2023
Louis LE GALL : Si vous avez oublié votre mot de passe Windows 7, la réinitialisation du mot de passe peut sembler...
Dépannage de votre problème de mot de passe Windows actuel
03-02-2023
Valentin DURAND : Si vous avez oublié votre mot de passe Windows actuel, cet article vous aidera à en créer un...



