Comment supprimer des pages d’un document PDF ?
- Accueil
- Astuces
- Convertisseur PDF
- Comment supprimer des pages d’un document PDF ?
Résumé
Lorsque nous organisons les documents téléchargés sur Internet, nous devons les supprimer, fusionner, diviser et convertir, etc. Pour supprimer des pages inutiles d'un fichier PDF, nous avons besoin d'un outil d'édition de PDF professionnel. Dans cet article, nous vous présenterons plusieurs outils de diviser et supprimer les pages d'un PDF et les étapes à suivre . Nous vous présenterons également les astuces pour l'édition de PDF.
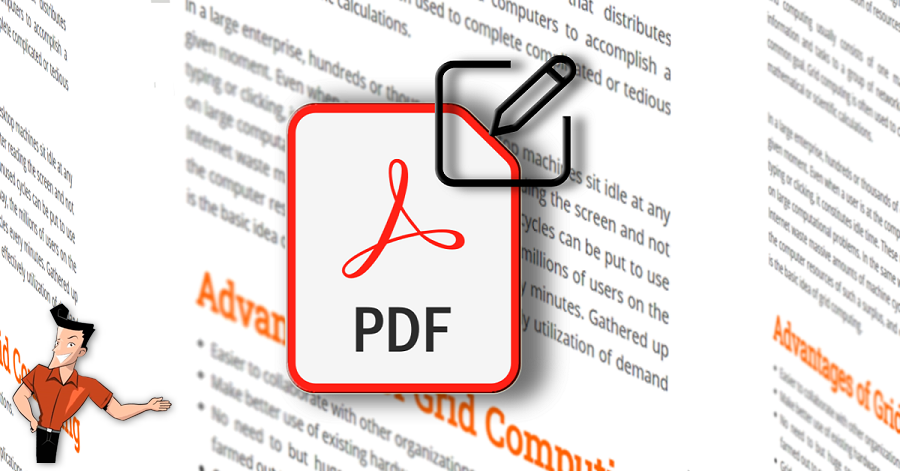

- Il dispose de la fonction de conversion de format PDF. Vous pouvez convertir un fichier PDF en Word, Excel et d’autres formats de fichier courants. Il prend également en charge la conversion par lots.
- Il dispose de diverses fonctions d’édition, telles que supprimer, fusionner, faire pivoter des pages, ajouter des filigranes, etc.
- Il fournit la fonction de l’OCR, qui peut convertir les images et les fichiers PDF scannés au format de fichier modifiable.
- Vous pouvez réparer les fichiers endommagés et ceux qui sont incapable d’être ouvert.
- Il peut optimiser et compresser le fichier PDF avec une grande taille pour raccourcir le tempes de chargement du fichier.
- La fonction de chiffrer/déchiffrer peut vous aider à protéger le fichier PDF avec un mot de passe ou déchiffrer un fichier PDF crypté.
- La fonction de conversion d’image prend en charge la conversion de fichier BMP/PNG/JPG/GIF/TIFF.

Simple à utiliser Les débutants peuvent modifier un document PDF rapidement.
Diverses fonctionnalités d’édition Chiffrer/Déchiffrer/Fusionner/Diviser/Ajouter un filigrane.
Haute sécurité Chiffrer le fichier PDF avec l’algorithme de chiffrement AES256.
Vitesse rapide d’édition et de conversion Editer et convertir simultanément plusieurs fichiers.
Support de divers formats Convertir le fichier PDF en Word/Excel/PPT/Text/etc.
Simple à utiliser Les débutants peuvent modifier un document PDF rapidement.
Diverses fonctionnalités d’édition Chiffrer/Déchiffrer/Fusionner/Diviser/Ajouter un filigrane.
Haute sécurité Chiffrer le fichier PDF avec l’algorithme de chiffrement AES256.
- La version d'essaie est gratuite.
- Le logiciel dispose de diverses fonctions d'édition.
- Il peut chiffrer/déchiffrer un fichier PDF.
- La technologie avancée OCR peut vous aider à extraire le texte depuis un PDF.
- La conception simple peut fournir une expérience excellente aux débutants et aux professionnels.
- Il est facile à opérer.
Inconvénients:
- Le logiciel ne prend pas en charge le système Mac.
- Il n'est pas capable à modifier directement le texte du fichier PDF.
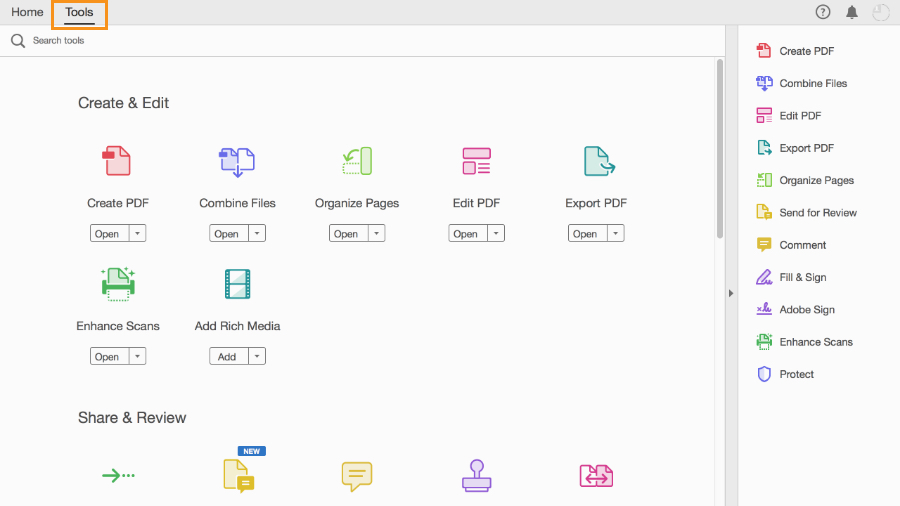
- Vous pouvez fusionner, diviser, pivoter, remplacer et réorganiser les pages PDF.
- Vous pouvez ajouter toutes sortes de commentaires, vous pouvez recouvrir du texte, dessiner des formes, etc.
- Vous pouvez convertir le format de PDF en Word, Excel, PowerPoint, JPG, etc.
- Vous pouvez convertir le document Microsoft Office, la page Web et les images en PDF.
- Vous pouvez partager et signer simplement le fichier PDF en toute sécurité.
- Vous pouvez rendre le formulaire modifiable pour que le destinataire puisse le remplir.
- Vous pouvez crypter/décrypter le fichier PDF.
- Vous pouvez supprimer et insérer des caractères, des graphiques et des images dans le contenu PDF.
- Les fonctions d'édition de PDF sont complètes , et la vitesse est rapide.
- Le logiciel est facile à utiliser avec une interface conviviale.
- La technologie OCR intégrée peut vous aider à reconnaître des fichiers PDF scannés et des images.
Inconvénients :
- Il coûte plus cher par rapport aux autres logiciels d'édition PDF
- Il ne convient pas aux utilisateurs individuels et les petites entreprises.
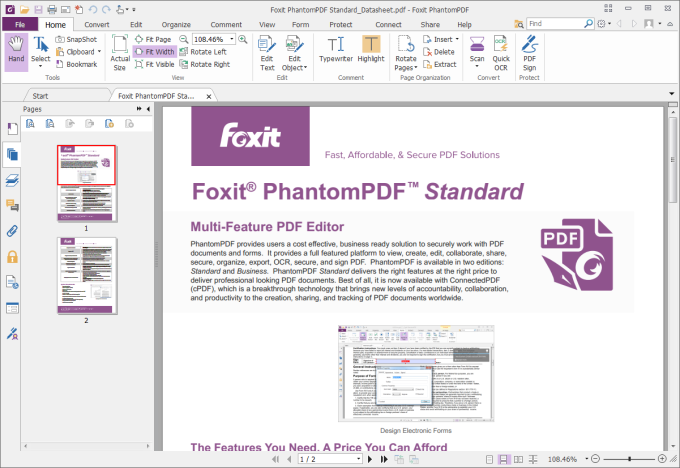
- Le logiciel offre la fonction de gestion des pages de PDF, telles que la division, la fusion, la suppression des pages PDF.
- Il offre la fonction d’édition de fichier PDF, comme éditer la police, insérer les images, rechercher et remplacer le texte, etc.
- Il dispose de la fonction de conversion de format, qui peut convertir le fichier PDF à divers formats de fichier.
- La fonction OCR peut convertir les images et les fichiers PDF scannés au format de fichier modifiable.
- Il est capable de signer les fichiers avec la signature manuel.
- L’utilisateur peut créer des documents blancs dans le logiciel.
- L’utilisateur peut poursuivre et partager les fichiers PDF.
- Le logiciel dispose de la fonction de poursuivre et d'édition de l'historique.
- Il offre l'enseignement de vidéo.
- La fonction OCR peut convertir le fichier en papier au fichier numérique modifiable.
- Il peut traduire une quarantaine de langues.
Inconvénients:
- Les fonctionnalités sont limitées sur la version d'essaie gratuite.
- La fonction OCR est inférieure donc elle ne peut pas traiter les fichiers complexes et le taux de fausses est élevé.
- Il ne peut pas convertir le fichier PDF en EPUB.
- Vous pouvez ajouter, supprimer et déplacer des pages de PDF.
- Vous pouvez fusionner, rogner et faire pivoter des pages de PDF.
- Vous pouvez ajouter des commentaires, surligner, souligner et barrer le texte.
- Vous pouvez compresser le fichier PDF.
- Vous pouvez crypter le fichier PDF avec un mot de passe.
- Le logiciel peut reconnaître la signature manuelle rapidement.
- Il dispose de la fonction d’édition de l’image.
- C'est un outil intégré dans Mac.
- Il contient l'outil d'édition de l'image.
- Il contient les outils d'annotation excellents, qui peut être également utilisé pour ajouter des signatures aux fichiers.
Inconvénients :
- Le logiciel ne peut pas être utilisé dans les autres systèmes.
- Il est difficile à trouver les outils de marquage.
- Il n'a pas de la fonction de l'OCR.
- La fonction d'édition est basique et pas de fonction avancée.

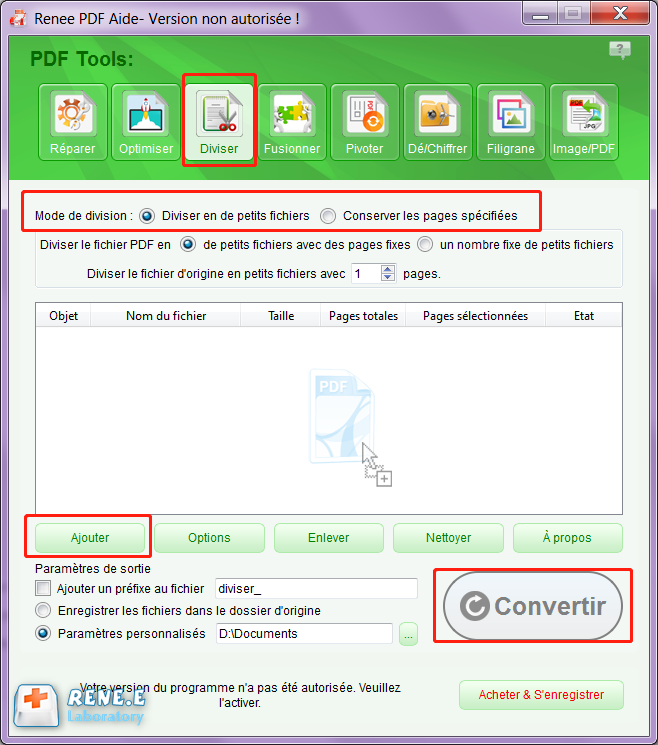
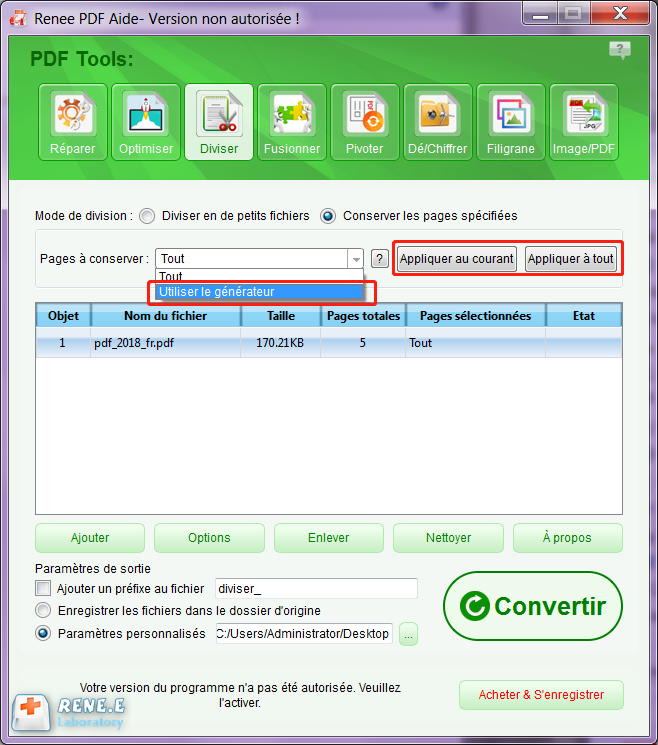
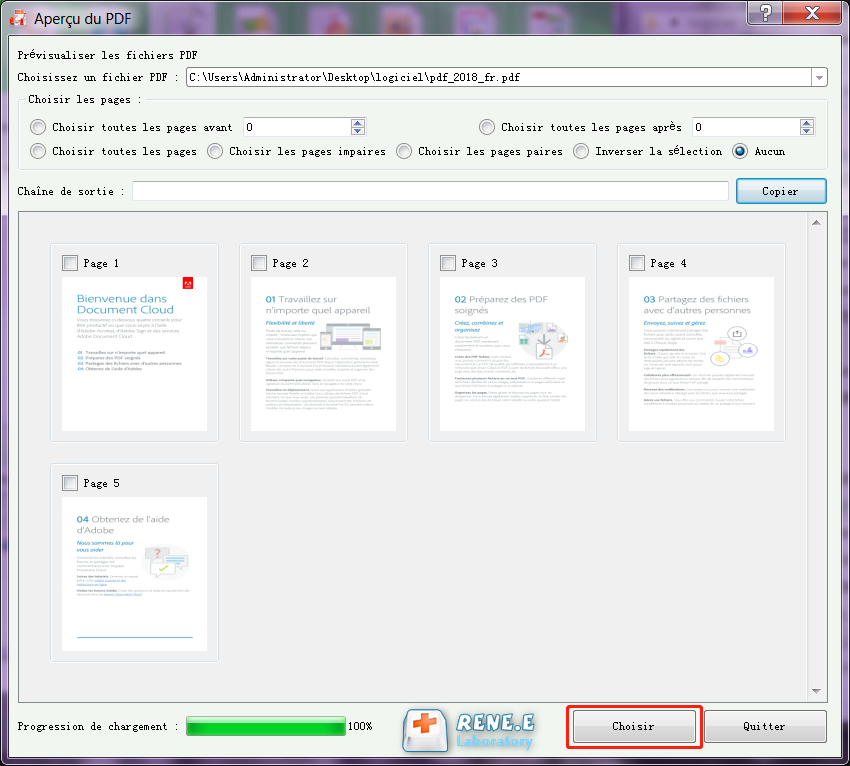
① Ouvrez le logiciel et cliquez sur « Outils PDF » – « Optimiser » – « Ajouter » pour importer le fichier PDF.
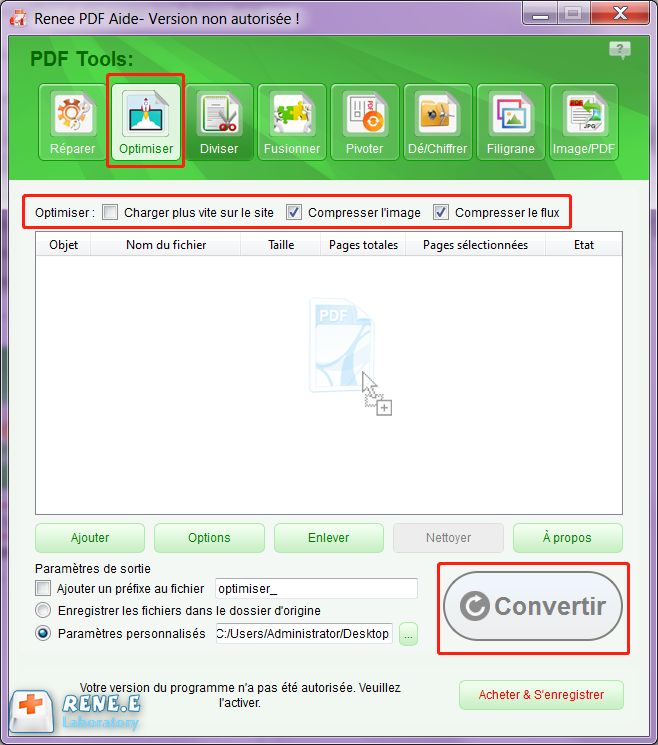
② Choisissez les options à optimiser :
- Charger plus vite sur le site : Cette option convient au PDF sur le site, le fichier sera chargé plus vite sur le site.
- Compresser l’image: compresser les images dans le fichier PDF.
- Compresser le flux: compresser le flux de données (la capacité du fichier PDF devient plus petite).
③ Enfin, cliquez sur « Convertir » pour terminer la conversion.

Simple à utiliser Les débutants peuvent modifier un document PDF rapidement.
Diverses fonctionnalités d’édition Chiffrer/Déchiffrer/Fusionner/Diviser/Ajouter un filigrane.
Haute sécurité Chiffrer le fichier PDF avec l’algorithme de chiffrement AES256.
Vitesse rapide d’édition et de conversion Editer et convertir simultanément plusieurs fichiers.
Support de divers formats Convertir le fichier PDF en Word/Excel/PPT/Text/etc.
Simple à utiliser Les débutants peuvent modifier un document PDF rapidement.
Diverses fonctionnalités d’édition Chiffrer/Déchiffrer/Fusionner/Diviser/Ajouter un filigrane.
Haute sécurité Chiffrer le fichier PDF avec l’algorithme de chiffrement AES256.


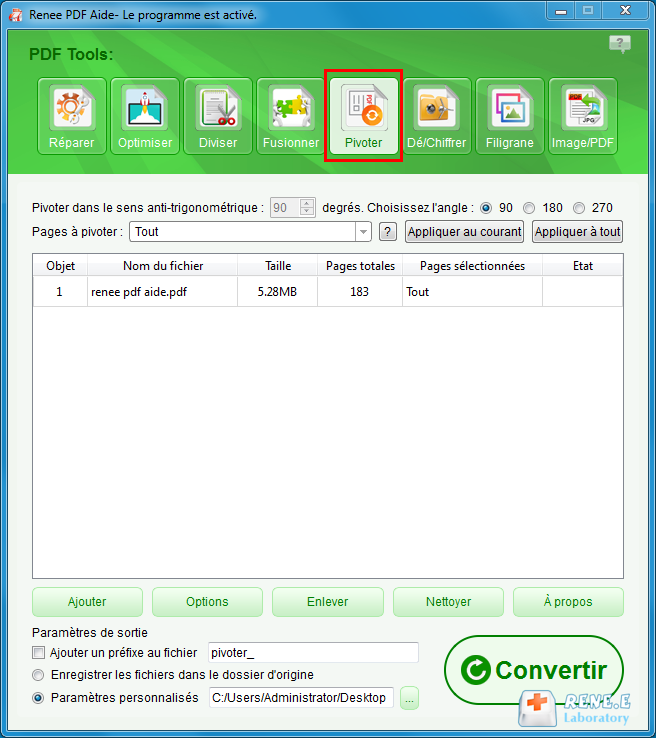
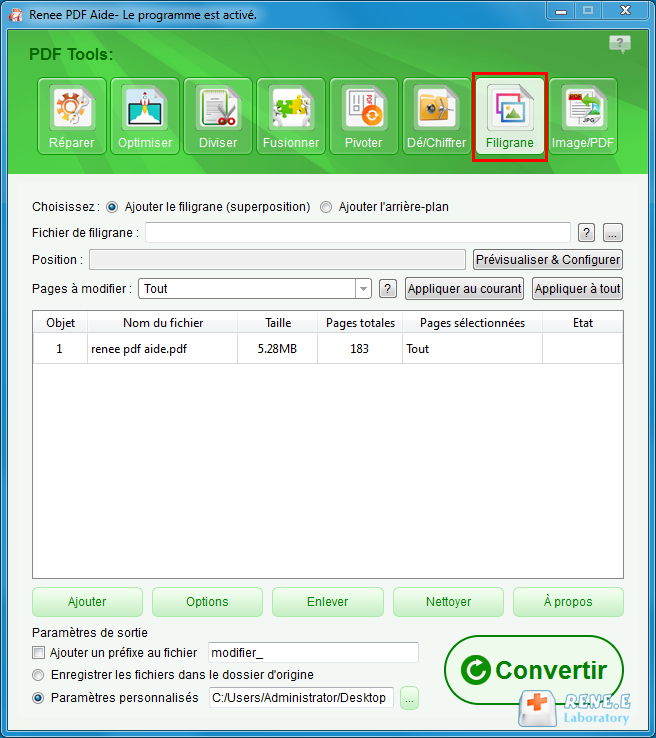
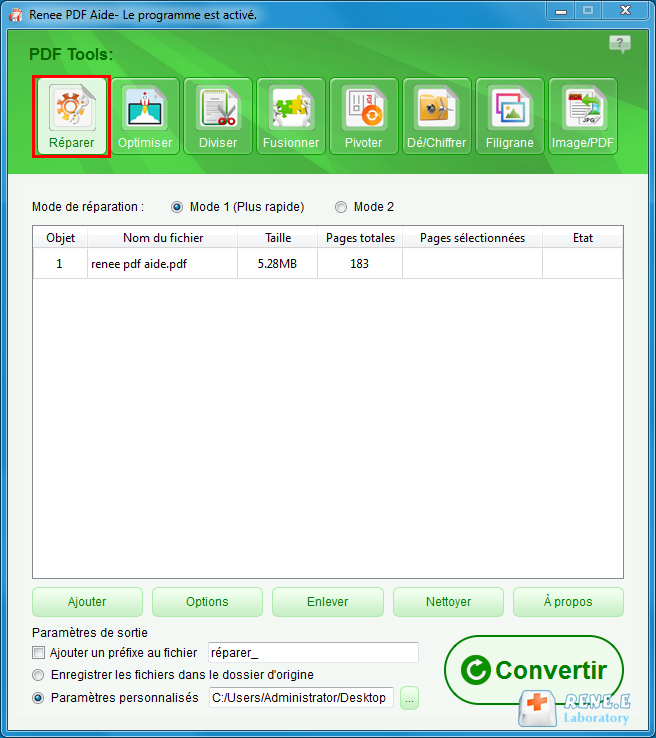
- Mode 1 (plus rapide) : Fournir une réparation en haut efficacité. Il convient aux utilisateurs qui ont besoin d’une réparation prompte.
- Mode 2 : Fournir une réparation plus précise avec une profondeur. Il prendra plus longtemps pour la réparation.
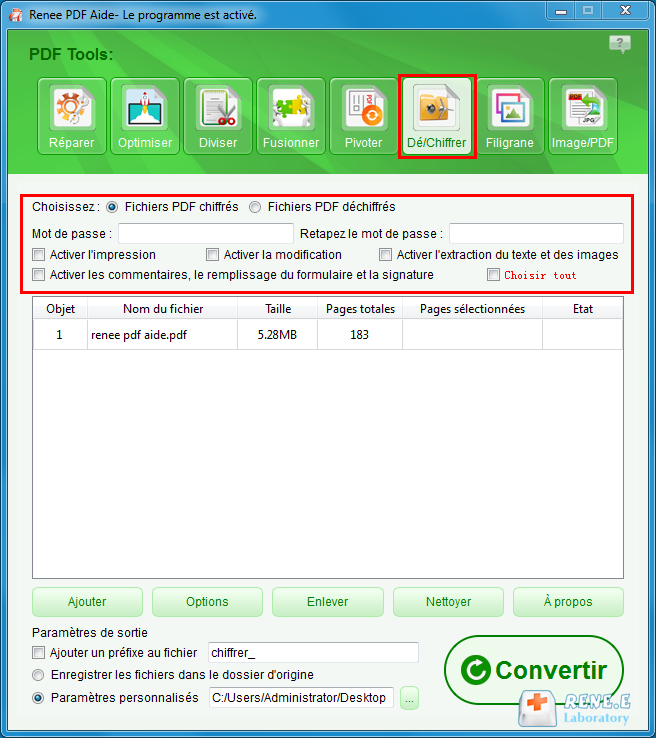


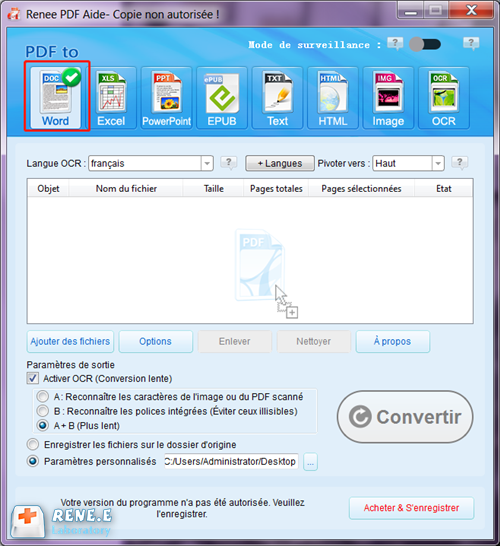
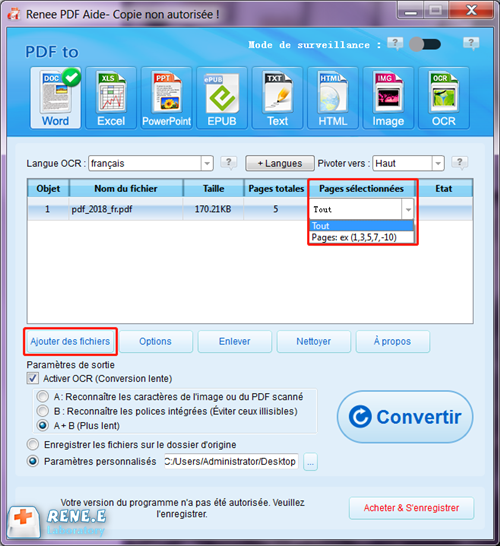
- A: Reconnaître les caractères de l’image ou du PDF scanné: Cette option par défaut sert à identifier les caractères sur des images ou des images numérisées. Le programme utilisera directement la fonction OCR pour reconnaître le texte sur le fichier. Il vaut mieux sélectionner la langue correspondante pour un meilleur effet. Puis, le programme exporte le fichier.
- B: Reconnaître les polices intégrées (Éviter ceux illisibles):Cette option utilise par défaut des polices intégrées dans le texte de la page PDF. Le programme convertira ces polices en images avec la fonction OCR. Vous pouvez choisir la langue correspondante pour reconnaître le texte du fichier PDF.
- A + B (plus lent):Le programme reconnaît automatiquement les caractères si la police du fichier est une image ou une police intégrée dans le fichier PDF. Ensuite, le programme convertit le document PDF. Cependant, la reconnaissance prend du temps long pour la conversion.
Articles concernés :
Convertir un fichier Word en PDF sous Microsoft Word
15-11-2017
Valentin DURAND : Avec Microsoft Office Word, vous pouvez très simplement convertir Word en PDF. Il suffit d'enregistrer le document Word...
Logiciel OCR gratuit pour extraire le texte d’une image
12-03-2024
Mathilde LEROUX : Pour obtenir un texte éditable depuis un document en papier, il est indispensable d'utiliser un logiciel OCR gratuit...
Commnent convertir un PDF en ePub gratuitement ?
11-08-2017
Adèle BERNARD : Pour avoir un ebook sous le format compatible avec toutes les liseuses électroniques, il suffit de convertir PDF...
Comment convertir un PDF en Excel gratuitement ?
15-11-2017
Louis LE GALL : Vous êtes en train de copier les chiffres d'un document PDF ou en papier en les saisissant un...



