Modifier un document PDF de moyen simple, gratuit et rapide sous Windows 10
- Accueil
- Astuces
- Convertisseur PDF
- Modifier un document PDF de moyen simple, gratuit et rapide sous Windows 10
Résumé
Comme le document PDF a les caractéristiques qu’il n’est pas facile d’éditer, le PDF est le premier choix pour la transaction d’affaires. Afin de modifier le document PDF plus vite et mieux, la meilleure méthode est d’utiliser un logiciel professionnel d’édition PDF. Dans cet article, nous vous présenterons des éditeurs PDF populaires pour Windows 10 et les étapes pour convertir et éditer un document PDF.
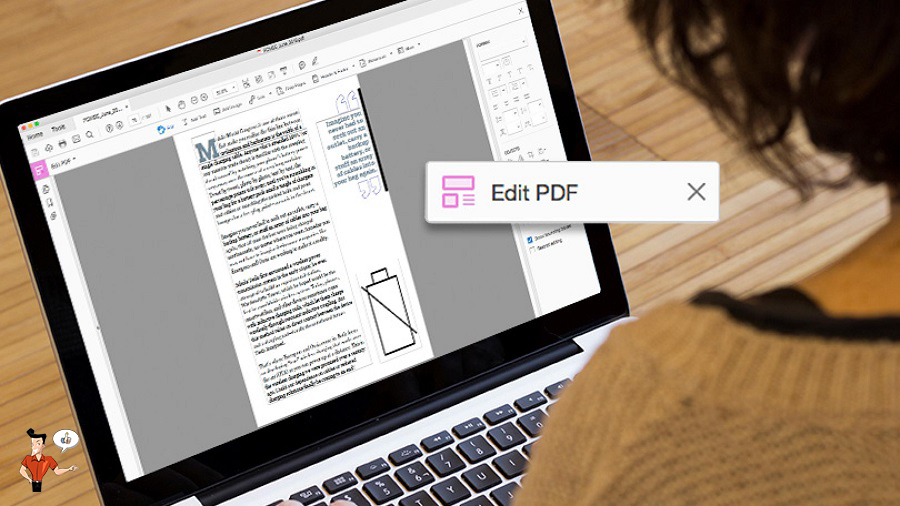
Avant l’édition PDF, vous devez savoir quel type de fichier PDF peut être édité et à quel aspect il faut faire attention. Et puis, vous pouvez utiliser l’éditeur PDF.
Premièrement, vous devez télécharger un éditeur PDF professionnel.
Au cas où le document PDF est protégé par un mot de passe, vous devez obtenir ce mot de passe à partir du processeur du document PDF. Ensuite, vous pouvez enlever la protection et éditer le document PDF.
Pour le document PDF scanné et le texte graphique du document PDF, vous devez choisir un éditeur PDF avec la fonctionnalité OCR.
Lors de l’édition PDF, vous devez faire attention à la mise en page du document.
Une fois l’édition terminée, vous devez cliquez sur le bouton « Enregistrer » comme l’utilisation de Word et Excel.

● Il permet de convertir le document PDF en Word, Excel, PowerPoint, EPUB, Text, HTML et Image. La conversion des documents PDF par lots est également disponible.
● Il dispose de diverses fonctionnalités d’édition PDF, comme fusionner, diviser, pivoter, ajouter un filigrane, etc.
● Il propose la technologie OCR avancée pour convertir le document PDF scanné et l’image en un texte éditable.
● Il répare un document PDF endommagé ou impossible à ouvrir.
● Il optimise et compresse un document PDF volumineux pour réduire le temps de l’ouverture du fichier PDF.
● Il protège un document PDF par un mot de passe et déchiffre un PDF avec un mot de passe.
● Il convertit une image de BMP, PNG, JPG, GIF ou TIFF en PDF.

Simple à utiliser Les débutants peuvent modifier un document PDF rapidement.
Diverses fonctionnalités d’édition Chiffrer/Déchiffrer/Fusionner/Diviser/Ajouter un filigrane.
Haute sécurité Chiffrer le fichier PDF avec l’algorithme de chiffrement AES256.
Vitesse rapide d’édition et de conversion Editer et convertir simultanément plusieurs fichiers.
Support de divers formats Convertir le fichier PDF en Word/Excel/PPT/Text/etc.
Simple à utiliser Les débutants peuvent modifier un document PDF rapidement.
Diverses fonctionnalités d’édition Chiffrer/Déchiffrer/Fusionner/Diviser/Ajouter un filigrane.
Haute sécurité Chiffrer le fichier PDF avec l’algorithme de chiffrement AES256.
● Essai gratuit.
● Diverses fonctionnalités pour l’édition PDF.
● Chiffrement et déchiffrement du fichier PDF.
● Technologie OCR pour éditer et extraire le contenu depuis le document scanné et l’image.
● Interface conviviale pour les débutants et les professionnels.
● Simple à utiliser.
Inconvénients :
● Ne pas supporter le système Mac.
Système d’exploitation pris en charge : La version standard est compatible avec Windows, tandis que la version professionnelle est compatible avec Windows et Mac.
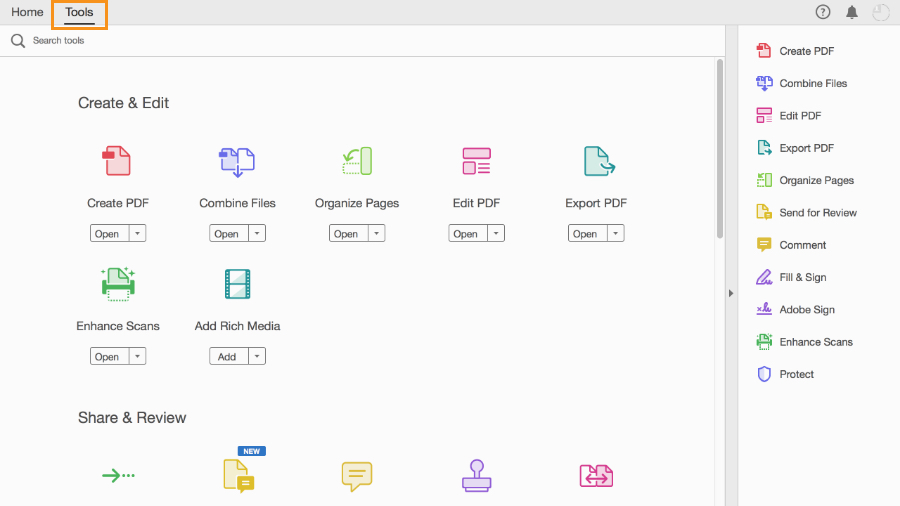
● Supprimer et insérer le texte, l’image et la figure dans le document PDF.
● Fusionner, diviser, pivoter, remplacer et réarranger les pages du document PDF.
● Ajouter des notes en divers types. Vous pouvez couvrir le texte et dessiner la forme.
● Convertir le document PDF en Word, Excel, PowerPoint, JPG et d’autres formats.
● Convertir le document Office, les sites Web et les images en PDF.
● Partager et signaler un document PDF de moyen simple et sécurisé.
● Convertir le tableau en un tableau PDF modifiable. Le destinataire peut alors remplir le tableau.
● Définir ou débloquer le mot de passe et l’autorisation du document PDF.
● Fonction d’édition PDF complète avec la vitesse d’édition rapide.
● Simple à utiliser avec une interface conviviale.
● Fonction OCR pour reconnaître le document PDF scanné et l’image.
Inconvénients :
● Prix trop élevé par rapport à d’autres logiciels d’édition PDF.
● Ne pas convenir aux utilisateurs individuels et les petites entreprises à cause du prix élevé.
Système d’exploitation pris en charge : Windows et Mac.
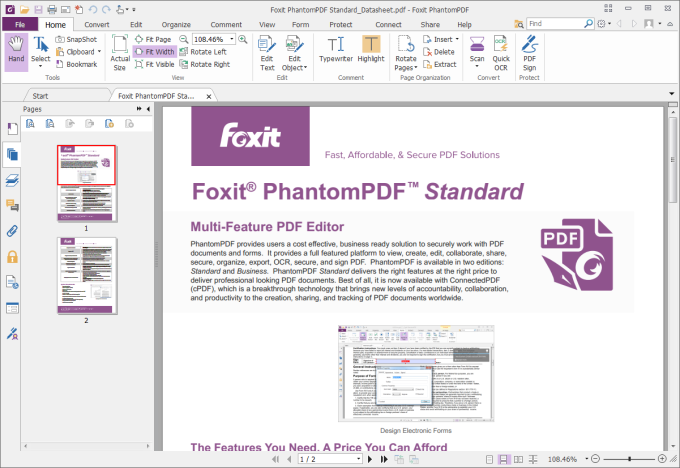
● Créer un nouveau document PDF.
● Editer le document PDF, comme éditer le texte, ajouter une image, rechercher ou remplacer le texte, etc.
● Proposer la fonctionnalité OCR pour créer un document possible à sélectionner, éditer et rechercher le texte.
● Gérer les pages du document PDF. Vous pouvez fusionner, diviser et gérer les pages.
● Signaler le document PDF.
● Convertir le document PDF à d’autres formats.
● Suivre et partager le document PDF.
● Proposer un essai gratuit de 14 jours.
● Offrir la fonction OCR pour convertir le document en papier à un texte éditable.
● Traduire le document en plus de 40 langues.
Inconvénients :
● Certaines fonctionnalités ne sont pas disponibles dans la version d’essai.
● La fonction OCR ne permet pas de traiter un document compliqué.
| Renee PDF Aide | Adobe Acrobat DC | Foxit PDF Editor | |
|---|---|---|---|
| Compatibilité | Windows | Windows et Mac | Windows et Mac |
| Prix | Essai gratuit | 155,88 dollars/an pour Acrobat Standard DC et 179,88 dollars/an pour Acrobat Pro DC | 139,00 € pour Standard 10 et 179,00 € pour Business 10 |
| Vitesse de conversion | 80 pages/minute | Convertir 100 pages pour plus de 2 minutes | Convertir 100 pages pour plus de 2 minutes |
| Facile à utiliser | √ | √ | √ |
| Fonctionnalité OCR | √ | √ | √ |
| Sécurité | √ | √ | √ |
| Format de sortie | Word, Excel, PPT, EPUB, TXT, HTML, JPG, PNG, TIFF | Word, Excel, PowerPoint, JPG, PNG, TIFF, RTF | Word, Excel, PowerPoint, Text, Image, HTML |
| Fonctions d’édition | Convertir, diviser, fusionner, supprimer, pivoter et ajouter un filigrane | Ajouter, supprimer et modifier le texte PDF et l’image, gérer les pages PDF | Ajouter, supprimer et modifier le texte PDF et l’image, gérer les pages PDF |
La méthode la plus simple de l’édition PDF est de convertir le document PDF en Word, Excel ou d’autres formats et puis d’éditer le fichier. Dans le document Word, vous pouvez modifier les images, les textes, les tableaux et les notes. Après l’édition, vous pouvez convertir à nouveau le fichier en PDF. Si vous n’avez pas besoin d’éditer le contenu du document PDF, il suffit de fusionner les documents PDF ou d’ajouter des filigranes, vous pouvez utiliser Renee PDF Aide.
1. Téléchargez et installez Renee PDF Aide.
2. Lancez Renee PDF Aide et sélectionnez la fonctionnalité « Conversion PDF ».

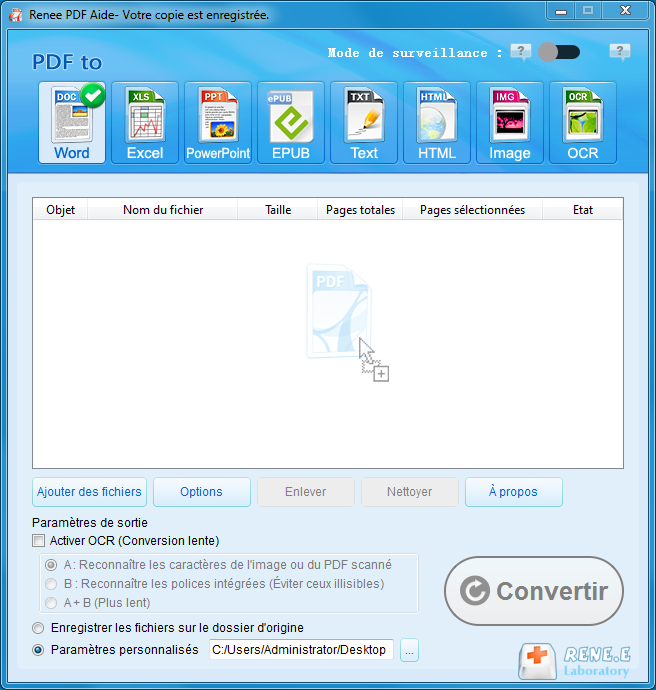
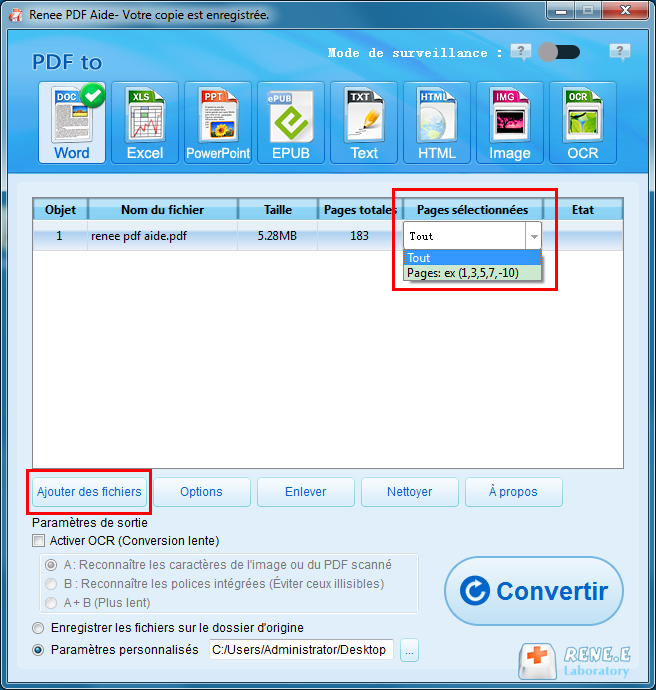
1. Suite à l’installation du programme, cliquez sur « Conversion PDF » et ajoutez les fichiers PDF cibles.
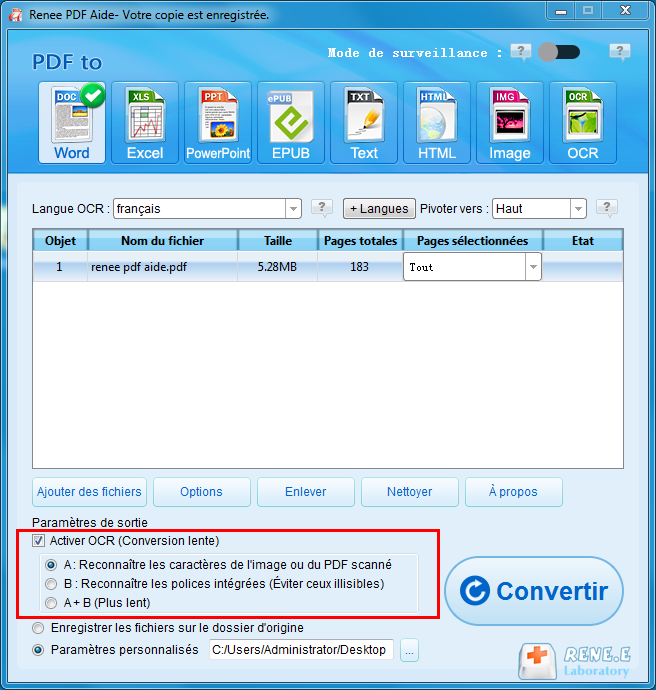
2. Cochez la case « Activer OCR » et « A : Reconnaître les caractères de l’image ou du PDF scanné ».
3. Sélectionnez le format de sortie, comme Word, et cliquez enfin sur « Convertir ».

Simple à utiliser Les débutants peuvent modifier un document PDF rapidement.
Diverses fonctionnalités d’édition Chiffrer/Déchiffrer/Fusionner/Diviser/Ajouter un filigrane.
Haute sécurité Chiffrer le fichier PDF avec l’algorithme de chiffrement AES256.
Vitesse rapide d’édition et de conversion Editer et convertir simultanément plusieurs fichiers.
Support de divers formats Convertir le fichier PDF en Word/Excel/PPT/Text/etc.
Simple à utiliser Les débutants peuvent modifier un document PDF rapidement.
Diverses fonctionnalités d’édition Chiffrer/Déchiffrer/Fusionner/Diviser/Ajouter un filigrane.
Haute sécurité Chiffrer le fichier PDF avec l’algorithme de chiffrement AES256.

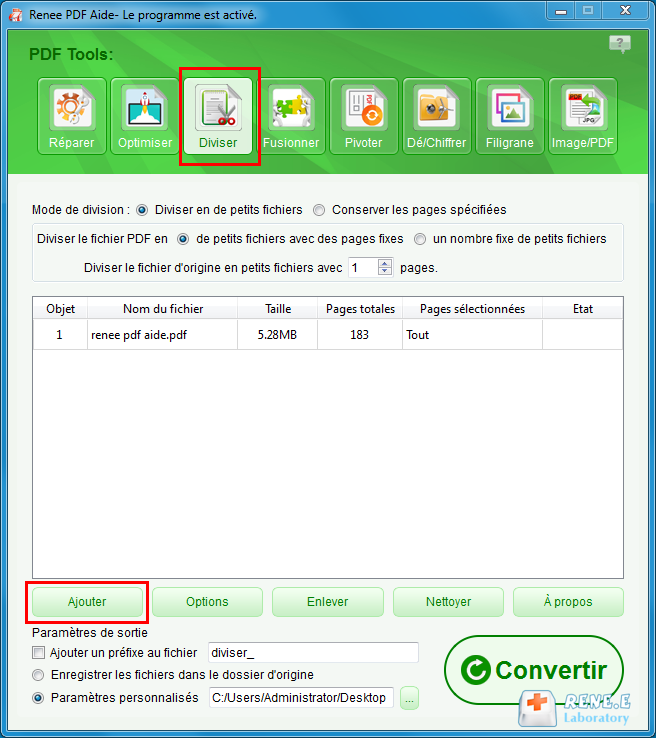
4. Cliquez enfin sur « Convertir ».


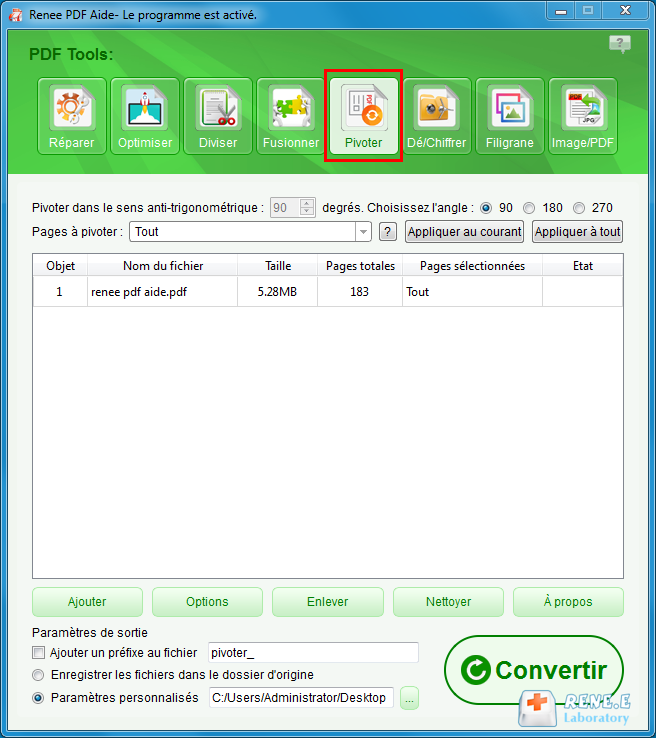
3. Cliquez enfin sur « Convertir ».
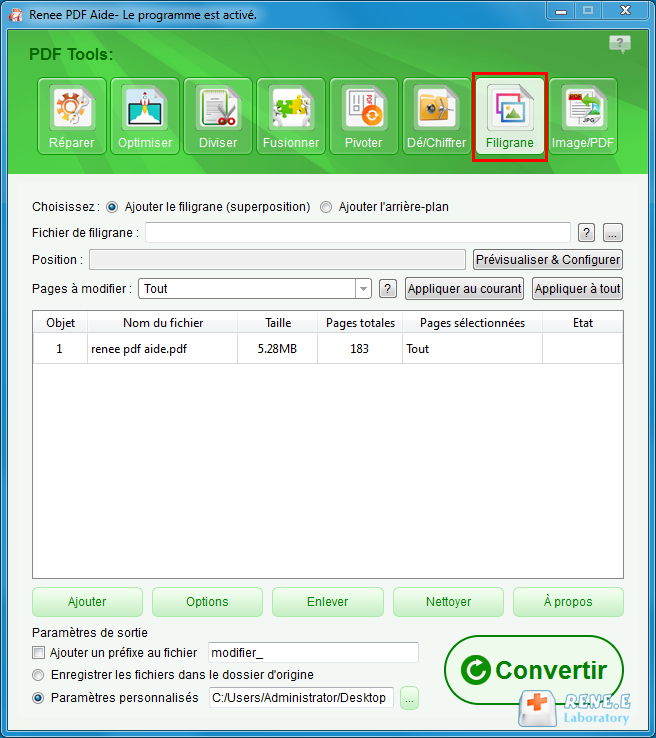
3. Cliquez sur « Convertir ».
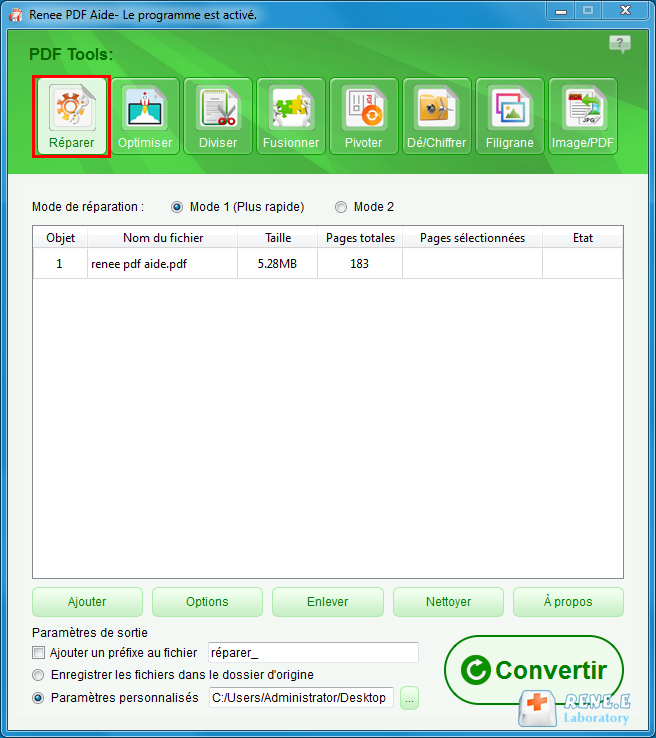
Mode 1 : Offrir une réparation efficace pour les utilisateurs qui demandent une réparation rapide.
Mode 2 : Réparer les fichiers de façon plus profonde, mais le processus de réparation prend un temps long.
3. Cliquez sur « Convertir » pour exporter le fichier réparé.
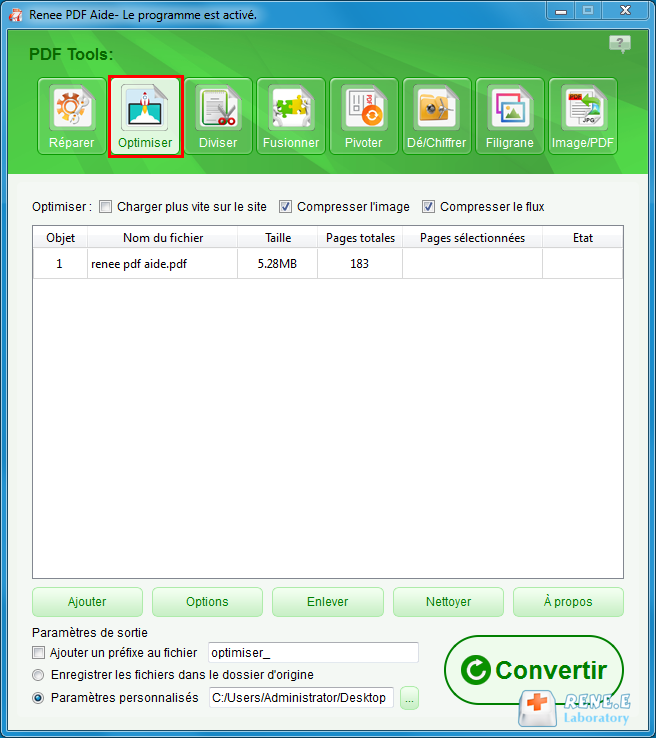
Charger plus vite sur le site : Cette option s’applique au document PDF en ligne. Le chargement du document PDF est plus rapide après l’optimisation.
Compresser l’image : Compresser les images dans le document PDF.
Compresser le flux : Compresser le fichier PDF et rendre la taille du document PDF plus petite.
3. Cliquez enfin sur « Convertir ».
2. Cochez la case « Fichiers PDF chiffrés ». Et puis, tapez le mot de passe et définissez l’autorisation d’édition et d’impression pour le fichier PDF.
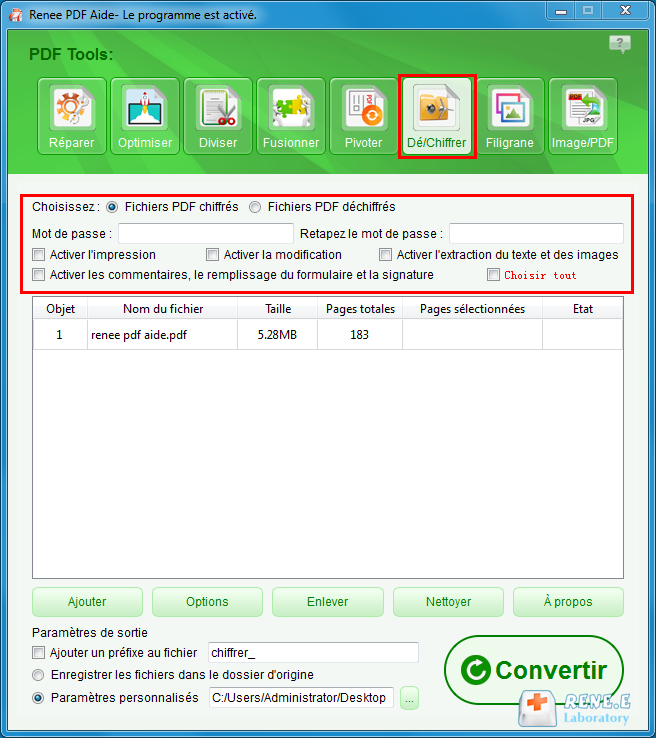
2. Tapez le mot de passe potentiel.

Articles concernés :
Comment pivoter un document PDF ?
13-03-2024
Valentin DURAND : Grâce à la facilité de l’envoi, on enregistre le document scanné au format PDF dans la vie professionnelle....
Comment éditer et remplir un formulaire PDF ?
29-06-2020
Valentin DURAND : Le PDF est un format de fichier portable. Il est davantage utilisé sur Internet. Différent aux autres formats...
Commnent convertir un PDF en ePub gratuitement ?
11-08-2017
Adèle BERNARD : Pour avoir un ebook sous le format compatible avec toutes les liseuses électroniques, il suffit de convertir PDF...
Comment convertir un PDF en Excel gratuitement ?
15-11-2017
Louis LE GALL : Vous êtes en train de copier les chiffres d'un document PDF ou en papier en les saisissant un...



