Comment sauvegarder des fichiers en mode sans échec ?
- Accueil
- Astuces
- Sauvetage de système
- Comment sauvegarder des fichiers en mode sans échec ?
Résumé
De manière générale, lorsque l'ordinateur ou le système rencontre des pannes, il doit passer en mode sans échec pour effectuer certaines opérations de réparation. Si votre ordinateur tombe en panne et que vous souhaitez sauvegarder des fichiers importants sur l'ordinateur en mode sans échec, vous pouvez consulter cet article. Si vous ne pouvez pas accéder au mode sans échec, vous pouvez également vous référer aux autres méthodes de sauvegarde de fichiers présentées dans cet article.
Sommaire

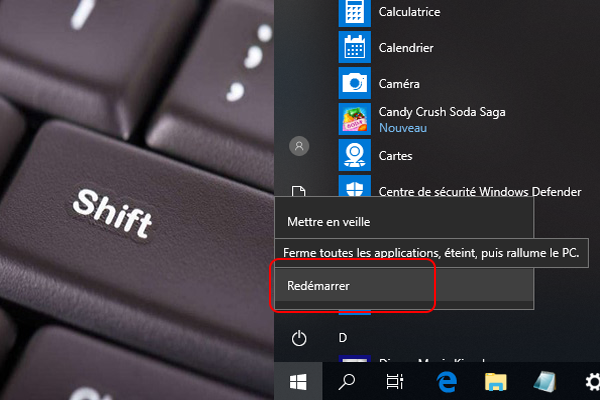
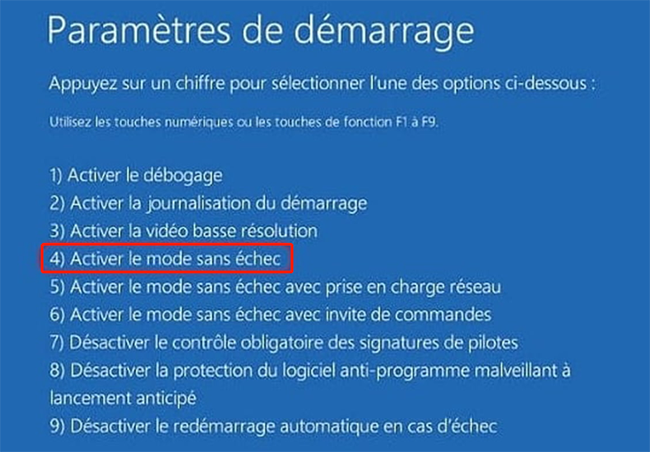
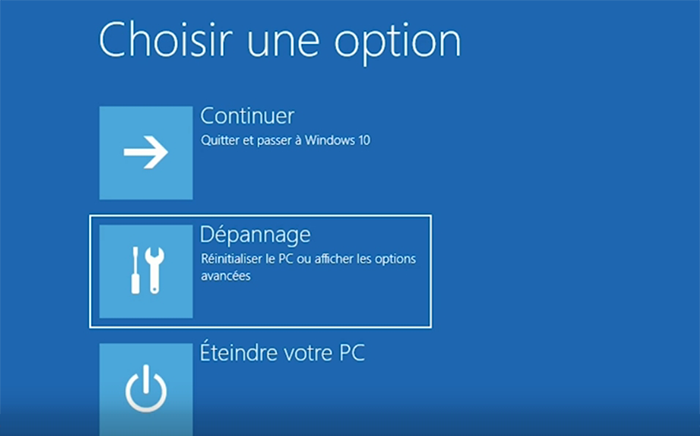

Sauvegarde de démarrage de Wbadmin : exécutez une sauvegarde.
-backupTarget : spécifie où cette sauvegarde est stockée.
-include : spécifie une liste d’éléments séparés par des virgules à inclure dans la sauvegarde. Peut contenir plusieurs fichiers, dossiers ou volumes. Les chemins de volume peuvent être spécifiés à l’aide de lettres de lecteur de volume, de points de montage de volume ou de noms de volume basés sur GUID.
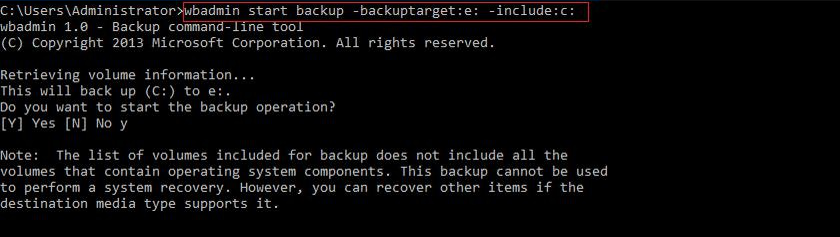

Supporter de divers appareils Le disque bootable se démarre sous mode UEFI et sur plus de PC portables et tactiles.
Transférer les fichiers Déplacer les fichiers de l'ordinateur sans l'environnement de Windows.
Prévisualiser les fichiers Possible de prendre l'aperçu des fichiers avant le transfert de fichiers.
Multifonction Réinitialiser le mot de passe Windows perdu, récupérer les fichiers perdus et réparer les erreurs de démarrage.
Fonctionner sous Windows 10, 8.1, 8, 7, Vista et XP.
Transférer les fichiers Déplacer les fichiers de l'ordinateur sans l'environnement de Windows.
Prévisualiser les fichiers Possible de prendre l'aperçu des fichiers avant le transfert de fichiers.
Multifonction Réinitialiser le mot de passe Windows perdu, récupérer les ficheirs perdus et réparer les erreurs de démarrage.
TéléchargerTéléchargerDéjà 2000 personnes l'ont téléchargé !Remarque : Après l'activation du programme, il est nécessaire de créer à nouveau une clé USB ou un CD bootable.
(Remarque : avant d’effectuer cette opération, assurez-vous que les fichiers importants du disque U ont été enregistrés à d’autres emplacements, car le processus d’opération supprimera toutes les données du disque U.)

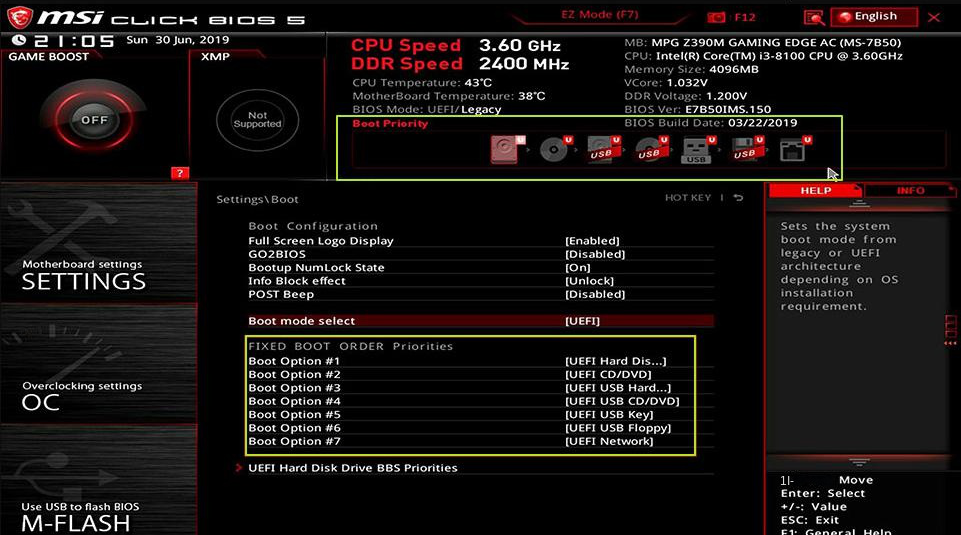


Articles concernés :
Transfert de fichiers sans Windows 10 avec Renee PassNow lors du PC planté
08-06-2021
Valentin DURAND : Votre ordinateur plante à cause de certains problèmes. Mais vous avez encore des fichiers importants dans l’ordinateur. Pour...
Que dois-je faire s'il affiche l'erreur 303 ou 305 sur le disque dur ?
27-12-2023
Valentin DURAND : Le disque dur est une pièce facile à porter dans les équipements informatiques et a une certaine durée...
Comment réparer le problème de la barre des tâches bloquée sous Windows 10 ?
11-09-2023
Adèle BERNARD : En tant que l'un des problèmes courants du système Windows 10, la barre des tâches bloquée rendra les...
Comment résoudre l'erreur 15 sur Windows en un clic ?
09-01-2024
Adèle BERNARD : Vous pouvez découvrir les causes pour l'erreur 15 sur Windows. Avant la réparation de l'erreur, vous pouvez faire...



