Guide Débutant : Cloner Disque Samsung Facilement
- Accueil
- Astuces
- Sauvegarde de données
- Guide Débutant : Cloner Disque Samsung Facilement
Résumé
Découvrez comment cloner vos disques sans effort en utilisant des outils Samsung tels que Samsung Data Migration et Samsung Magician. Ce guide pour débutants vous propose des instructions étape par étape et des meilleures pratiques pour garantir une expérience de clonage de disque réussie.
Table des matières
https://semiconductor.samsung.com/us/consumer-storage/support/tools/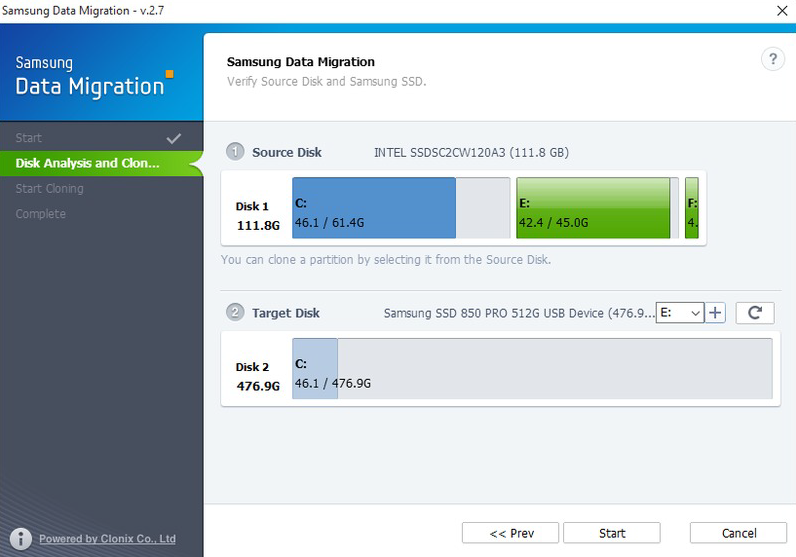
Bien que Samsung Magician n’inclue pas de fonctionnalité de clonage de disque dur, il s’agit d’un logiciel d’optimisation complet pour gérer votre SSD Samsung . Il offre diverses fonctionnalités telles que la gestion des données du disque , des benchmarks de performance et des diagnostics . Samsung Magician est particulièrement utile pour surveiller l’état de vos disques et garantir leur performance optimale.
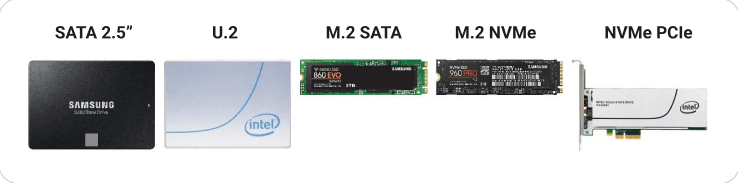


diskmgmt.msc
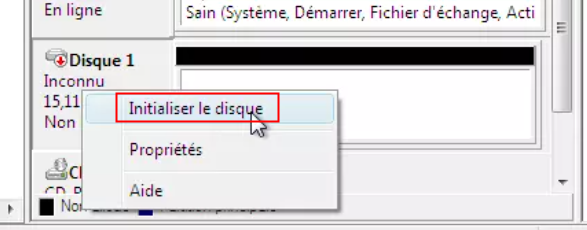
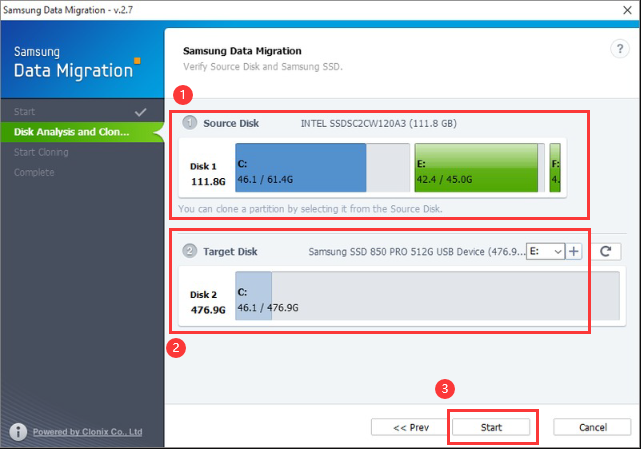
Commencez par télécharger le logiciel Renee Becca depuis son site officiel. Suivez les instructions à l’écran pour terminer l’installation. Une fois installé, lancez l’application.

Multiples fonctions Disposer des fonctions de sauvegarde, de restauration et de clonage.
Alignement 4K automatique Effectuer automatiquement l'alignement 4K lors du transfert du Windows vers le SSD.
Sauvegarde simple et rapide La vitesse de sauvegarde peut atteindre 3 000 Mo/s.
Prise en charge de GPT et MBR Partitionner le SSD en un format approprié pendant le transfert du système Windows.
Prise en charge de NTFS et FAT32 Transférer le Windows sur un disque dur avec de divers système de fichiers.
Multiples fonctions Disposer des fonctions de sauvegarde, de restauration et de clonage.
Alignement 4K automatique Effectuer automatiquement l'alignement 4K lors du transfert du Windows vers le SSD.
Prise en charge de GPT et MBR Partitionner le SSD en un format approprié pendant le transfert du système Windows.
Comme pour Samsung Data Migration , assurez-vous que votre disque source (le disque actuel avec vos données) et le disque cible (le nouveau SSD Samsung) sont correctement connectés à votre ordinateur. Vérifiez que les disques sont reconnus par le système.
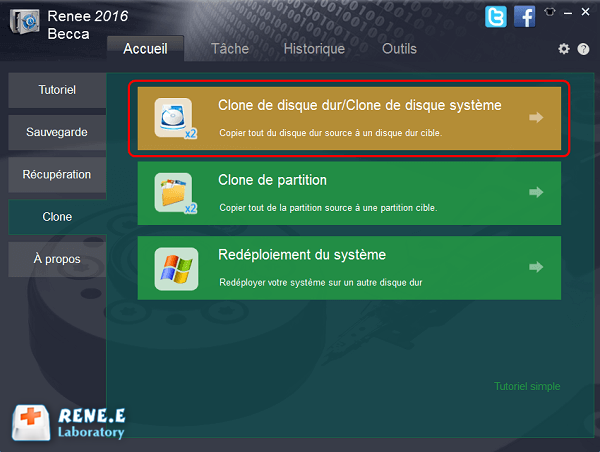
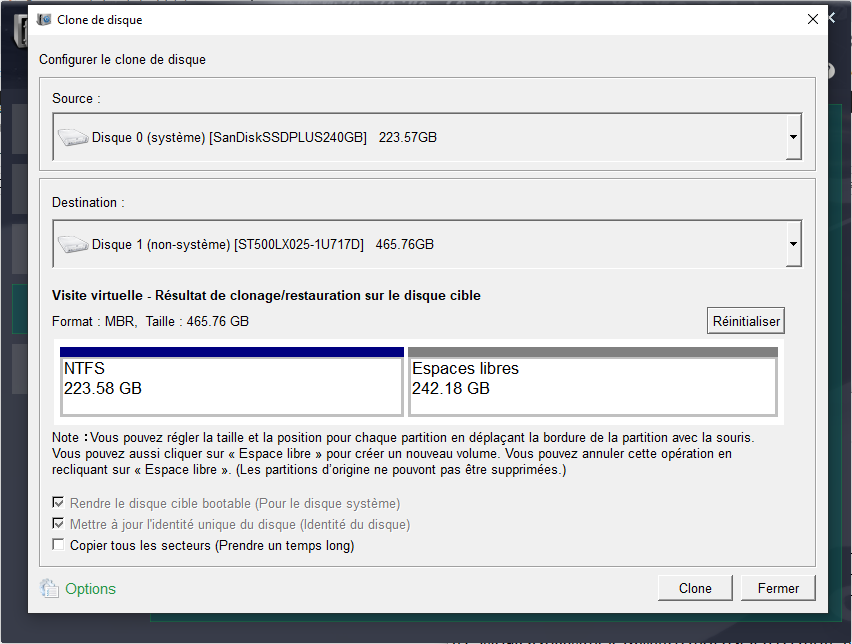
Renee Becca propose diverses options pour le clonage, comme le clonage secteur par secteur ou le redimensionnement des partitions . Configurez ces options selon vos préférences. En cas de doute, vous pouvez utiliser les paramètres par défaut .
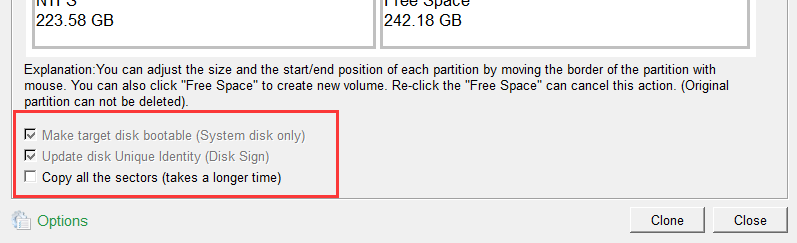
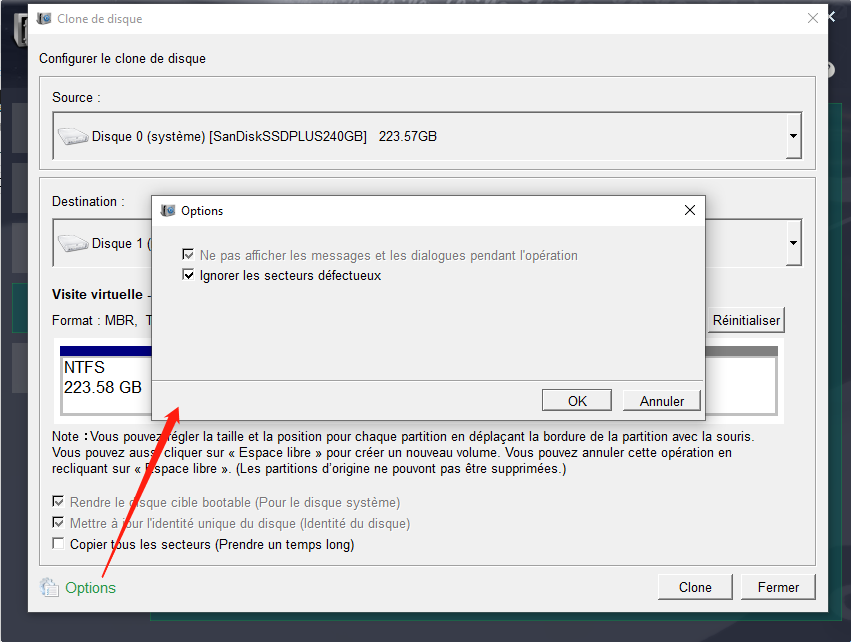
Cliquez sur Démarrer pour lancer le clonage. Une confirmation apparaîtra, indiquant que toutes les données sur le disque cible seront effacées. Confirmez pour continuer. La durée du processus dépendra de la quantité de données transférées.
| Type de serveur | Entrez la méthode du menu de démarrage |
|---|---|
| DELL | Appuyez plusieurs fois sur la touche F12 avant que le logo Dell n'apparaisse à l'écran. |
| HP | Appuyez plusieurs fois sur la touche F9 lorsque le logo HP s'affiche. |
| Nom du BIOS | Entrez la méthode du menu de démarrage |
|---|---|
| ASRock | DEL ou F2 |
| ASUS | DEL ou F2 pour les PC, DEL ou F2 pour les cartes mères |
| Acer | DEL ou F2 |
| Dell | F12 ou F2 |
| ECS | DEL |
| Gigaoctet / Aorus | DEL ou F2 |
| Lenovo (ordinateurs portables grand public) | F2 ou Fn + F2 |
| Lenovo (ordinateurs de bureau) | F1 |
| Lenovo (ThinkPad) | Entrez ensuite F1 |
| MSI | DEL |
| Tablettes Microsoft Surface | Appuyez et maintenez les boutons d'alimentation et d'augmentation du volume |
| PC d'origine | F2 |
| Samsung | F2 |
| Toshiba | F2 |
| Zotac | DEL |
| HP | Échap, F9 pour "Menu de démarrage", Échap, F10, onglet Stockage, Ordre de démarrage, Sources de démarrage héritées |
| INTEL | F10 |
Articles concernés :
Guide Essentiel : Migration de Données Facile sur SSD Samsung
13-05-2024
Louis LE GALL : Découvrez comment migrer vos données d'un SSD Samsung à un autre en toute fluidité avec ce guide complet....
Un guide étape par étape pour transférer le système d'exploitation vers Samsung SSD
11-12-2023
Louis LE GALL : Mettez votre système à niveau en toute simplicité en suivant notre guide étape par étape pour transférer le...
Guide d'expert : Cloner votre disque de démarrage sur un SSD Samsung en toute sécurité
19-01-2024
Louis LE GALL : Apprenez à cloner un disque de démarrage sur un disque SSD Samsung avec l'aide du logiciel Samsung Data...




