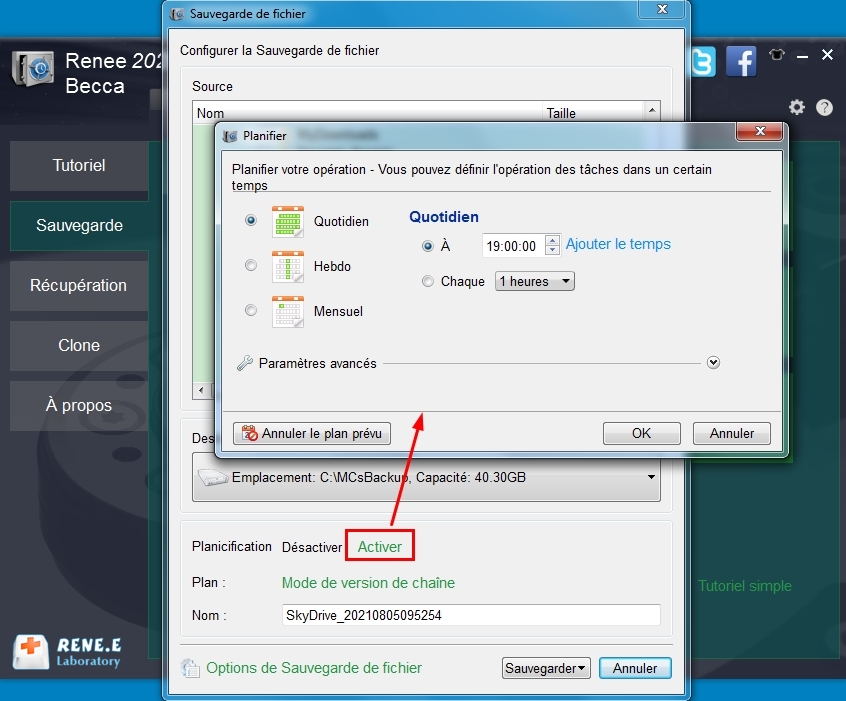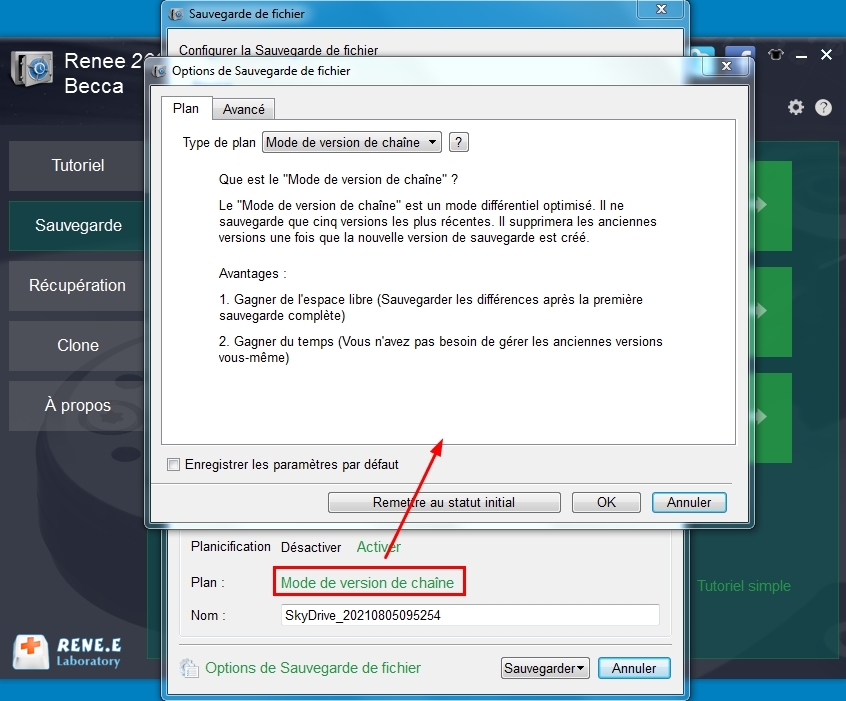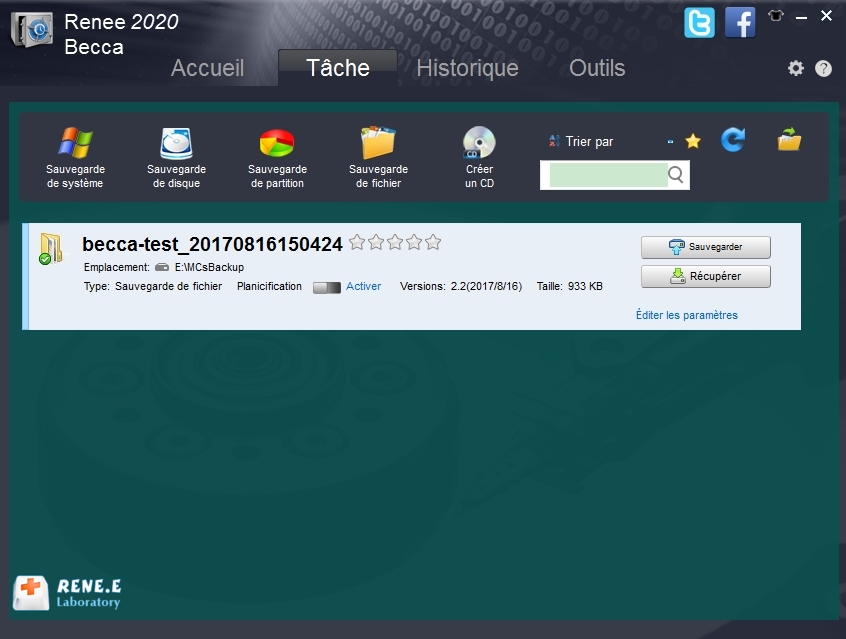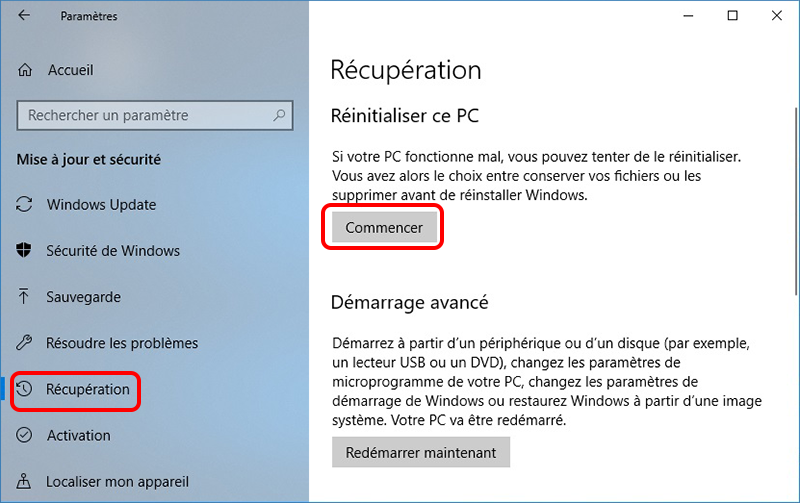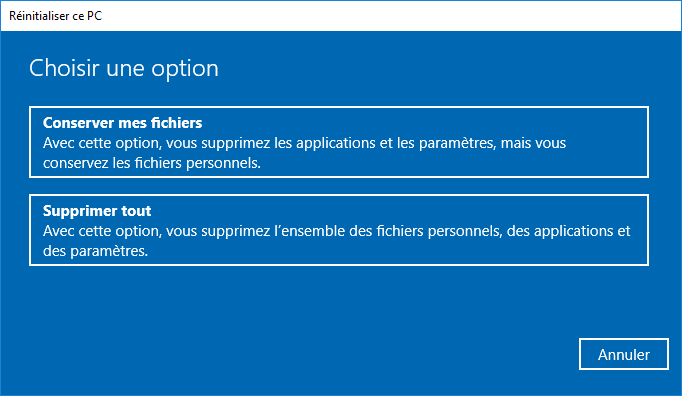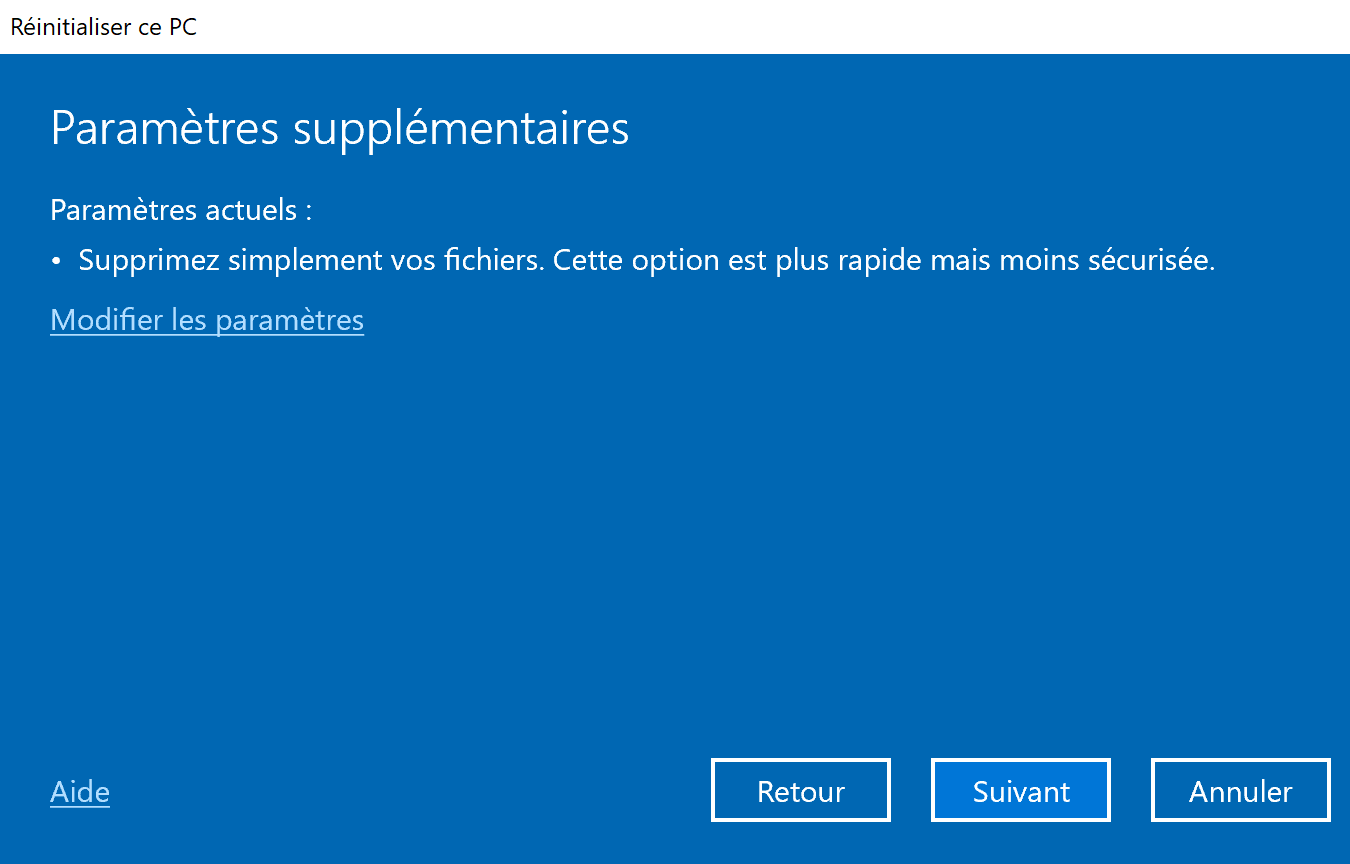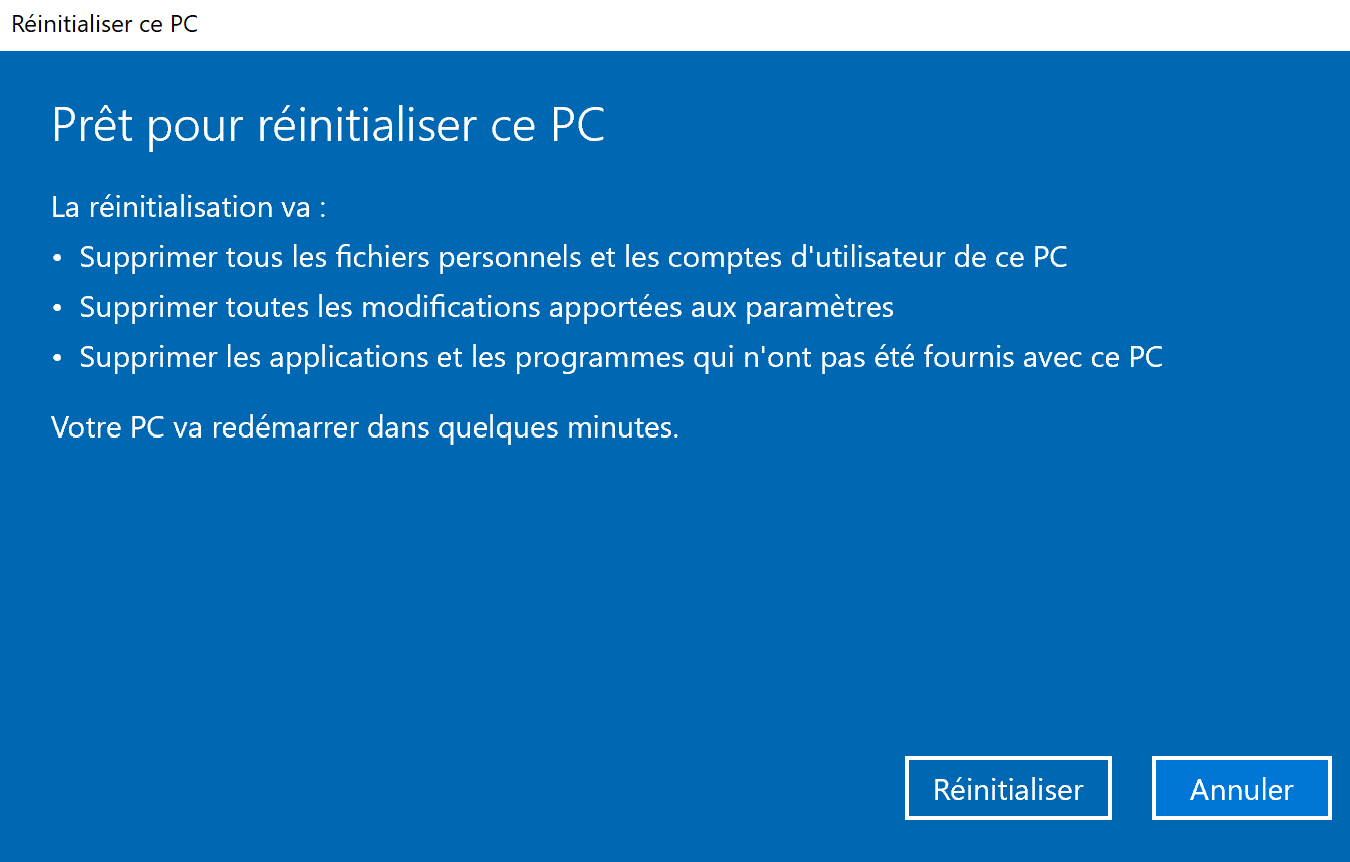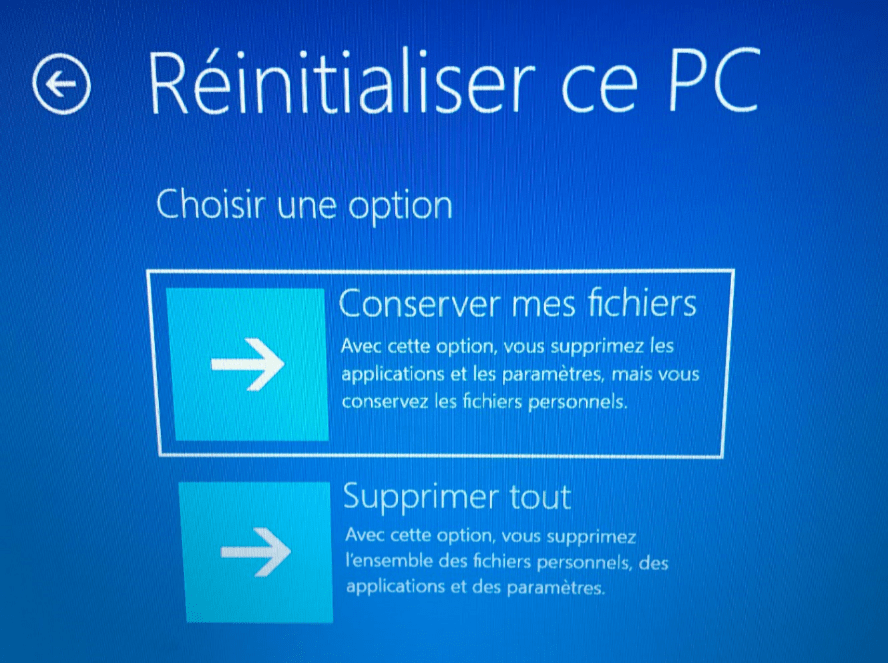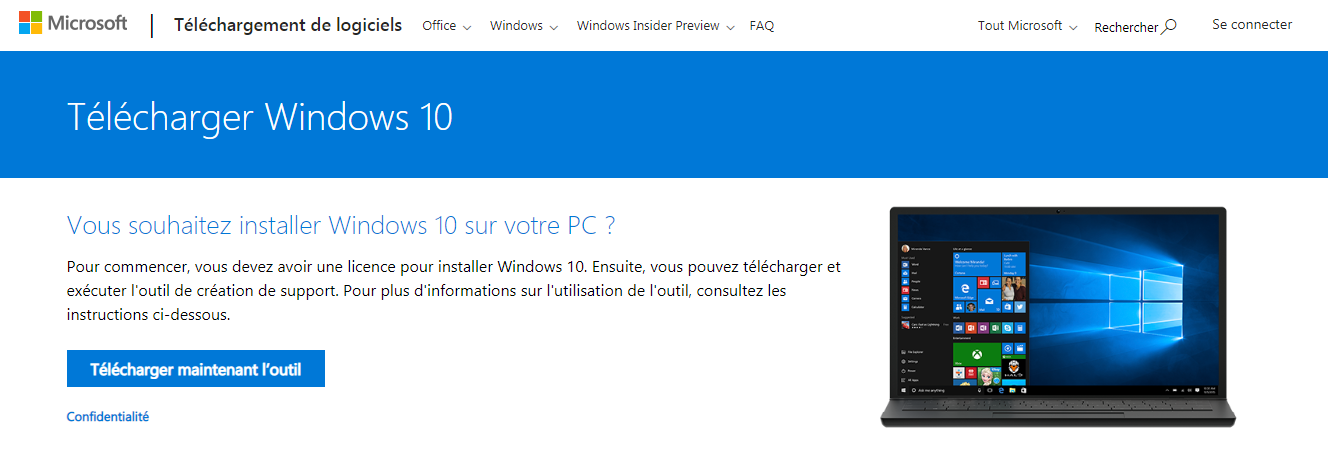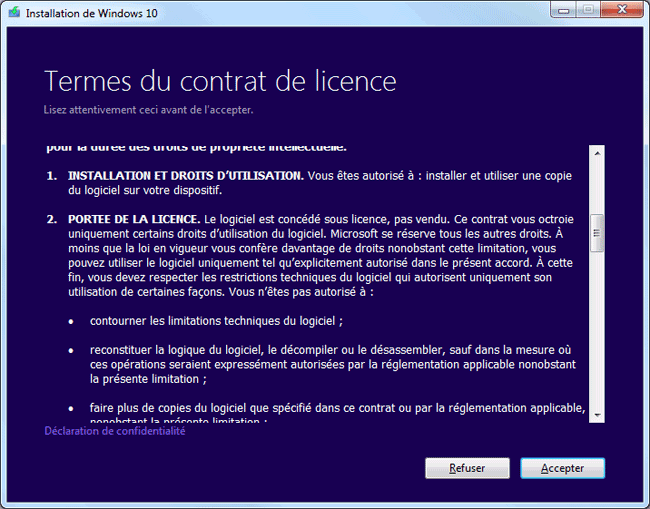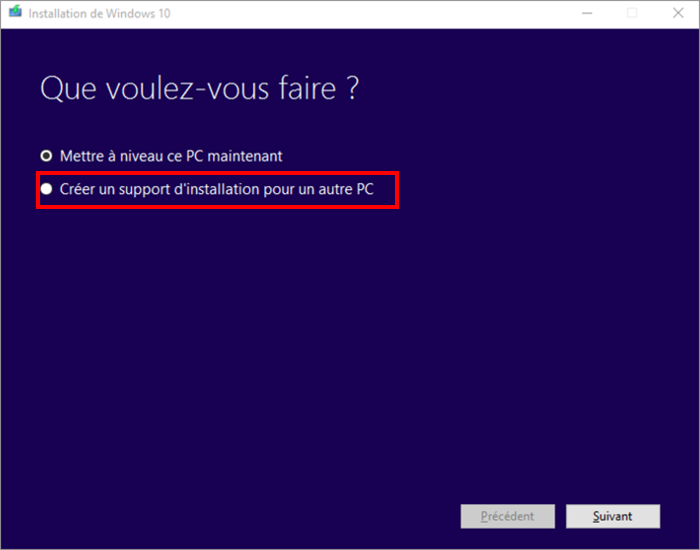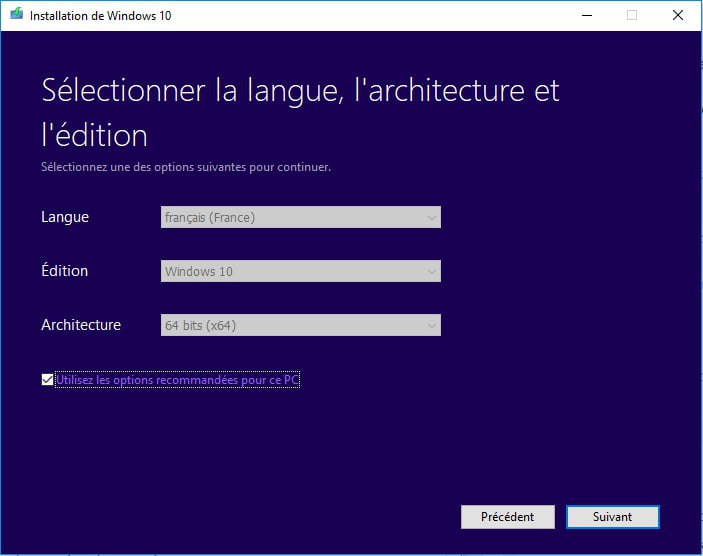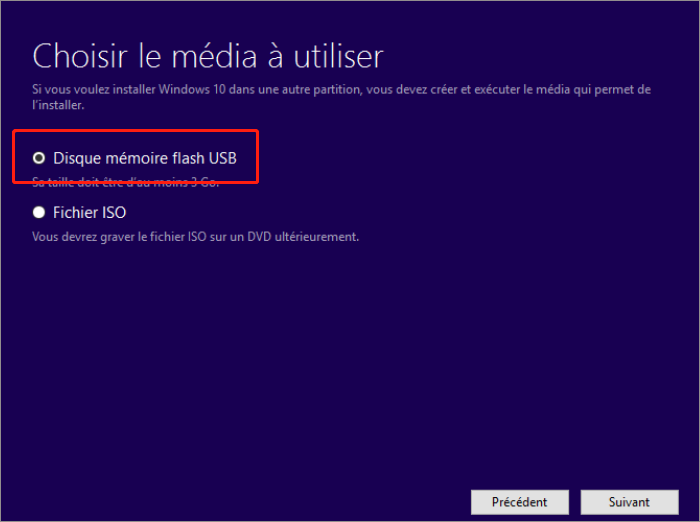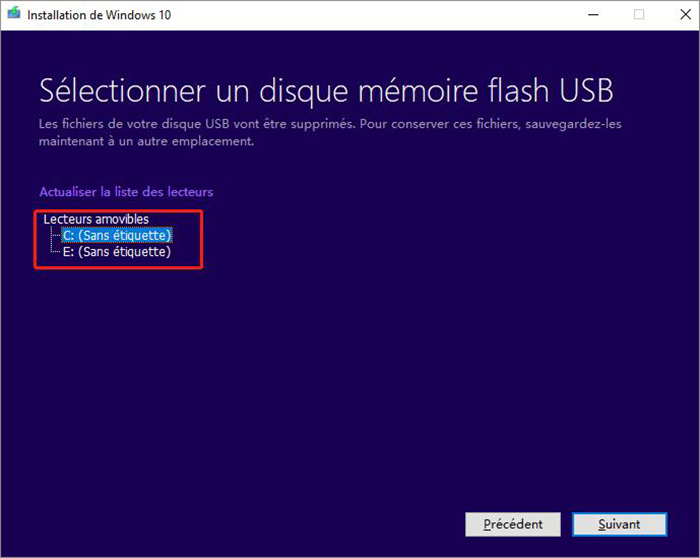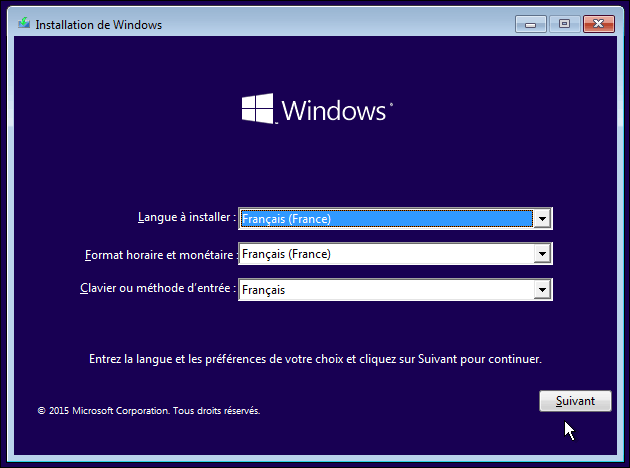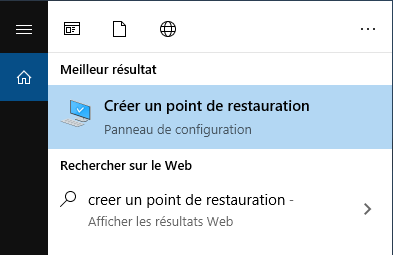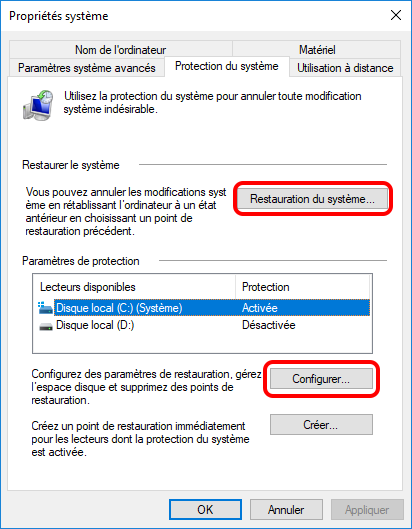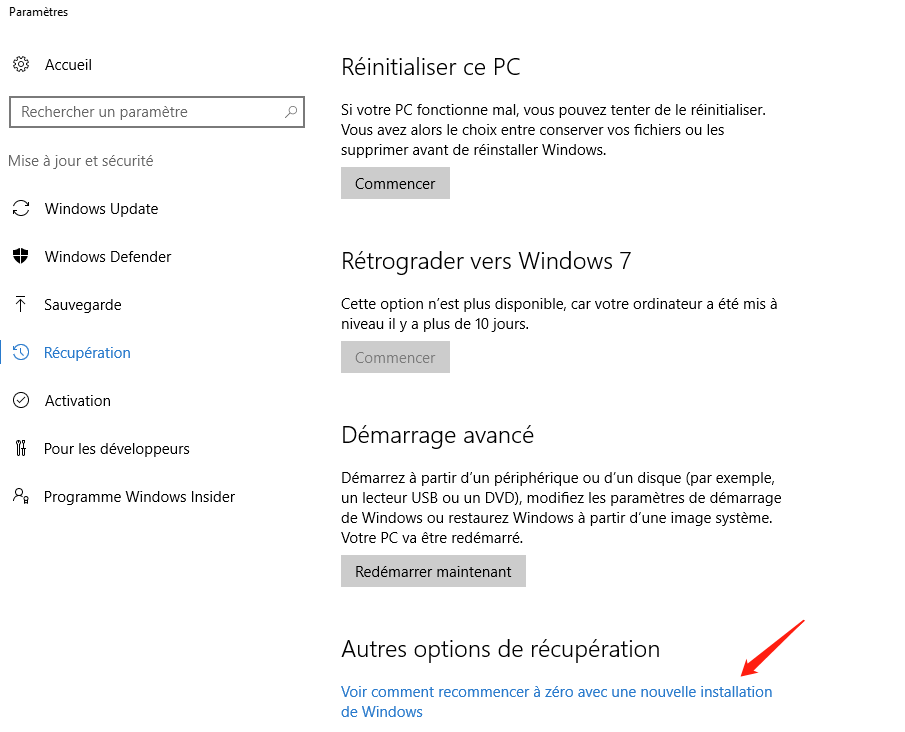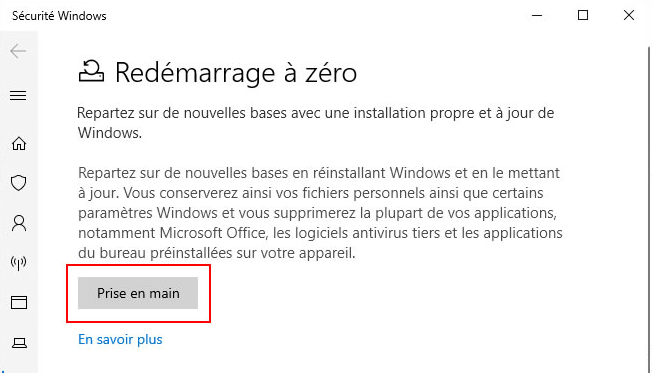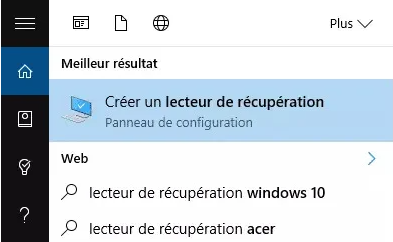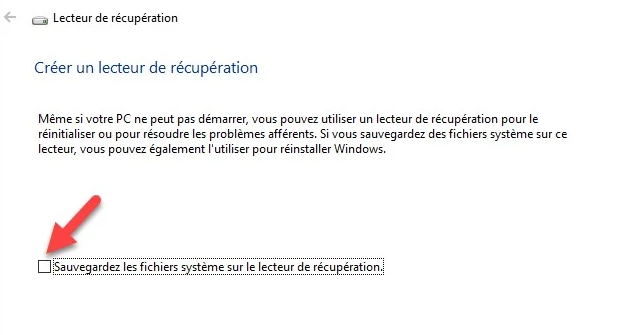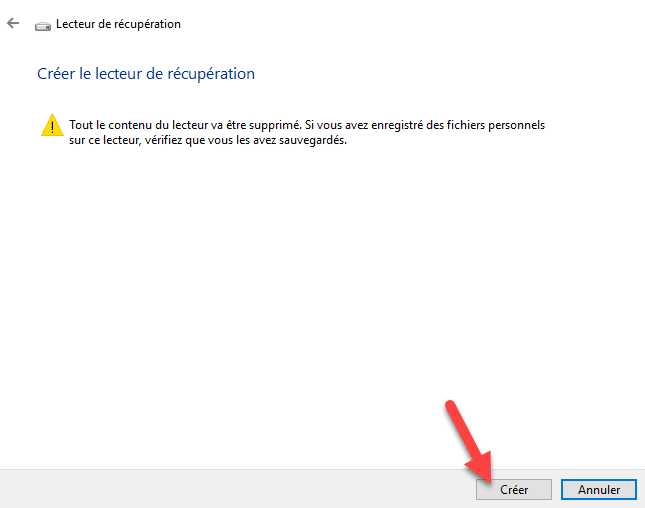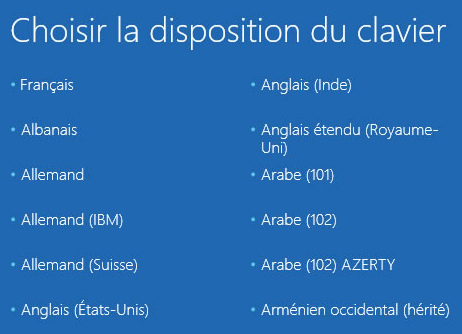III. Plusieurs façons de restaurer les paramètres d'usine dans Windows 10
Il existe de nombreuses façons de restaurer Windows aux paramètres d’usine, et les six méthodes couramment utilisées suivantes seront présentées, et vous pouvez choisir en fonction de votre situation réelle.
1. Restaurez l'ordinateur aux paramètres d'usine à partir des paramètres
Le système Windows 10 fournit une fonction simple de réinstallation ou de réinitialisation du système, et vous n’avez pas besoin de télécharger un fichier image ISO. Cette méthode s’applique à votre ordinateur qui a été mis à niveau vers le système Windows 10, puis utilisez la fonction « Réinitialiser » pour réinitialiser l’ordinateur à son état d’usine d’origine. L’avantage de cette solution de contournement est qu’elle ne nécessite pas le téléchargement de fichiers supplémentaires ou de supports d’installation pour démarrer le programme d’installation, mais il existe des rapports d’utilisateurs indiquant qu’elle ne corrige pas certaines corruptions. Si cette méthode ne peut pas résoudre le problème, vous ne pouvez utiliser que la deuxième méthode pour le résoudre.
Les étapes de fonctionnement spécifiques sont les suivantes :
① Cliquez sur le bouton (Démarrer), puis cliquez sur (Paramètres) > (Mise à jour et sécurité).
② Cliquez sur Récupération et Commencer sous « Réinitialiser ce PC ».
③ Dans la fenêtre contextuelle, vous pouvez choisir « Conserver mes fichiers » ou « Supprimer tout ». Veuillez en choisir un en fonction de vos besoins. Ici, sélectionnez Conserver mes fichiers comme exemple.
④ Sur cette page, vous devez confirmer que vous savez que l’application et les paramètres seront effacés après la réinitialisation, puis cliquez sur Suivant.
⑤ Cliquez enfin sur le bouton Réinitialiser pour réinstaller Windows 10.
2. Restaurer l'ordinateur aux paramètres d'usine à partir de l'environnement de récupération Windows
Si vous ne parvenez pas à accéder à Windows, le seul moyen de restaurer votre ordinateur aux paramètres d’usine consiste à démarrer dans l’environnement de récupération Windows. L’option « Réinitialiser ce PC » dans l’environnement de récupération de Windows peut aider les utilisateurs à restaurer les paramètres d’usine et offrir aux utilisateurs la possibilité d’effacer complètement le disque dur ou de ne supprimer aucun fichier personnel. Les étapes de fonctionnement spécifiques sont les suivantes :
① Essayez d’appuyer sur le bouton d’alimentation pour éteindre l’ordinateur, appuyez immédiatement sur le bouton d’alimentation lorsque le logo Windows apparaît, répétez cette opération trois fois et il entrera automatiquement dans l’environnement de récupération Windows après le troisième redémarrage.
② Veuillez cliquer sur Résolution des problèmes > Réinitialiser votre PC tour à tour.
③ Après avoir cliqué pour entrer dans « Réinitialiser ce PC », sélectionnez Conserver mes fichiers ou Supprimer tout. Vous pouvez choisir en fonction de vos propres besoins, et le processus de réinitialisation de l’option « Supprimer tout » prendra beaucoup de temps. Après la sélection, veuillez suivre les instructions d’utilisation.
Bons conseilsConserver mes fichiers : cette option supprime uniquement les applications tierces de votre ordinateur, garantissant que les fichiers personnels ne sont pas supprimés.
Tout effacer : cela effacera tout sur le disque et supprimera les logiciels malveillants en même temps.
3. Réinstallez Windows à l'aide du support d'installation
La réinstallation du système Windows peut également restaurer les paramètres d’usine de l’ordinateur, ce qui supprimera complètement toutes les données et tous les paramètres de l’ordinateur. Les étapes de fonctionnement spécifiques sont les suivantes :
Étape 1 : Créer un support d’installation
Tout d’abord, avant de réinstaller Windows 10, vous devez créer un support d’installation. Avant de créer, vous devez faire attention aux deux points suivants :
● Les données importantes de l’ordinateur ont été sauvegardées sur d’autres périphériques de stockage (tels qu’un disque U, une carte SD ou un disque dur mobile) ou sauvegardées sur OneDrive. Notez que si vous utilisez un périphérique de stockage externe pour sauvegarder vos fichiers, assurez-vous qu’il ne s’agit pas du périphérique que vous avez utilisé pour télécharger le support d’installation de Windows 10.
● Le périphérique de stockage utilisé pour créer le support d’installation doit disposer d’au moins 8 Go d’espace libre et assurez-vous que le lecteur est vide. Parce que pendant le processus de création du disque d’installation, tout le contenu stocké dans l’appareil sera supprimé.
Les étapes de fonctionnement spécifiques sont les suivantes :
① Tout d’abord, vous devez télécharger le fichier de production – Windows 10 Media Creation Tool sur le site officiel de Microsoft. Adresse de téléchargement : https://www.microsoft.com/fr-fr/software-download/windows10. Après avoir ouvert la page Web, cliquez sur Télécharger maintenant l’outil.
② Une fois le téléchargement terminé, ouvrez l’outil et sélectionnez Oui lorsqu’on vous demande si vous souhaitez utiliser l’application pour apporter des modifications à votre appareil. Ensuite, lorsque le Guide de configuration du programme d’installation de Windows 10 s’affiche, cliquez sur Accepter les termes et le contrat de licence.
③ Pour créer un disque d’installation, sélectionnez Créer un support d’installation pour un autre PC et cliquez sur Suivant.
④ Définissez ensuite la langue, l’édition et l’architecture (64 bits ou 32 bits) du système Windows 10, puis cliquez sur Suivant. Par défaut, l’option Utilisez les options recommandées pour ce PC est cochée pour la sélection automatique.
⑤ Sélectionnez la cible pour installer l’image système. Ici pour créer un disque d’installation de la clé USB, veuillez sélectionner Disque mémoire flash USB et cliquez sur Suivant.
⑥ Sélectionnez la clé USB pré-insérée et cliquez sur Suivant. Enfin, attendez que le support d’installation soit créé et cliquez sur Terminer.
Deuxième étape : réinstaller Windows 10 à l’aide du support d’installation
Les étapes de fonctionnement spécifiques sont les suivantes :
① Insérez le support d’installation créé dans l’ordinateur sur lequel le système doit être réinstallé. Il est recommandé de l’insérer à l’état d’arrêt. Remarque : L’ordinateur de bureau ou tout-en-un doit être branché sur le port USB arrière et il est recommandé de brancher l’ordinateur portable sur le port USB 2.0.
② Redémarrez l’ordinateur. Si votre ordinateur ne démarre pas automatiquement sur le support d’installation USB, vous devrez peut-être modifier l’ordre de démarrage dans les paramètres BIOS ou UEFI de l’ordinateur et définir le support d’installation USB comme premier élément de démarrage. Pour ouvrir le menu de démarrage ou modifier l’ordre de démarrage, vous devez généralement appuyer sur une touche immédiatement après avoir allumé l’ordinateur (selon la carte mère de l’ordinateur, la touche pour le démarrer peut être différente, telle que F2, F12, Supprimer ou ESC, voir aussi :
Comment entrer dans le BIOS et modifier l’ordre de démarrage).
③ Sur la page Installer Windows, sélectionnez la langue, l’heure et la préférence de clavier à installer, puis cliquez sur Suivant > Installer maintenant pour lancer l’installation de Windows 10 et attendez que l’installation soit terminée. Pendant le processus de réinstallation du système, votre ordinateur redémarrera plusieurs fois.
4. Utilisez un point de restauration système pour réinitialiser Windows 10 en usine
Si vous avez déjà créé un point de restauration système lors de la première utilisation de votre ordinateur, vous pouvez effectuer une réinitialisation d’usine via le point de restauration système. De plus, chaque fois que quelque chose ne va pas après la modification des paramètres système sur Windows 10, vous pouvez annuler les modifications en restaurant un point de restauration système. Les étapes de fonctionnement spécifiques sont les suivantes :
① Recherchez Créer un point de restauration dans la zone de recherche de la barre des tâches.
② Dans la fenêtre contextuelle Propriétés système, cliquez sur Restauration du système. Ensuite, dans la nouvelle fenêtre qui s’ouvre, cliquez sur Suivant. Remarque supplémentaire : Si cette option est grisée, cela signifie que le système ne dispose d’aucun point de restauration disponible.
③ Sélectionnez le point de restauration dans la fenêtre Restauration du système, cliquez sur Suivant et suivez les instructions à l’écran pour terminer le processus.
5. Réinitialisez Windows 10 avec Fresh Boot
Dans les mises à jour précédentes des versions de Windows 10, Microsoft a ajouté une nouvelle méthode de réinitialisation d’usine de votre ordinateur, appelée « démarrage en mode minimal ». Nouveau départ télécharge une nouvelle copie de la dernière version de Windows 10, conserve vos fichiers personnels et certains paramètres, et supprime la plupart des applications, y compris Microsoft Office, les logiciels antivirus tiers et les applications de bureau préinstallées sur votre appareil. Les étapes de fonctionnement spécifiques sont les suivantes :
① Ouvrez les paramètres Windows, puis cliquez sur Mise à jour et sécurité > Récupération. Sur cette page, cliquez sur le lien textuel Voir comment recommencer à zéro avec une nouvelle installation de Windows.
② Cliquez ensuite sur Oui > Prise en main dans la fenêtre ouverte pour lancer la réinstallation et la mise à jour de Windows.
Les différences entre un nouveau départ et les autres méthodes de réinitialisation ci-dessus sont :
● Nouveau départ conservera toujours vos fichiers personnels, d’autres méthodes de réinitialisation peuvent choisir de supprimer tous les fichiers.
● L’utilisation de Clean Boot télécharge la dernière version de Windows 10, tandis qu’une méthode de réinitialisation courante utilise les informations de récupération sur le disque dur, fournies par le fabricant de l’ordinateur.
● Fresh Start supprime tout logiciel tiers installé, mais ne supprime pas les applications Microsoft Store installées par le fabricant.
● Un nouveau démarrage conservera certains paramètres Windows, mais l’opération de réinitialisation habituelle ne conservera aucun de vos paramètres.
6. Utilisez un lecteur de récupération USB pour réinitialiser Windows 10 en usine
La dernière façon de réinitialiser Windows aux paramètres d’usine consiste à créer un lecteur de récupération. Avant de commencer, vous devez préparer un disque USB de plus de 8 Go. En principe, plus l’espace est grand et plus la vitesse de lecture et d’écriture est rapide, mieux c’est. S’il y a des données sur le disque USB préparé, veuillez d’abord les sauvegarder, car l’USB sera reformaté pendant le processus de création du disque de récupération. Les étapes de fonctionnement spécifiques sont les suivantes :
① Connectez la clé USB à l’ordinateur. Tapez Créer un lecteur de récupération dans la zone de recherche dans le coin inférieur gauche de votre ordinateur Windows. Et puis cliquez sur Créer un lecteur de récupération dans les résultats de la recherche.
② Dans la fenêtre contextuelle, cochez Sauvegarder les fichiers système sur le lecteur de récupération et cliquez sur Suivant. Sélectionnez ensuite votre clé USB dans la liste et cliquez sur Suivant.
③ La prochaine interface contextuelle vous indiquera que tout le contenu du lecteur de récupération sera supprimé. Si le lecteur contient vos fichiers personnels, assurez-vous d’avoir sauvegardé ces fichiers. Après confirmation, cliquez sur le bouton Créer pour exécuter la commande permettant de créer un lecteur de récupération Windows 10.
④ Maintenant, utilisez le lecteur de récupération pour restaurer l’ordinateur Windows aux paramètres d’usine, assurez-vous que le lecteur flash USB est correctement connecté à l’ordinateur. Appuyez ensuite sur la touche de raccourci du BIOS pour accéder au menu du BIOS lors du redémarrage de l’ordinateur, définissez le périphérique USB comme premier élément de démarrage, puis appuyez sur F10 pour enregistrer et redémarrer.
Remarque : La touche de raccourci du BIOS varie selon la marque de l’ordinateur ou de la carte mère, généralement (Suppr) ou (Esc) ou (F2) ou (F12), vous pouvez consulter le manuel de l’ordinateur, ou visiter le site officiel de la marque de l’ordinateur pour renseigner. Voir égalemen t:
Comment entrer dans le BIOS et modifier l’ordre de démarrage.
⑤ Après avoir démarré avec succès à partir de l’USB, dans l’interface de disposition du clavier, sélectionnez votre langue fréquemment utilisée.
⑥ Cliquez sur Récupérer à partir du lecteur et Supprimer Simplement mes fichiers ou Nettoyer entièrement le lecteur selon vos besoins.
⑦ Enfin, veuillez cliquer sur Réinitialiser pour lancer la réinstallation de Windows. Une fois l’installation de l’ordinateur terminée, l’ordinateur redémarrera et entrera dans l’écran de configuration de base de Windows 10.
Remarque : Pendant le processus de réinstallation, assurez-vous que l’ordinateur est connecté à la source d’alimentation et ne forcez pas l’arrêt pour éviter des problèmes anormaux.
 III. Plusieurs façons de restaurer les paramètres d'usine dans Windows 10
III. Plusieurs façons de restaurer les paramètres d'usine dans Windows 10