Réinitialiser un mot de passe Windows 10 oublié à l’aide d’une clé USB
- Accueil
- Astuces
- Sauvetage de système
- Réinitialiser un mot de passe Windows 10 oublié à l’aide d’une clé USB
Résumé
Votre mot de passe Windows 10 vous a échappé ? Pas de panique ! Dans cet article, nous explorerons différentes méthodes pour réinitialiser le mot de passe Windows à l'aide d'une clé USB. Dites adieu aux problèmes de mot de passe et suivez notre guide simple pour retrouver l'accès à votre compte Windows 10.
Sommaire
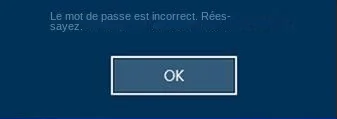

Notez que pour réinitialiser le mot de passe de votre compte actuel, vous devez utiliser un disque de réinitialisation de mot de passe spécialement créé pour ce compte. L’utilisation d’un disque de réinitialisation de mot de passe créé pour un autre compte ne fonctionnera pas.

Par ailleurs, Renee PassNow offre des fonctions pour récupérer les données, transférer les fichiers importants et cloner le disque dur sans l’environnement de Windows.
Commencez par télécharger Renee PassNow depuis le site officiel et installez-le sur un autre ordinateur auquel vous avez accès. Vous pouvez choisir la version appropriée en fonction du système d’exploitation de votre ordinateur.

Réinitialiser le mot de passe Windows oublié Débloquer le compte de session Windows dont le mot de passe est perdu ou oublié.
Récupérer des fichiers sans Windows Il est possible de retrouver les fichiers supprimés lors du crash de Windows.
Transférer les fichiers Avant de réparer les erreurs, il est recommandé de transférer les fichiers importants à un autre disque dur.
Créer un nouveau compte administrateur Afin d'obtenir tout droit d'administrateur, il faut créer un compte administrateur.
Réparer les erreurs de démarrage Pour les erreurs MBR et 0xc00000e, cet outil permet de les résoudre.
Réinitialiser le mot de passe Windows oublié Pour Windows 10, 8.1, 8, 7, Vista et XP
Récupérer des fichiers sans Windows Retrouver les fichiers supprimés lors du crash de Windows
Transférer les fichiers Transférer les fichiers importants à un autre disque dur
Remarque : Après l'activation du programme, il est nécessaire de créer à nouveau une clé USB ou un CD bootable.
Lancez Renee PassNow et insérez la clé USB ou le CD/DVD vierge dans votre ordinateur. Sélectionnez l’option pour créer un support de démarrage. Suivez les instructions à l’écran pour terminer le processus.

Insérez la clé USB ou le CD/DVD amorçable dans l’ordinateur Windows verrouillé. Redémarrez votre ordinateur et appuyez sur la touche appropriée (généralement F2 ou Supprimer) pour accéder à la configuration du BIOS. Configurez l’ordre de démarrage pour donner la priorité aux supports de démarrage.
| Type de serveur | Comment accéder au menu de démarrage |
|---|---|
| Dell | Appuyez plusieurs fois sur la touche F12 jusqu’à ce que le logo Dell apparaisse à l’écran. |
| HP | Appuyez plusieurs fois sur la touche F9 pendant que le logo HP est affiché. |
| Nom du BIOS | Comment accéder au menu de démarrage |
|---|---|
| ASRock | DEL ou F2 |
| ASUS | DEL ou F2 pour PC/DEL ou F2 pour carte mère |
| Acer | DEL ou F2 |
| Dell | F12 ou F2 |
| ECS | DEL |
| Gigaoctet/Aorus | DEL ou F2 |
| Lenovo (ordinateurs portables grand public) | F2 ou Fn + F2 |
| Lenovo (ordinateur de bureau) | F1 |
| Lenovo (ThinkPad) | Entrez ensuite F1 |
| Indice MSI | DEL |
| Tablette Microsoft Surface | Appuyez et maintenez enfoncés les boutons d’alimentation et d’augmentation du volume |
| Ordinateur d’origine | F2 |
| Samsung | F2 |
| Toshiba | F2 |
| Sotech | DEL |
| HP | Échap/F9 pour le menu de démarrage/Échap/F10/onglet Stockage/séquence de démarrage/sources de démarrage héritées |
| Intel | F10 |

Après avoir démarré avec succès à partir du support de démarrage, Renee PassNow sera chargé. Sélectionnez la fonctionnalité PassNow! après avoir démarré à partir du disque de réinitialisation de mot de passe Windows nouvellement créé.

Sélectionnez le compte utilisateur pour lequel vous souhaitez réinitialiser le mot de passe. Ensuite, cliquez sur le bouton « Supprimer ». Renee PassNow supprimera ou réinitialisera les mots de passe des comptes d’utilisateurs sélectionnés.
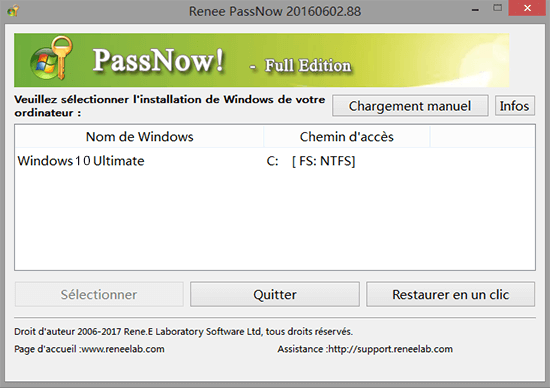
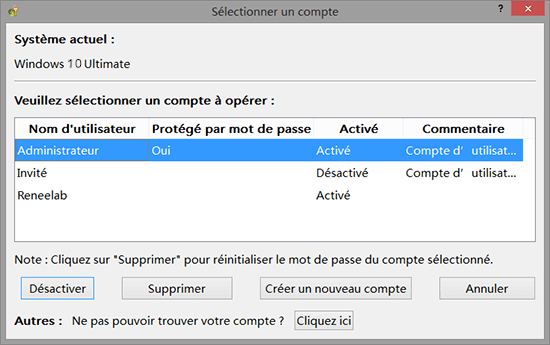
Après avoir réinitialisé votre mot de passe, retirez le support de démarrage de votre PC et redémarrez votre ordinateur. Vous pouvez désormais vous connecter à votre compte Windows sans mot de passe.
| Version Windows | Lien de téléchargement | Exiger |
|---|---|---|
| Windows 7 | https://learn.microsoft.com/lifecycle/products/windows-7 | Ordinateur avec connexion Internet fonctionnelle/clé USB ou DVD vierge avec au moins 8 Go d’espace de stockage disponible/clé de produit |
| Windows 8/8.1 | https://www.microsoft.com/software-download/windows8 | Comme ci-dessus |
| Windows 10 | https://www.microsoft.com/software-download/windows10 | Comme ci-dessus |
| Windows 11 | https://www.microsoft.com/software-download/windows11 | Comme ci-dessus |
move c:\windows\system32\utilman.exe c:\windows\system32\utilman.exe.bak
copy c:\windows\system32\cmd.exe c:\windows\system32\utilman.exe

net user username newpassword
copy c:\utilman.exe c:\windows\system32\utilman.exe
- Permet de réinitialiser les mots de passe Windows 10 oubliés
- Renforce la sécurité avec de nouveaux mots de passe
inconvénients
- Nécessite un disque d'installation de Windows 10 ou une clé USB
- Peut être compliqué pour les utilisateurs inexpérimentés
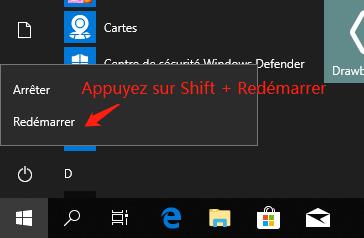
manage-bde -protectors -get c:
{XXXXXXXX-XXXX-XXXX-XXXX-XXXXXXXXXXXX}
manage-bde -protectors -adbackup c: -id {XXXXXXXX-XXXX-XXXX-XXXX-XXXXXXXXXXXX} g:
- Crypte les disques durs pour protéger les données
- Fournit des clés de récupération sous la forme de paquets de clés BitLocker pour la réinitialisation du mot de passe.
- Utilise une clé USB au lieu d'un disque de réinitialisation de mot de passe local.
inconvénients
- Nécessite l'activation du chiffrement BitLocker avant l'oubli du mot de passe
- Dépend de la présence d'une clé USB avec suffisamment d'espace.
Pour contacter le support Microsoft, vous devrez avoir accès à un autre ordinateur ou appareil connecté à Internet. À partir de là, vous pouvez accéder au site Web du support Microsoft et cliquer sur le bouton « Contactez-nous ». Vous pouvez également utiliser l’application Microsoft Support sur votre téléphone ou votre tablette.
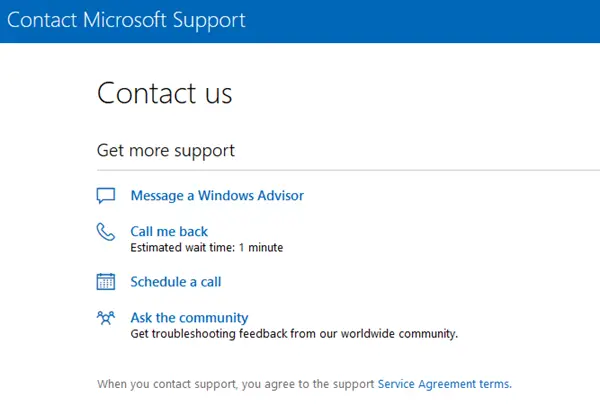
Après la vérification de votre propriété, vous aurez accès à différentes options d’assistance. Pour les problèmes liés au mot de passe, vous pouvez cliquer sur l’option « Support technique » puis choisir la catégorie « Mot de passe et connexion ». À partir de là, vous pourrez discuter avec un agent d’assistance ou planifier un rappel avec un spécialiste de l’assistance.
Si nécessaire, le support Microsoft peut également vous demander des informations supplémentaires ou une preuve de propriété pour garantir la sécurité de votre compte. Cela peut inclure la présentation d’une pièce d’identité avec photo ou la réponse à des questions de sécurité.
Même si la réinitialisation de votre mot de passe Windows 10 avec l’aide du support Microsoft peut prendre du temps et des efforts, c’est une option fiable si toutes les autres méthodes échouent. N’oubliez pas de conserver votre clé de produit ou votre numéro de série en lieu sûr au cas où vous auriez besoin de contacter à nouveau l’assistance à l’avenir.
Articles concernés :
Réinitialiser le mot de passe Windows 10 à l'aide d'un disque de démarrage USB
08-03-2024
Louis LE GALL : Vous avez oublié votre mot de passe Windows 10 ? Pas de soucis, cet article vous guidera à...
Dépannage : questions de sécurité oubliées dans Windows 11
07-12-2023
Mathilde LEROUX : Vous avez oublié vos questions de sécurité sur Windows 11 ? Ne vous inquiétez pas, il existe plusieurs...
5 méthodes pour récupérer un mot de passe Windows 10 oublié et des questions de sécurité
08-03-2024
Valentin DURAND : Vous rencontrez des difficultés pour accéder à votre compte Windows 10 en raison d'un mot de passe oublié...
15-03-2024
Adèle BERNARD : Vous ne pouvez plus accéder à votre ordinateur portable Lenovo en raison d'un mot de passe administrateur oublié...



