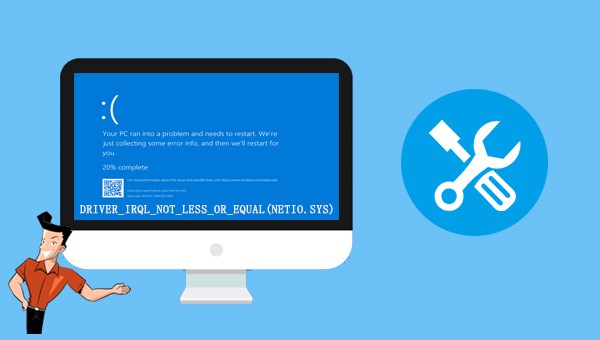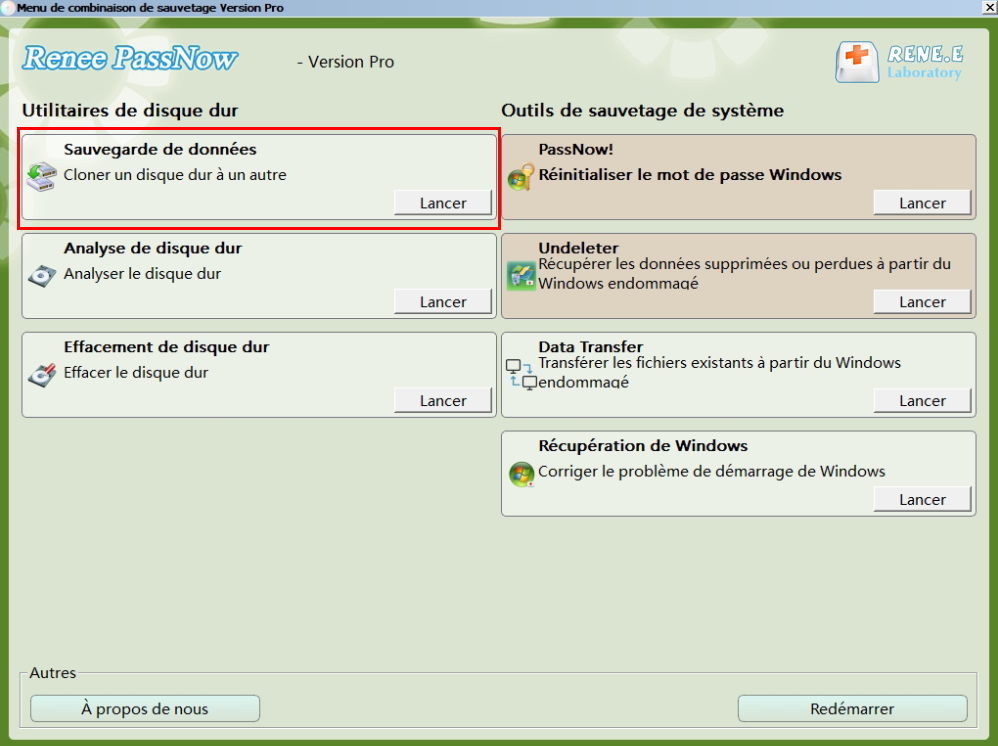1/ Comment corriger l'erreur d'écran bleu NETIO.SYS?
L’erreur d’écran bleu NETIO.SYS est probablement liée à des problème du pilote réseau. De plus, une configuration système incorrecte, des problèmes logiciels ou matériels, des fichiers système corrompus, etc. peuvent également être à l’origine de cette erreur d’écran bleu. Avant de commencer l’opération de dépannage, il est recommandé d’analyser votre PC avec la fonction antivirus intégrée pour vérifier s’il existe les virus ou les logiciels malveillants qui provoquent l’erreur NETIO.SYS. Si le problème toujours existe, veuillez essayer les méthodes suivantes.
1. Désinstaller les logiciels ou les matériels nouvellement installés
Si vous constatez que l’erreur NETIO.SYS apparaît après l’installation d’un logiciel ou un matériel, c’est mieux d’enlever le matériel relatif en état d’éteint et désinstaller le logiciel nouvellement installé en suivant les étapes:
Étape 1 : Redémarrez l’ordinateur, appuyez sur « Windows+R » pour ouvrir la fenêtre Exécuter. Saisissez « Panneau de configuration » dans la zone de commande et cliquez sur « OK » pour ouvrir le panneau de configuration.
Remarque : Si vous n’arrivez pas à redémarrer l’ordinateur avec succès pour entrer dans le système Windows, vous pouvez essayer d’entrer
en mode sans échec , puis désinstallez le logiciel.
Étape 2 : Après avoir ouvert le Panneau de configuration, définissez « Afficher par » en « Catégorie », puis cliquez sur « Désinstaller un programme ».
Étape 3 : Faites un clic droit sur le logiciel nouvellement installé, puis cliquez sur le bouton « Désinstaller ». Après avoir désinstallé le programme, redémarrez l’ordinateur et voyez si le problème est résolu.
2. Mettre à jour le pilote réseau
En général, l’erreur NETIO.SYS est causé par le problème du pilote. Ainsi vous pouvez essayer de mettre à jour le pilote réseau pour résoudre le problème. Nous vous présenterons deux méthodes pour la mise à jour du pilote réseau.
Méthode 1 : Via Windows Update
Étape 1 : Redémarrez votre ordinateur Windows, cliquez sur « Démarrer » > « Paramètres » > « Mise à jour et sécurité ».
Étape 2 : Cliquez sur le bouton « Vérifier les mises à jour » dans « Windows Update ». Si une mise à jour est trouvée, Windows commencera à télécharger la mise à jour. Une fois téléchargé, cliquez sur « Installer maintenant ». Il faut peut-être redémarrer plusieurs fois pendant l’installation de la mise à jour. Et après, voyez si le problème est résolu.
Méthode 2 : Via le Gestionnaire de périphériques
Étape 1 : Appuyez sur les touches « Windows+S », saisissez « Gestionnaire de périphériques » dans la zone de recherche, puis cliquez sur le résultat.
Étape 2 : Développez « Cartes réseau », cliquez avec le bouton droit sur la carte réseau que vous utilisez et sélectionnez « Mettre à jour le pilote ».
Étape 3 : Sélectionnez « Rechercher automatiquement les pilotes » et attendez jusqu’à la fin de la mise à jour. Si la recherche automatique ne fonctionne pas, vous pouvez visiter le site Web du fabricant, puis recherchez et téléchargez le pilote approprié. Après la mise à jour du pilote, redémarrez votre ordinateur pour voir si le problème est résolu.
3. Effectuer une réparation de démarrage
La fonction de la réparation de démarrage est située dans l’Environnement de récupération Windows, qui peut résoudre de nombreux problèmes de démarrage. Voici les étapes:
Étape 1 : Si l’erreur d’écran bleu toujours existe après le redémarrage de l’ordinateur, veuillez insérer
le disque d’installation Windows 10 (DVD ou la clé USB) dans l’ordinateur. Appuyez continuellement sur le touche F2/F10/DEL/ESC pour entrer dans l’interface de configuration BIOS. Puis définissez le disque d’installation comme le première place dans l’ordre de démarrage. Puis enregistrez la configuration et redémarrez l’ordinateur depuis le disque d’installation, choisissez l’option « Réparer l’ordinateur » dans la page « Installer maintenant » de l’Installation de Windows.
Après avoir entré dans Windows RE, sélectionnez « Dépannage – Options avancées – Outil de Redémarrage système ». Une fois la réparation terminée, redémarrez l’ordinateur et voyez si le problème a été résolu.
4. Analyser et réparer le disque via la commande Chkdsk
Le secteur corrompu peut également entraîner l’erreur d’écran bleu NETIO.SYS. Donc, nous pouvons analyser et réparer le disque à l’aide de la commande Chkdsk, qui peut réparer le secteur et le répertoire qui provoquent l’erreur d’écran bleu.
Étape 1 : Insérez
le disque d’installation Windows 10 (DVD ou la clé USB) dans l’ordinateur. Appuyez continuellement sur le touche F2/F10/DEL/ESC pour entrer dans l’interface de configuration BIOS. Puis définissez le disque d’installation comme le première place dans l’ordre de démarrage. Puis enregistrez la configuration et redémarrez l’ordinateur depuis le disque d’installation, choisissez l’option « Réparer l’ordinateur » dans la page « Installer maintenant » de l’Installation de Windows.
Étape 2 : Après être entré dans l’environnement de récupération, sélectionnez « Dépannage – Options avancées – Invite de commandes ».
Étape 3 : Après avoir ouvert la page Invite de commande, entrez la commande Chkdsk, telle que « chkdsk C: /f /r /x » (C est le numéro de disque dur système, qui peut être modifié en fonction de la situation réelle. /f essaiera de réparer les erreurs trouvées sur le disque, et /x signifie qu’il va déinstaller le lecteur avant de lancer l’analyse. /r signifie qu’il analysera et essayera de réparer les secteurs défectueux). Puis appuyez sur la touche « Entrée ».
Étape 3 : S’il s’affiche « Chkdsk ne peut pas s’exécuter car le disque cible est en cours d’utilisation, voulez-vous effectuer cette tâche de vérification la prochaine fois que vous redémarrez l’ordinateur », veuillez appuyer sur « Y » pour accepter d’exécuter la vérification Chkdsk la prochaine fois que l’ordinateur redémarre. Une fois la vérification Chkdsk terminée, redémarrez l’ordinateur pour voir si le problème est résolu.
5. Analyser avec la commande SFC
SFC (System File Checker) est un utilitaire de Windows. La commande SFC analyse et vérifie l’intégrité tous les fichiers système protégés et remplace la mauvaise version par la bonne. La commande SFC est recommandée pour les étapes du dépannage. Étant donné que l’erreur d’écran bleu NETIO.SYS peut être liée à des fichiers système corrompus, vous pouvez essayer de scanner avec la commande SFC. Procédez comme suite:
Étape 1 : Insérez
le disque d’installation Windows 10 (DVD ou la clé USB) dans l’ordinateur. Appuyez continuellement sur le touche F2/F10/DEL/ESC pour entrer dans l’interface de configuration BIOS. Puis définissez le disque d’installation comme le première place dans l’ordre de démarrage. Puis enregistrez la configuration et redémarrez l’ordinateur depuis le disque d’installation, choisissez l’option « Réparer l’ordinateur » dans la page « Installer maintenant » de l’Installation de Windows.
Étape 2 : Après être entré dans l’environnement de récupération, sélectionnez « Dépannage – Options avancées – Invite de commandes ».
Étape 3 : Dans la fenêtre d’invite de commande, saisissez la commande SFC, telle que « sfc /scannow /offbootdir=D:\ /offwindir=D:\windows », puis appuyez sur « Entrée ». Il prendre environ 5 à 20 minutes pour l’analyse. Une fois l’analyse terminée, retirez le disque d’installation de Windows et redémarrez l’ordinateur pour voir si le problème est résolu.
Remarque : « /scannow » dans la commande « sfc /scannow /offbootdir=D:\ /offwindir=D:\windows » peut analyser l’intégrité des fichiers système et réparer les fichiers corrompus, « /offbootdir » est utilisé pour spécifier l’emplacement du répertoire de démarrage hors ligne pour la réparation hors ligne, « /offwindir » est utilisé pour spécifier l’emplacement du répertoire Windows hors ligne. « D: » est la lettre de lecteur du disque sur lequel Windows est installé et « D:\Windows » est l’endroit du dossier Windows, qui peut être remplacée en fonction de la situation réelle.
TipsSi votre ordinateur peut redémarrer avec succès, vous pouvez rechercher « cmd » dans la barre de recherche puis faites un clic droit sur « Invite de commande » et choisissez « Exécuter en tant qu’administrateur ». Puis saissisez « sfc /scannow » dans la fenêtre d’invite de commande et attendez jusqu’à la fin de la tâche.
6. Exécuter la restauration de système
Certaines modifications du système ou des dommages au registre peuvent également provoquer l’erreur d’écran bleu NETIO.SYS. Si vous avez déjà créé un point de restauration système, vous pouvez utiliser la fonction de restauration du système pour faire revenir le système à l’état où aucune erreur ne s’est produite pour résoudre ce problème.
Étape 1 : Allumez l’ordinateur, lorsque le logo de la marque de l’ordinateur apparaît, maintenez enfoncé le bouton d’alimentation pour forcer l’arrêt. Répétez cette opération plus de 3 fois et démarrez l’ordinateur complètement. Sélectionnez « Options avancées » sur la page « Réparation automatique », l’ordinateur entrera dans l’environnement de récupération de Windows. Ou vous pouvez utiliser l’option « Réparer l’ordinateur » dans « Installation de Windows » pour accéder à l’environnement de récupération.
Étape 2 : Lorsqu’une option s’affiche à l’écran, veuillez cliquer successivement sur « Dépannage » – « Options avancées » – « Restauration du système ».
Étape 3 : Ensuite, sélectionnez le point de restauration le plus récent avant que l’erreur ne se produise, cliquez sur « Suivant » et attendez jusqu’à la fin du processus de restauration.
Voici les solutions courantes pour corriger l’erreur NETIO.SYS. Si le problème ne peut pas être résolu, il est recommandé de
réinstaller le système ou de
réinitialiser l’ordinateur. Mais avant la réinstallation/ la réinitialisation, n’oubliez pas de sauvegarder les données importantes sur l’ordinateur pour éviter les pertes. Ensuite nous vous présenterons la méthode de sauvegarder les données lorsque Windows est inaccèssible.