Comment réparer le code d’erreur 0x803FB005 sous Windows ?
- Accueil
- Astuces
- Récupération de données
- Comment réparer le code d’erreur 0x803FB005 sous Windows ?
Résumé
Certains utilisateurs rencontrent l'erreur 0x803FB005 lors du téléchargement des applications à partir de Microsoft Store. Comment régler ce problème ? Si vous avez également ce genre de problème, vous pouvez consulter cet article et découvrir de diverses méthodes de réparation. Par ailleurs, quand vous perdez des données, vous pouvez essayer la méthode de récupération de données.
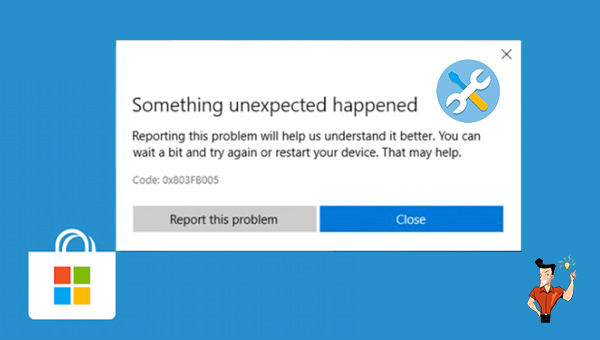

Proposer de divers modes de récupération Analyse rapide (Partition), Anaylse complète (Partition), Analyse complète (Disque) et Création du miroir
Récupérer en un clic Il suffit de quelques étapes pour récupérer les fichiers perdus.
Supporter des milliers de types de fichier Les photos, vidéos, audio, documents de travail, fichiers de compression, etc.
Prendre en charge de plusieurs appareils La carte SD, la clé USB, l’ordinateur, le disque dur, l’appareil photo, etc.
Fonctionner sous Les systèmes Windows et Mac
Proposer de divers modes de récupération Analyse rapide (Partition), Anaylse complète (Partition), Analyse complète (Disque) et Création du miroir
Récupérer en un clic Il suffit de quelques étapes pour récupérer les fichiers perdus.
Supporter des milliers de types de fichier Les photos, vidéos, audio, documents de travail, fichiers de compression, etc.

Fonctions pour la récupération de données Analyse Rapide (Partition) – Retrouver rapidement les fichiers supprimés par erreur ou par la Corbeille vidée.
Analyse Complète (Partition) – Récupérer rapidement les fichiers perdus à cause du formatage ou l’échec d’accès à la partition.
Analyse Complète (Disque) – Analyser tout le disque dur pour obtenir les informations de la partition.
Création du miroir – Créer une image disque pour sauvegarder les données de la partition.



Articles concernés :
Comment réparer la carte SD sans formater? Découvrez la précaution d'utilisation de la carte SD.
12-08-2019
Valentin DURAND : Le problème avec la carte SD résulte de plusieurs causes, et les méthodes de réparation sont variées. Si...
Comment utiliser Recuva pour récupérer les données perdues de la carte SD ?
12-08-2019
Valentin DURAND : La carte SD est un dispositif de stockage portable courant. Lors de l’utilisation de la carte SD, la...
Comment récupérer les données dans une carte SD corrompue ?
12-08-2019
Mathilde LEROUX : La carte SD est un périphérique de stockage portable économique offrant une grande commodité. Mais elle est facile...
Comment réparer une carte SD endommagée sous Windows ?
11-08-2020
Valentin DURAND : La carte SD sert à stocker des données et elle est largement utilisée dans le téléphone portable, l’appareil...



