Comment résoudre le problème de réparation automatique en boucle Windows 10
- Accueil
- Astuces
- Sauvetage de système
- Comment résoudre le problème de réparation automatique en boucle Windows 10
Résumé
Dans Windows 10, Microsoft a conçu un module appelé Réparation automatique pour aider les utilisateurs à corriger facilement les erreurs survenues au démarrage de certains PC. Mais parfois le module de réparation automatique ne fonctionne pas correctement et reste bloqué dans l'écran de démarrage, ce qui empêche le système à démarrer correctement. Pour ce problème, cet article donnera les solutions correspondantes.
Sommaire
Qu’est-ce que la boucle de réparation automatique de Windows?
Transférer les fichiers importants avant la réparation du PC
Conseils de prévention pour la boucle de réparation automatique
Réparez la réparation automatique en boucle en exécutant l’invite de commande
Réparez la réparation automatique en boucle en désinstallant les logiciels en mode sans échec
Réparez la réparation automatique en boucle en effectuant la restauration du système
Qu’est-ce que la boucle de réparation automatique Windows?
La Réparation Automatique en Boucle (RAB) est un concept récent qui vise à automatiser les processus de réparation nécessaires pour améliorer les performances des systèmes informatiques modernes. Grâce aux technologies actuelles et à l’amélioration des compétences informatiques, il devient possible pour les ingénieurs logiciels d’améliorer les performances des systèmes via des outils de surveillance et de réparation automatisés. L’objectif principal de la RAB est d’offrir une solution sans faille pour les problèmes informatiques courants, en fournissant un meilleur diagnostic et une résolution plus rapide des problèmes.
Les technologies qui sous-tendent la RAB sont variées, mais elle se compose généralement des éléments suivants : l’intelligence artificielle (IA), l’apprentissage automatique (ML) et l’analyse prédictive. L’intelligence artificielle fournit une intuition aux systèmes informatiques, en leur permettant de comprendre leurs environnements et d’agir sur eux.
Windows existe deux cas les plus courants de problèmes de réparation automatique en boucle:
1. La réparation automatique Windows est bloquée à l’écran noir. Il affiche un message d’erreur « Prêt à réparation automatique ».
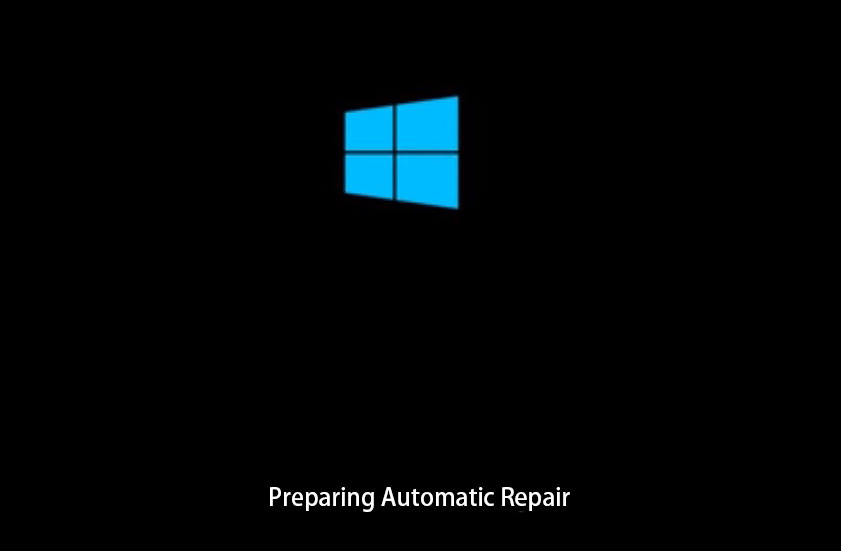
2. La réparation automatique a échoué et il demande: «la réparation automatique ne peut pas réparer votre ordinateur ».
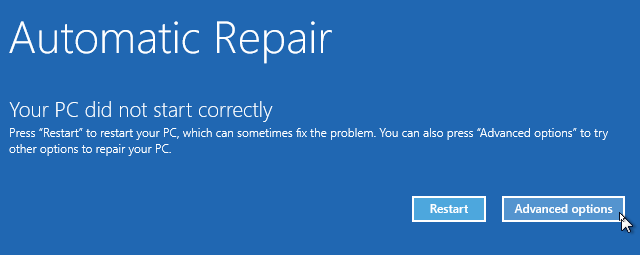
Alors comment à résoudre ce problème? Vous pouvez essayer les méthodes suivantes lorsque la réparation automatique ne fonctionne pas correctement et l’un des deux situations ci-dessus se produit.
Transférer les fichiers importants avant la réparation du PC
Pour réparer le problème de boucle de réparation automatique, certains utilisateurs réinstallent le système Windows. Mais cela signifie l’effacement des données. En plus, certaines opérations de réparation entraînaient la suppression des données.
Avant tout, il est recommandé de transférer les fichiers importants vers un disque dur externe pour éviter toute perte potentielle. Renee PassNow est un logiciel conçu pour transférer les fichiers sans le fonctionnement de Windows.

Supporter de divers appareils Le disque bootable se démarre sous mode UEFI et sur plus de PC portables et tactiles.
Transférer les fichiers Déplacer les fichiers de l’ordinateur sans le fonctionnement de Windows.
Prévisualiser les fichiers Permettre l’aperçu des fichiers lors du transfert.
Multifonctions Déplacer les fichiers, récupérer les fichiers et réparer le démarrage sans Windows.
Fonctionner sous Windows 10, 8.1, 8, 7, Vista et XP.
Supporter de divers appareils Le disque bootable se démarre sous mode UEFI et sur plus de PC portables et tactiles.
Transférer les fichiers Déplacer les fichiers de l’ordinateur sans le fonctionnement de Windows.
Fonctionner sous Windows 10, 8.1, 8, 7, Vista et XP.
Remarque : Après l'activation du programme, il est nécessaire de créer à nouveau une clé USB ou un CD bootable.
Lancez Renee PassNow et cliquez sur le bouton « Créer un USB bootable » ou « Créer un CD bootable ». Et puis, cochez « x64 » ou « x86 » selon les informations de votre Windows. Cliquez ensuite sur le bouton « Télécharger maintenant » pour télécharger le fichier ISO. Une fois le téléchargement termié, cliquez sur « Créer USB » ou « Créer CD ».

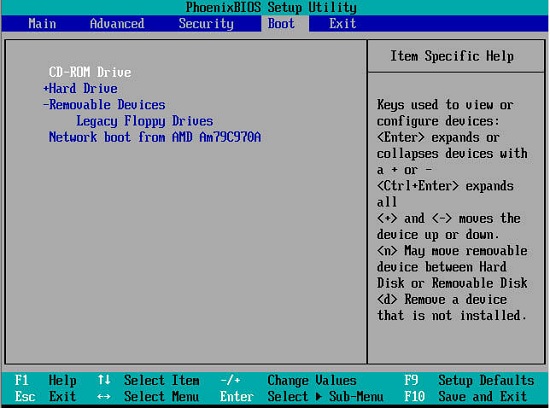


Conseils de prévention pour la boucle de réparation automatique
La réparation automatique en boucle peut être une situation frustrante et stressante pour les utilisateurs de Windows. Cependant, il existe des conseils de prévention simples pour éviter de se retrouver piégé dans une boucle de réparation automatique à l’avenir. Tout d’abord, vous devez maintenir votre système d’exploitation à jour en installant régulièrement les mises à jour de Windows. Il est également important de surveiller votre ordinateur pour détecter tout signe de dysfonctionnement ou de problème de performance. Si vous rencontrez des problèmes, essayez de réparer le système en utilisant les outils de récupération de Windows avant de procéder à une réinitialisation complète du système. En suivant ces conseils, vous pouvez minimiser le risque de rencontrer une réparation automatique en boucle à l’avenir.
Réparer par l’invite des commandes
Correction des paramètres liés au démarrage du système
Parfois, si le stockage de l’enregistrement de démarrage principal du système et des données de configuration de démarrage BCD est perdu, endommagé ou mal configuré, Windows ne pourra pas démarrer. En réparant manuellement le MBR et en reconstruisant le BCD, le problème de réparation automatique en boucle causé par ce facteur peut être résolu.
La méthode spécifique est la suivante: Lorsque le système Windows 10 est bloqué sur l’image de réparation automatique en boucle et le système ne peut pas être chargé normalement, appuyez longuement sur le bouton d’alimentation pour éteindre l’ordinateur, répétez-le deux ou trois fois et redémarrez, le système entrera automatiquement dans l’interface Windows RE.
1. Après entrer dans l’interface de Windows RE, sélectionnez « Dépannage ».
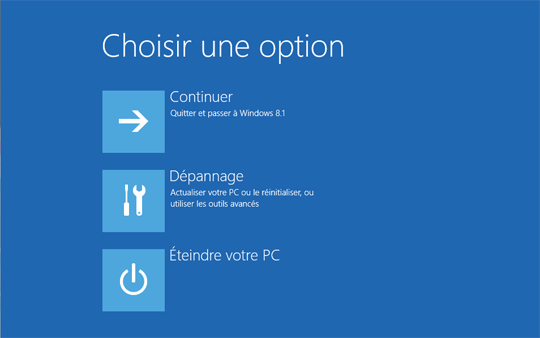
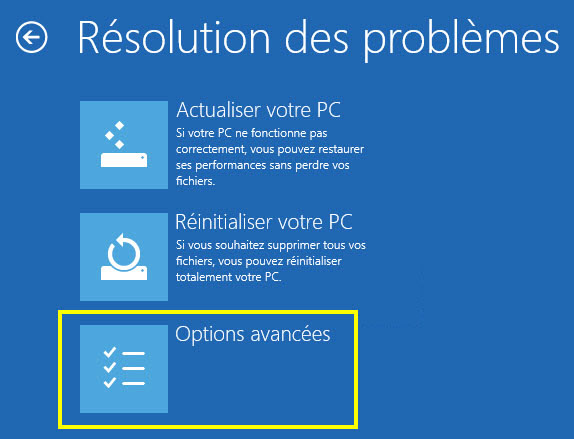
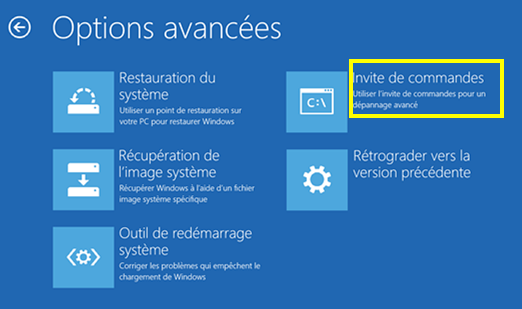
- Utilisez la commande bootrec.exe / fixmbr pour récupérer le secteur de boot
- Utilisez la commande bootrec.exe / fixboot pour récupérer les problèmes liés au secteur de boot
- Utilisez la commande bootrec.exe / rebuildbcd pour réinstaller des donnéés au secteur de boot
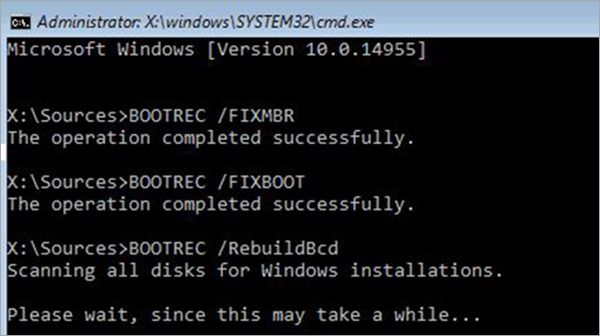
Réparer les secteurs endommagés et les erreurs sur le disque dur
Après la réparation du secteur de boot ci-dessus, veuillez vérifier s’il existe toujours des problèmes. Si oui, les erreurs peut-être viennent du secteur endommagé. A ce moment, vous pouvez utiliser la commande d’analyse de réparation pour résoudre ces problèmes. Pour exécuter cette commande, veuillez entrer la commande: chkdsk/f/r dans la boîte de commande.
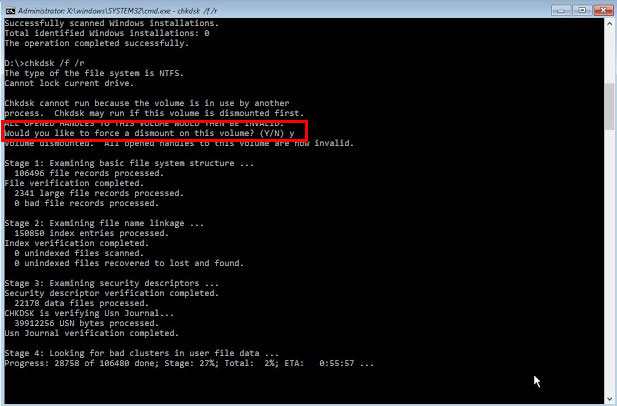
Récupérer la réparation automatique en désinstallant les logiciels récemment installés en mode sans échec
Le mode sans échec est un mode de démarrage de diagnostic pour Windows, qui restreint les fonctionnalités de Windows et démarre le PC avec le minimum de l’environnement nécessaire du système. La situation que l’ordinateur ne parvient pas à démarrer à cause de la réparation automatique en boucle peut être provoquée par le conflit entre le logiciel installé récemment et le système. Vous pouvez accéder en mode sans échec et désinstaller les applications suspectes pour tenter de réparer le problème de la réparation automatique en boucle.
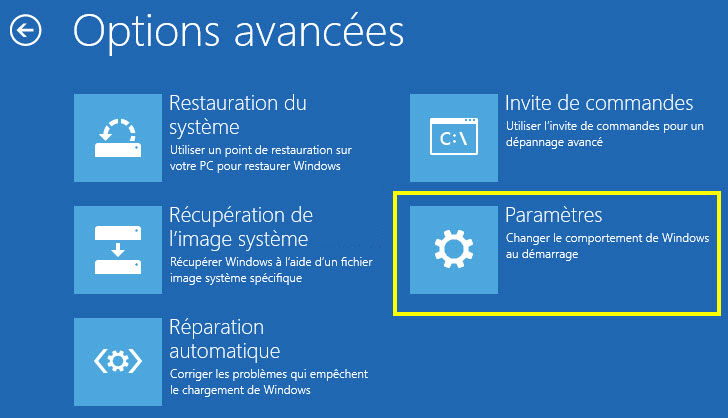
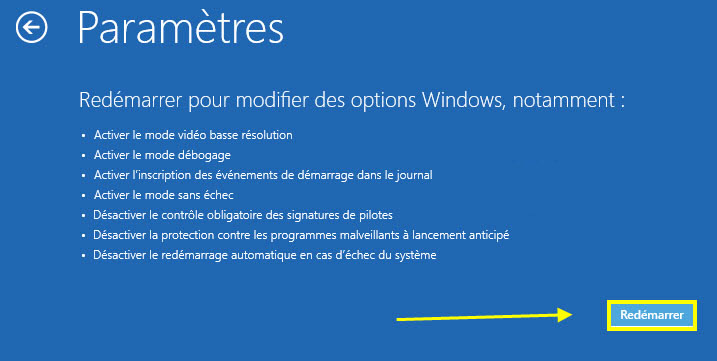
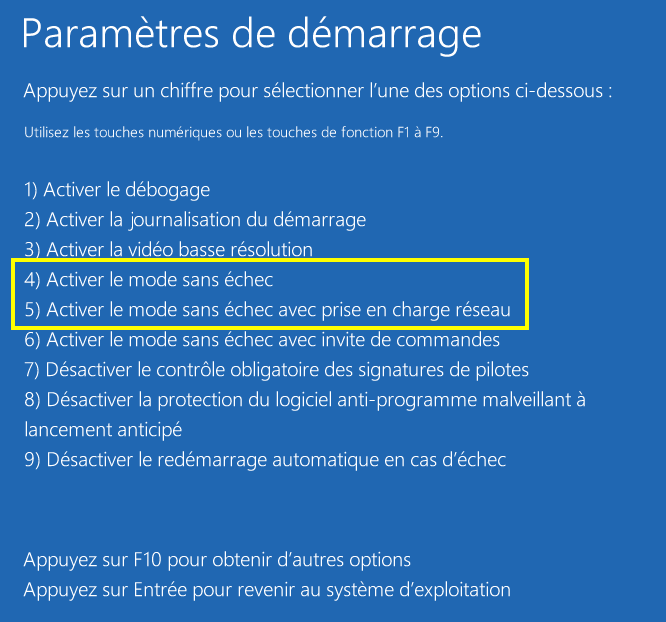
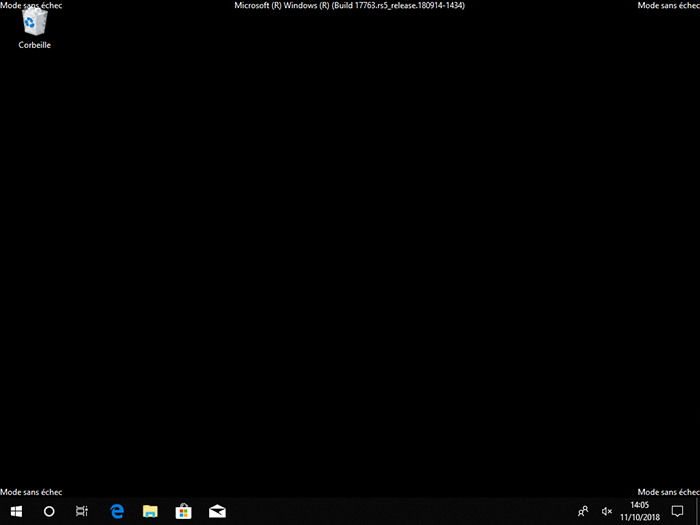
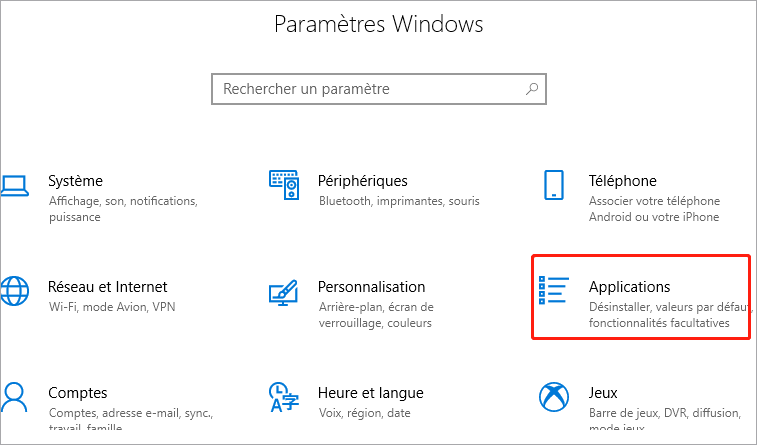
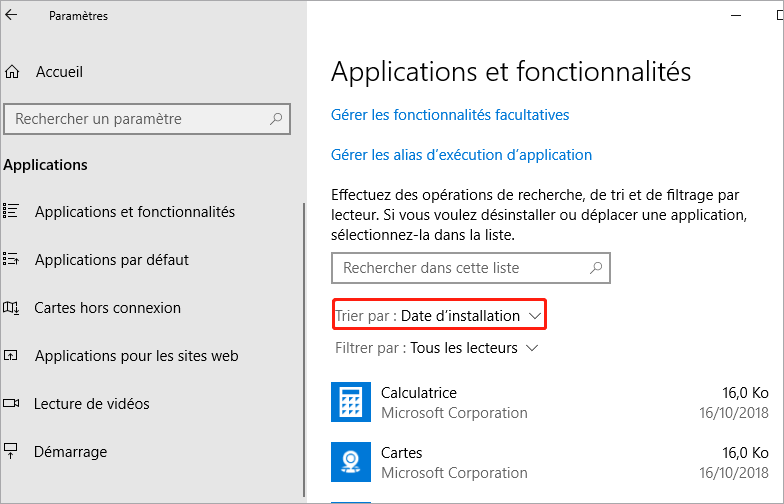
Restaurer le système pour résoudre le problème de la réparation automatique en boucle
Si le problème de réparation automatique en boucle persiste après avoir exécuté les étapes ci-dessus, essayez de restaurer le système. Allez dans Windows RE et sélectionnez « Paramètres de démarrage » dans le menu après « Dépannage » – « Options avancées ». Suivez les instructions et sélectionnez le point de restauration approprié que vous avez défini précédemment pour la restauration.
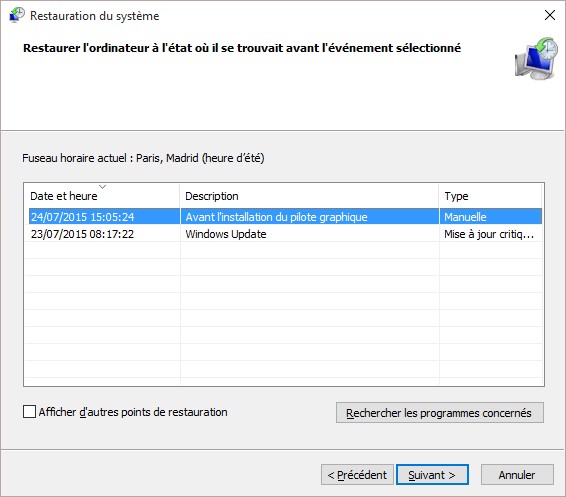
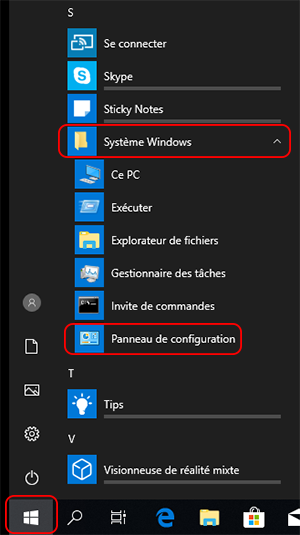

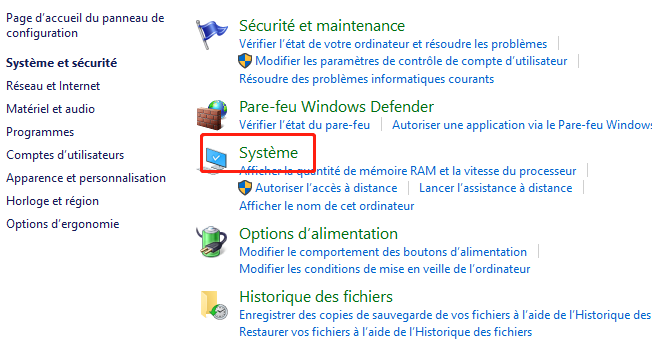
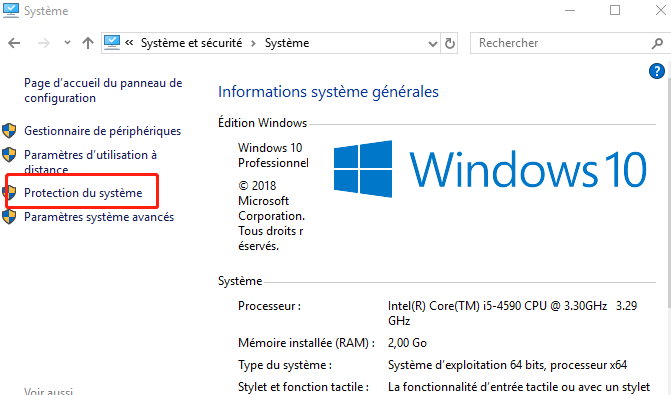
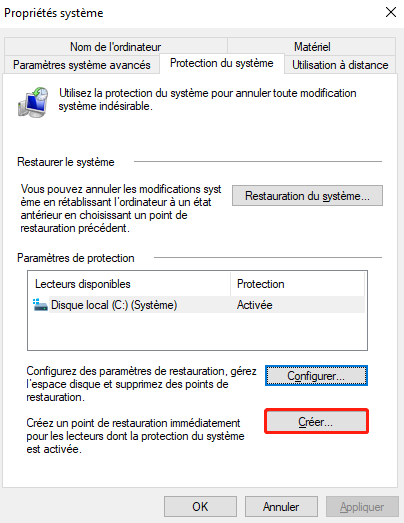
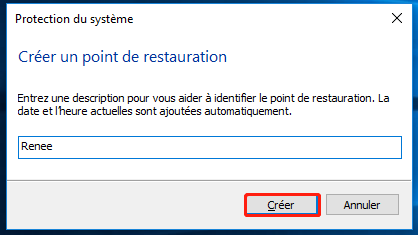
Articles concernés :
[Solution] Tutoriel pour réparer le PC qui redémarre tout seul
28-03-2024
Adèle BERNARD : Dans notre vie professionnelle et privée, nous ne pouvons pas vivre sans le système d’exploitation Windows avec l’aide...
Comment configurer la connexion automatique Windows 10 ?
10-01-2021
Mathilde LEROUX : Certains utilisateurs estiment qu’il est agaçant pour entrer le mot de passe du compte à chaque fois à...
Écran noir du PC portable après l’allumage, comment régler ?
10-01-2021
Adèle BERNARD : L’écran noir du PC portable au démarrage, ne signifie pas la panne de l’ordinateur. Il suffit de prendre...
Comment supprimer le mot de passe de la sortie de veille Windows 10 ?
08-03-2024
Valentin DURAND : La mis en veille d’ordinateur ou l’ordinateur se mette automatiquement en veille est en effet un état d’économie...
Avoir des problèmes sur la réinitialisation de mot de passe oublié Windows ?
Contactez notre équipe de support.



