Comment réinstaller le système Windows d’un ordinateur ?
- Accueil
- Astuces
- Sauvetage de système
- Comment réinstaller le système Windows d’un ordinateur ?
Résumé
Pour un nouvel ordinateur, le système Windows est pré-installé. Cependant, lors de l’utilisation, vous rencontrez sans doute des problèmes difficiles, comme l’attaque des virus ou d’un cheval de Troie. Dans ce cas-là, on réinstalle probablement le système Windows. Cela permet de régler presque tous les problèmes du système. Dans cet article, vous pouvez trouver la méthode pour réinstaller le système Windows 10. Vous pouvez essayer cette méthode lorsque vous en avez besoin.

Néanmoins, la réinstallation du système apporte la perte des données de l’ordinateur. Avant la réinstallation, nous vous présentons comment transférer les fichiers importants sans l’accès au Windows.
Ce logiciel est parfaitement compatible avec Windows 10, 8.1, 8, 7, XP et Vista. Il peut répondre à divers besoins des utilisateurs pour sauver le système.

Supporter de divers appareils Le disque bootable se démarre sous mode UEFI et sur plus de PC portables et tactiles.
Transférer les fichiers Déplacer les fichiers de l’ordinateur sans le fonctionnement de Windows.
Prévisualiser les fichiers Permettre l’aperçu des fichiers lors du transfert.
Multifonctions Déplacer les fichiers, récupérer les fichiers et réparer le démarrage sans Windows.
Fonctionner sous Windows 10, 8.1, 8, 7, Vista et XP.
Supporter de divers appareils Le disque bootable se démarre sous mode UEFI et sur plus de PC portables et tactiles.
Transférer les fichiers Déplacer les fichiers de l’ordinateur sans le fonctionnement de Windows.
Fonctionner sous Windows 10, 8.1, 8, 7, Vista et XP.
Remarque : Après l'activation du programme, il est nécessaire de créer à nouveau une clé USB ou un CD bootable.
Remarque : Avant l’opération, veuillez assurer que les fichiers importants de la clé USB sont transférés dans d’autres disques. Parce que la création d’une clé USB bootable efface toutes les données.




Sauvegarder les fichiers importants de l’ordinateur vers un autre disque (comme une clé USB, une carte SD ou un disque dur externe) ou sur OneDrive. Il faut faire attention que ce disque est différent au périphérique pour créer un disque d’installation.
Le disque d’installation possède au moins 8 Go d’espace libre. Et aussi, veuillez déplacer les fichiers de ce disque car la création du disque d’installation entraîne l’effacement de données.
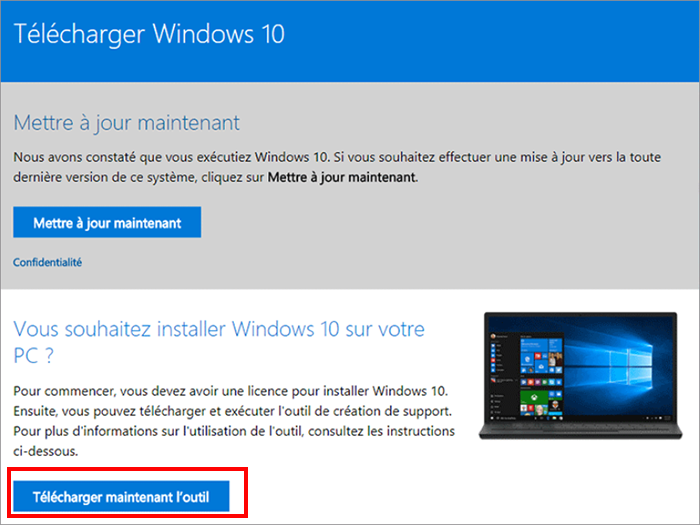
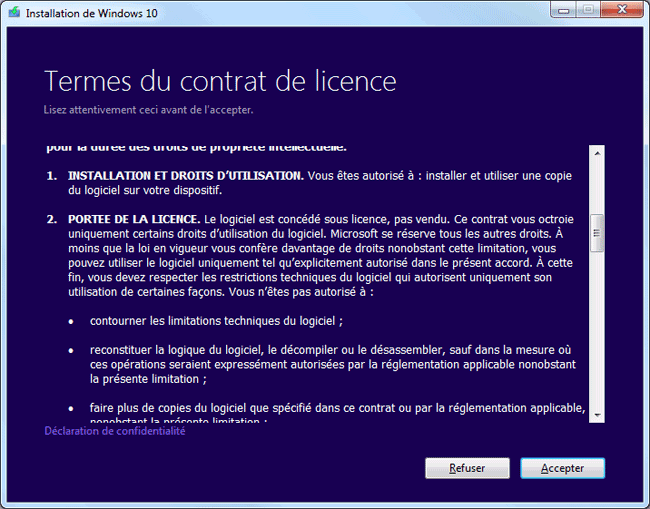
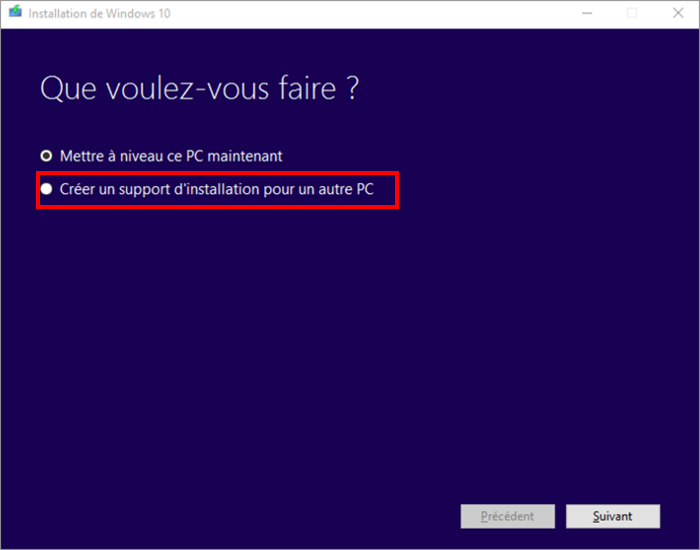
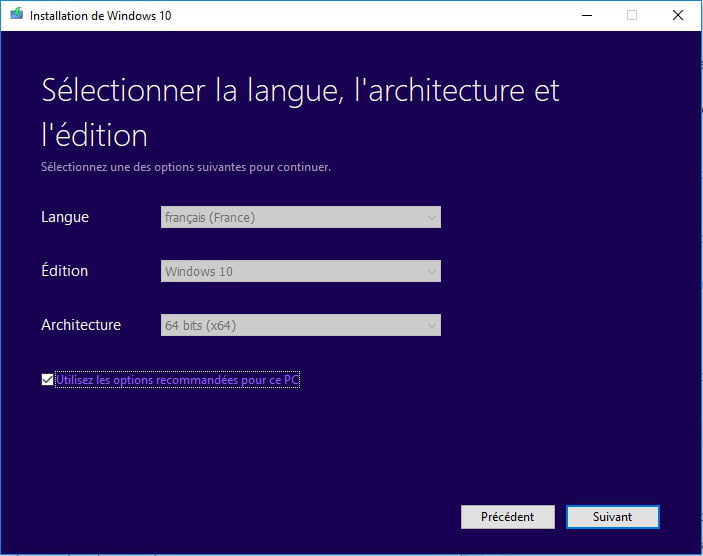
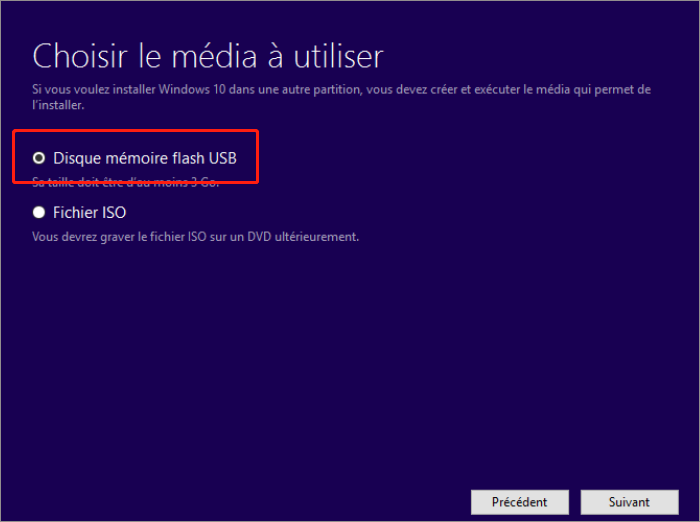
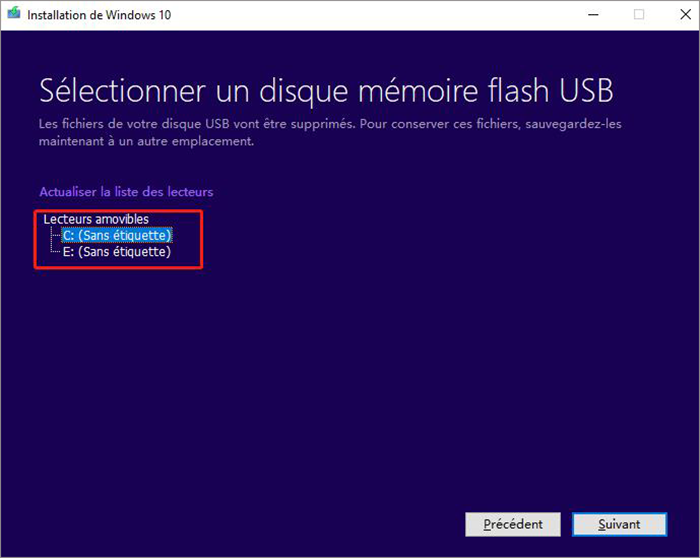
Étape 2 : Redémarrez votre PC. Si votre PC ne démarre pas automatiquement sur le support USB ou DVD, vous devrez peut-être ouvrir le menu de démarrage ou modifier l’ordre de démarrage dans les paramètres BIOS ou UEFI de votre PC. Pour ouvrir un menu de démarrage et modifier l’ordre de démarrage, vous devrez généralement appuyer sur une touche (telle que F2, F12, Supprimer ou Esc) immédiatement après avoir allumé votre PC.
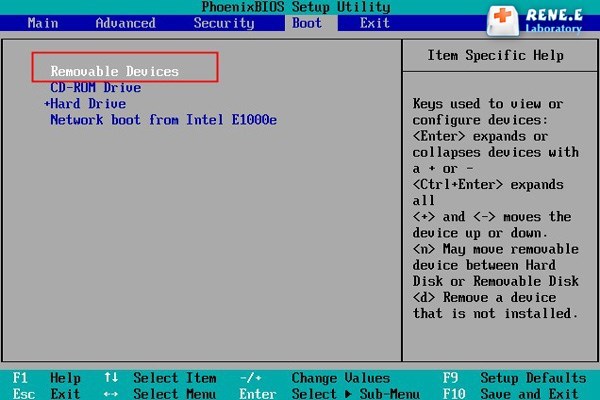
Remarque : l’ordinateur sera redémarré plusieurs fois au cours de l’installation.
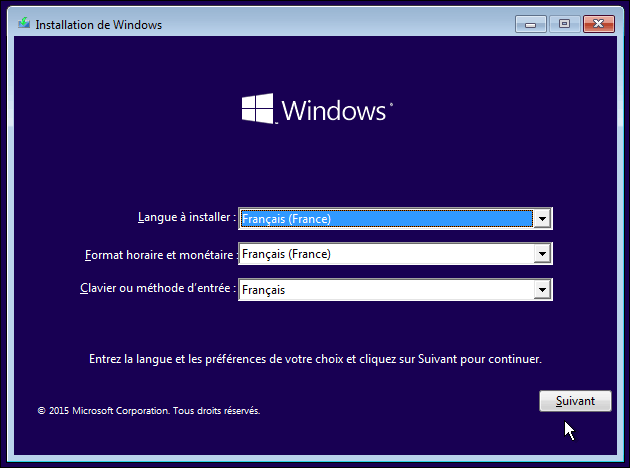
Articles concernés :
Savez-vous comment supprimer le mot de passe Windows 10 et démarrer le PC automatiquement ?
29-03-2024
Mathilde LEROUX : Cet article explique comment supprimer un mot de passe Windows 10 à l'aide de l'invite de commande. En...
Transfert de fichiers sans Windows 10 avec Renee PassNow lors du PC planté
08-06-2021
Valentin DURAND : Votre ordinateur plante à cause de certains problèmes. Mais vous avez encore des fichiers importants dans l’ordinateur. Pour...
Comment supprimer le mot de passe Windows 8 oublié ?
17-01-2021
Adèle BERNARD : Quand votre compte d’utilisateur est bloqué à cause du mot de passe Windows 8 oublié, vous pouvez utiliser...
Comment formater à fond le disque dur sans Windows ?
18-01-2021
Valentin DURAND : La fonction du formatage sous Windows n'est pas capable de supprimer à fond les données du disque dur....




