Guide pratique pour réinitialiser Windows 10 sans mot de passe
- Accueil
- Astuces
- Sauvetage de système
- Guide pratique pour réinitialiser Windows 10 sans mot de passe
Résumé
Grâce à des méthodes et aux outils de récupération efficaces, comme Renee PassNow, on peut réinitialiser Windows 10 sans mot de passe. Découvrez les étapes détaillées dans ce tutoriel.
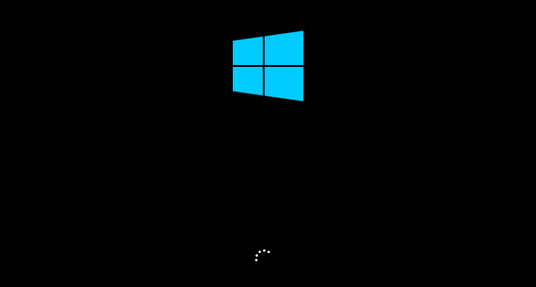
Étape 2 : Répétez l’étape 1 trois fois au total. Au quatrième démarrage, votre ordinateur devrait entrer en mode de réparation automatique.

Étape 6 : Dans l’écran suivant, deux options vous seront proposées : « Conserver mes fichiers » et « Supprimer tout ». Choisissez l’option qui correspond à vos préférences. Si vous souhaitez effacer complètement tous vos fichiers et paramètres, sélectionnez « Supprimer tout ».
- Peut réinitialiser Windows 10/11 sans mot de passe
- Ne nécessite aucun logiciel supplémentaire
- Les étapes sont faciles à suivre
- Peut être effectué avec un accès physique à l'ordinateur
Inconvénients :
- Supprime tous les fichiers et paramètres personnels
- Il est nécessaire de sauvegarder les données importantes avant de procéder.
Commencez par télécharger Renee PassNow depuis le site officiel et installez-le sur un autre ordinateur auquel vous pouvez accéder. Vous pouvez choisir la version appropriée en fonction du système d’exploitation de votre ordinateur.

Réinitialiser le mot de passe Windows oublié Débloquer le compte de session Windows dont le mot de passe est perdu ou oublié.
Récupérer des fichiers sans Windows Il est possible de retrouver les fichiers supprimés lors du crash de Windows.
Transférer les fichiers Avant de réparer les erreurs, il est recommandé de transférer les fichiers importants à un autre disque dur.
Créer un nouveau compte administrateur Afin d'obtenir tout droit d'administrateur, il faut créer un compte administrateur.
Réparer les erreurs de démarrage Pour les erreurs MBR et 0xc00000e, cet outil permet de les résoudre.
Réinitialiser le mot de passe Windows oublié Pour Windows 10, 8.1, 8, 7, Vista et XP
Récupérer des fichiers sans Windows Retrouver les fichiers supprimés lors du crash de Windows
Transférer les fichiers Transférer les fichiers importants à un autre disque dur
Remarque : Après l'activation du programme, il est nécessaire de créer à nouveau une clé USB ou un CD bootable.
Lancez Renee PassNow et insérez une clé USB ou un CD/DVD vierge dans l’ordinateur. Sélectionnez l’option pour créer un support de démarrage. Suivez les instructions à l’écran pour terminer le processus.

Insérez la clé USB ou le CD/DVD amorçable dans l’ordinateur Windows verrouillé. Redémarrez l’ordinateur et entrez les paramètres du BIOS en appuyant sur la touche appropriée (généralement F2 ou Supprimer). Configurez l’ordre de démarrage pour donner la priorité au support de démarrage.
| Type de serveur | Entrez la méthode du menu de démarrage |
|---|---|
| DELL | Appuyez plusieurs fois sur la touche F12 avant que le logo Dell n’apparaisse à l’écran. |
| HP | Appuyez plusieurs fois sur la touche F9 lorsque le logo HP s’affiche. |
| Nom du BIOS | Entrez la méthode du menu de démarrage |
|---|---|
| ASRock | DEL ou F2 |
| ASUS | DEL ou F2 pour les PC/ DEL ou F2 pour les cartes mères |
| Acer | DEL ou F2 |
| Dell | F12 ou F2 |
| ECS | DEL |
| Gigaoctet / Aorus | DEL ou F2 |
| Lenovo (ordinateurs portables grand public) | F2 ou Fn + F2 |
| Lenovo (ordinateurs de bureau) | F1 |
| Lenovo (ThinkPad) | Entrez ensuite F1 |
| MSI | DEL |
| Tablettes Microsoft Surface | Appuyez et maintenez les boutons d’alimentation et d’augmentation du volume |
| PC d’origine | F2 |
| Samsung | F2 |
| Toshiba | F2 |
| Zotac | DEL |
| HP | Échap/F9 pour « Menu de démarrage »/Échap/F10/onglet Stockage/Ordre de démarrage/Sources de démarrage héritées |
| INTEL | F10 |

Après avoir démarré avec succès à partir du support de démarrage, Renee PassNow se chargera. Sélectionnez « PassNow! » fonction après le démarrage à partir du nouveau disque de réinitialisation de mot de passe Windows créé.

Choisissez le compte utilisateur dont vous souhaitez réinitialiser le mot de passe. Ensuite, cliquez sur le bouton « Supprimer ». Renee PassNow supprimera ou réinitialisera le mot de passe du compte utilisateur sélectionné.


Une fois le mot de passe réinitialisé, retirez le support de démarrage du PC et redémarrez l’ordinateur. Vous pourrez désormais vous connecter au compte Windows sans mot de passe.
Comprendre les différents types de comptes d’utilisateurs dans Windows est crucial pour que les utilisateurs puissent faire des choix éclairés lors de la configuration de leurs appareils. Qu’il s’agisse d’un compte local pour un usage personnel, d’un compte de domaine pour les réseaux d’entreprise, d’un compte Microsoft pour une intégration transparente avec les services Microsoft ou d’un Microsoft Entre ID pour la gestion organisationnelle, Windows offre la flexibilité nécessaire pour répondre aux divers besoins des utilisateurs.
| Type de compte | Caractéristiques | Emplacement de stockage du mot de passe | Avantage |
|---|---|---|---|
| Compte local | Ne nécessite pas de connexion Internet ni d’adresse e-mail pour être créé | Stocké localement sur l’appareil | Garantit une plus grande confidentialité et sécurité car il ne repose pas sur des services basés sur le cloud |
| Compte de domaine | Géré par l’administrateur de l’organisation/donne accès aux ressources et services du réseau | Authentifié par le contrôleur de domaine Active Directory | Offre une gestion centralisée des utilisateurs/des fonctionnalités de sécurité améliorées/et la possibilité de partager des fichiers et de collaborer au sein du réseau |
| Compte microsoft | L’intégration avec divers services Microsoft/nécessite une adresse e-mail pour s’inscrire | Stocké en toute sécurité par Microsoft | Permet un accès facile aux paramètres/mots de passe/et données personnalisés sur plusieurs appareils/offre des fonctionnalités telles que le cryptage automatique du système et la restauration rapide de l’activation et des paramètres. |
| Microsoft Entra ID (anciennement Azure Active Directory) | Géré par l’administrateur d’une organisation/offre des fonctionnalités de sécurité avancées et des paramètres de synchronisation entre les appareils | Géré par Azure Active Directory | Intégration transparente avec les services Microsoft 365 et Office 365 |
1. Insérez la clé USB ou le DVD dans l’ordinateur dont vous souhaitez réinitialiser le mot de passe.
copie d:windowssystem32utilman.exe d:windowssystem32utilman.exe.bak
copie d:windowssystem32cmd.exe d:windowssystem32utilman.exe
Remarque : Remplacez « d: » par la lettre de lecteur attribuée à votre installation Windows.
net user username newpassword
Remarque : remplacez « username » par le nom d’utilisateur réel du compte pour lequel vous souhaitez réinitialiser le mot de passe, puis remplacez « newpassword ». » avec le nouveau mot de passe souhaité.
| Nom du produit | Caractéristiques | Scénario d’application |
|---|---|---|
| Renee Passnow | Solution complète pour réinitialiser les mots de passe administrateur sur les systèmes Windows/y compris Windows 10. Permet aux utilisateurs de créer une clé USB ou un CD/DVD amorçable avec WinPE pour réinitialiser le mot de passe. Interface conviviale et instructions étape par étape. | Réinitialisation des mots de passe administrateur sur les systèmes Windows/Récupérer les données d’un Windows corrompu/Cloner le disque dur |
| Lazesoft récupérer mon mot de passe | Un moyen simple et efficace de réinitialiser les mots de passe administrateur sur les systèmes Windows/y compris Windows 10. Prend en charge des fonctionnalités avancées telles que la récupération de mot de passe à partir de fichiers SAM/le déverrouillage de compte/et la gestion de compte. Interface conviviale et instructions claires. | Réinitialisation des mots de passe administrateur sur les systèmes Windows |
| Mot de passe NT hors ligne et éditeur de registre | Produit WinPE open source qui peut réinitialiser efficacement les mots de passe administrateur sur les systèmes Windows/y compris Windows 10. Peut être exécuté à partir d’une clé USB amorçable ou d’un CD/DVD créé avec WinPE. Puissantes capacités de ligne de commande pour la réinitialisation du mot de passe. | Réinitialisation des mots de passe administrateur sur les systèmes Windows |
| PCUnlocker | Solution complète pour réinitialiser les mots de passe administrateur sur les systèmes Windows/y compris Windows 10. Fournit une clé USB ou un CD/DVD amorçable avec WinPE pour la réinitialisation du mot de passe. Interface conviviale et instructions étape par étape. | Réinitialisation des mots de passe administrateur sur les systèmes Windows |
| WindowsPE | L’environnement de préinstallation Windows (WinPE) est une version allégée de Windows qui permet aux utilisateurs de démarrer dans une invite de commande ou une interface graphique. Il peut être utilisé pour réinitialiser les mots de passe administrateur Windows en créant une clé USB ou un CD/DVD amorçable. Nécessite un support d’installation Windows ou un support de récupération. | Réinitialisation des mots de passe administrateur sur les systèmes Windows |
| Ventoy | Logiciel open source qui permet aux utilisateurs de créer une clé USB amorçable avec plusieurs fichiers ISO. Peut être utilisé pour créer une clé USB amorçable avec WinPE pour réinitialiser les mots de passe administrateur Windows. Prend en charge divers systèmes d’exploitation et services d’abonnement. Les fonctionnalités supplémentaires incluent la prise en charge de la persistance/fichier WIM de démarrage/démarrage VHD Windows/démarrage vDisk Linux/plug-in DUD/plug-in de mot de passe/plug-in de remplacement Conf/classe de menu/alias de menu/extension de menu/mode Memdisk/mode TreeView/disposition du disque MBR/disposition du disque GPT / et Configuration de la recherche. | Création d’une clé USB amorçable avec WinPE pour la réinitialisation du mot de passe |
Articles concernés :
Comment récupérer le mot de passe Windows 10 perdu ?
08-03-2024
Adèle BERNARD : En cas de compte d’utilisateur bloqué à cause du mot de passe Windows 10 oublié, vous pouvez le...
Que puis-je faire si j'ai perdu ou oublié mon mot de passe Windows 10 ?
29-03-2024
Louis LE GALL : Si vous avez oublié le mot de passe de votre ordinateur Windows 10, vous pouvez le réinitialiser à...
Tutoriel simple pour réinitialiser le mot de passe de Windows Server 2008
28-02-2024
Valentin DURAND : Il est possible de réinitialiser le mot de passe de Windows Server 2008 grâce à quatre méthodes efficaces...
Guide ultime pour cracker le mot de passe perdu Windows XP
08-03-2024
Adèle BERNARD : Guide complet pour cracker le mot de passe perdu Windows XP en connaissant les techniques et les précautions...




