Comment réinitialiser un PC de Windows 7 à l’état d’usine ?
- Accueil
- Astuces
- Sauvetage de système
- Comment réinitialiser un PC de Windows 7 à l’état d’usine ?
Résumé
Afin de remettre le système d’exploitation à un état normal, la meilleure méthode est de restaurer le système à l’état d’usine. Quand vous trouvez des problèmes sur votre ordinateur, comme la lente vitesse de fonctionnement, l’échec de suppression des fichiers résiduels après la désinstallation des programmes, etc., vous pouvez essayer de réinitialiser votre PC de Windows 7 à l’état d’usine. Découvrez les méthodes détaillées de cet article.

Après la présentation de l’état d’usine, nous vous montrons des méthodes pour réinitialiser un PC de Windows 7 à l’état d’usine.
Renee PassNow est un logiciel professionnel pour sauver le système Windows. Il permet aux utilisateurs de supprimer le mot de passe du compte Windows, créer un nouveau compte administrateur, récupérer les données du disque dur, transférer les données et effacer à fond les fichiers. Par ailleurs, ce logiciel est capable de réparer les problèmes de Windows, comme le record de démarrage MBR, les paramètres d’erreur DBR, l’erreur 0xc00000e, l’échec de démarrage de Windows, l’écran noir et l’écran bleu.
Ce logiciel est parfaitement compatible avec Windows 10, 8.1, 8, 7, XP et Vista. Il peut répondre à divers besoins des utilisateurs pour sauver le système.

Supporter de divers appareils Le disque bootable se démarre sous mode UEFI et sur plus de PC portables et tactiles.
Transférer les fichiers Déplacer les fichiers de l’ordinateur sans le fonctionnement de Windows.
Prévisualiser les fichiers Permettre l’aperçu des fichiers lors du transfert.
Multifonctions Déplacer les fichiers, récupérer les fichiers et réparer le démarrage sans Windows.
Fonctionner sous Windows 10, 8.1, 8, 7, Vista et XP.
Supporter de divers appareils Le disque bootable se démarre sous mode UEFI et sur plus de PC portables et tactiles.
Transférer les fichiers Déplacer les fichiers de l’ordinateur sans le fonctionnement de Windows.
Fonctionner sous Windows 10, 8.1, 8, 7, Vista et XP.
Remarque : Après l'activation du programme, il est nécessaire de créer à nouveau une clé USB ou un CD bootable.
Remarque : Avant l’opération, veuillez assurer que les fichiers importants de la clé USB sont transférés dans d’autres disques. Parce que la création d’une clé USB bootable efface toutes les données.




Étape 2 : Une fois que l’ordinateur démarre depuis la clé USB, choisissez « Undeleter » et cliquez sur « Lancer ».

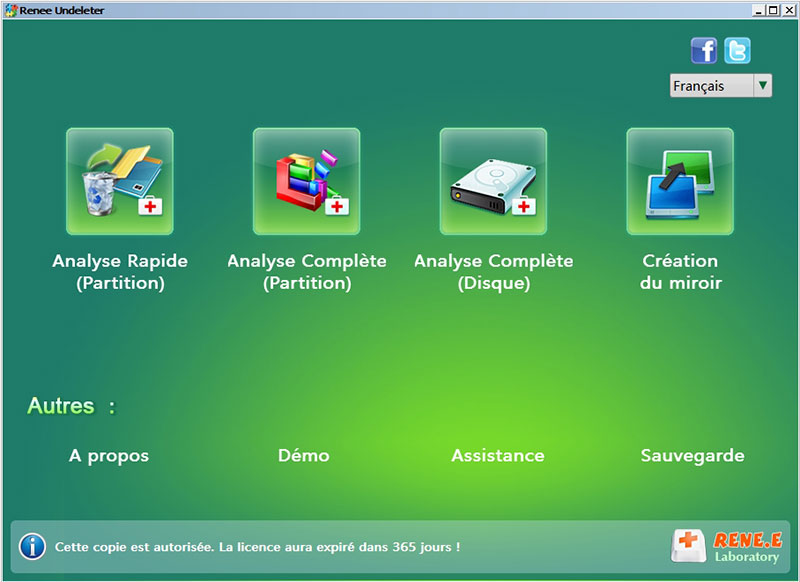
En fait, beaucoup de fournisseurs de l’ordinateur ne fournissent pas le disque de réparation associé. Mais, ils ont créé un disque de récupération caché qui permettent aux utilisateurs de réinitialiser l’ordinateur. Au cas où vous avez ce disque de récupération, vous pouvez restaurer Windows 7 à l’état d’usine sans CD ou disque externe. Procédez comme suite pour réinitialiser un PC de Windows 7 à l’état d’usine sans le disque d’installation.






Articles concernés :
Savez-vous comment supprimer le mot de passe Windows 10 et démarrer le PC automatiquement ?
29-03-2024
Mathilde LEROUX : Cet article explique comment supprimer un mot de passe Windows 10 à l'aide de l'invite de commande. En...
Transfert de fichiers sans Windows 10 avec Renee PassNow lors du PC planté
08-06-2021
Valentin DURAND : Votre ordinateur plante à cause de certains problèmes. Mais vous avez encore des fichiers importants dans l’ordinateur. Pour...
Comment supprimer le mot de passe Windows 8 oublié ?
17-01-2021
Adèle BERNARD : Quand votre compte d’utilisateur est bloqué à cause du mot de passe Windows 8 oublié, vous pouvez utiliser...
Comment formater à fond le disque dur sans Windows ?
18-01-2021
Valentin DURAND : La fonction du formatage sous Windows n'est pas capable de supprimer à fond les données du disque dur....




