Réinitialiser votre PC avec l’invite de commandes sous Windows 10 de façon rapide et efficace
- Accueil
- Astuces
- Sauvetage de système
- Réinitialiser votre PC avec l’invite de commandes sous Windows 10 de façon rapide et efficace
Résumé
Réinitialisez votre PC avec l'invite de commandes sous Windows 10 pour résoudre les problèmes de mot de passe efficacement et en toute sécurité. Il est aussi possible de supprimer le mot de passe Windows avec Renee PassNow.
Table des matières

| Version Windows | Lien de téléchargement | Exigence |
|---|---|---|
| Windows 10 | https://www.microsoft.com/en-us/software-download/windows10 | PC avec une connexion Internet fonctionnelle/une clé USB ou un DVD vierge avec au moins 8 Go d'espace de stockage disponible/une clé de produit |
| Windows 11 | https://www.microsoft.com/en-us/software-download/windows11 | Idem ci-dessus |
You may need to change the boot order in your computer's BIOS settings to ensure that it boots from the disk.
| Nom du BIOS | Entrez la méthode du menu de démarrage |
|---|---|
| BIOS | Raccourci clavier lors du démarrage |
| ASRock | DEL ou F2 |
| ASUS | DEL ou F2 pour les PC/ DEL ou F2 pour les cartes mères |
| Acer | DEL ou F2 |
| Dell | F12 ou F2 |
| ECS | DEL |
| Gigaoctet / Aorus | DEL ou F2 |
| Lenovo (ordinateurs portables grand public) | F2 ou Fn + F2 |
| Lenovo (ordinateurs de bureau) | F1 |
| Lenovo (ThinkPad) | Entrez ensuite F1 |
| MSI | DEL |
| Tablettes Microsoft Surface | Appuyez et maintenez les boutons d'alimentation et d'augmentation du volume |
| PC d'origine | F2 |
| Samsung | F2 |
| Toshiba | F2 |
| Zotac | DEL |
| HP | Esc/ F9 pour `Boot Menu`/ Esc/ F10/ Onglet Stockage/ Ordre de démarrage/ Sources de démarrage héritées |
| INTEL | F10 |

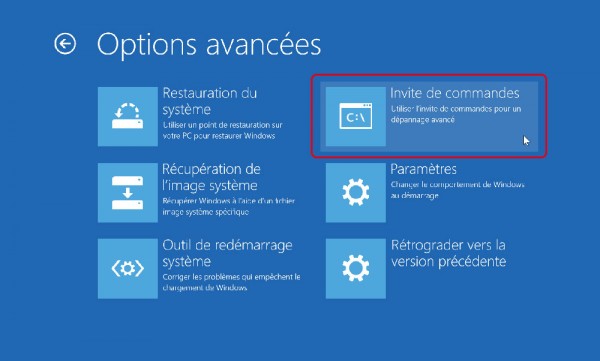
C:
net user Administrator 12345678

Réinitialiser le mot de passe Windows oublié Débloquer le compte de session Windows dont le mot de passe est perdu ou oublié.
Récupérer des fichiers sans Windows Il est possible de retrouver les fichiers supprimés lors du crash de Windows.
Transférer les fichiers Avant de réparer les erreurs, il est recommandé de transférer les fichiers importants à un autre disque dur.
Créer un nouveau compte administrateur Afin d'obtenir tout droit d'administrateur, il faut créer un compte administrateur.
Réparer les erreurs de démarrage Pour les erreurs MBR et 0xc00000e, cet outil permet de les résoudre.
Réinitialiser le mot de passe Windows oublié Pour Windows 10, 8.1, 8, 7, Vista et XP
Récupérer des fichiers sans Windows Retrouver les fichiers supprimés lors du crash de Windows
Transférer les fichiers Transférer les fichiers importants à un autre disque dur
Remarque : Après l'activation du programme, il est nécessaire de créer à nouveau une clé USB ou un CD bootable.

| Type de serveur | Entrez la méthode du menu de démarrage |
|---|---|
| DELL | Appuyez plusieurs fois sur la touche F12 avant que le logo Dell n'apparaisse à l'écran. |
| HP | Appuyez plusieurs fois sur la touche F9 lorsque le logo HP s'affiche. |
| Nom du BIOS | Entrez la méthode du menu de démarrage |
|---|---|
| ASRock | DEL ou F2 |
| ASUS | DEL ou F2 pour les PC/ DEL ou F2 pour les cartes mères |
| Acer | DEL ou F2 |
| Dell | F12 ou F2 |
| ECS | DEL |
| Gigaoctet / Aorus | DEL ou F2 |
| Lenovo (ordinateurs portables grand public) | F2 ou Fn + F2 |
| Lenovo (ordinateurs de bureau) | F1 |
| Lenovo (ThinkPad) | Entrez ensuite F1 |
| MSI | DEL |
| Tablettes Microsoft Surface | Appuyez et maintenez les boutons d'alimentation et d'augmentation du volume |
| PC d'origine | F2 |
| Samsung | F2 |
| Toshiba | F2 |
| Zotac | DEL |
| HP | Échap/F9 pour « Menu de démarrage »/Échap/F10/onglet Stockage/Ordre de démarrage/Sources de démarrage héritées |
| INTEL | F10 |




Une fois le mot de passe réinitialisé, retirez le support de démarrage du PC et redémarrez l'ordinateur. Vous pourrez désormais vous connecter au compte Windows sans mot de passe.
C:
cd c:\windows\system32
copy utilman.exe utilman.exe.backup
copy cmd.exe utilman.exe

Une fois l'invite de commande ouverte, vous pouvez désormais réinitialiser le mot de passe de l'administrateur Windows 10 à l'aide de diverses commandes intégrées ou d'outils supplémentaires, tels que la commande « net user » :
net user Administrator 12345678
https://pogostick.net/~pnh/ntpasswd/
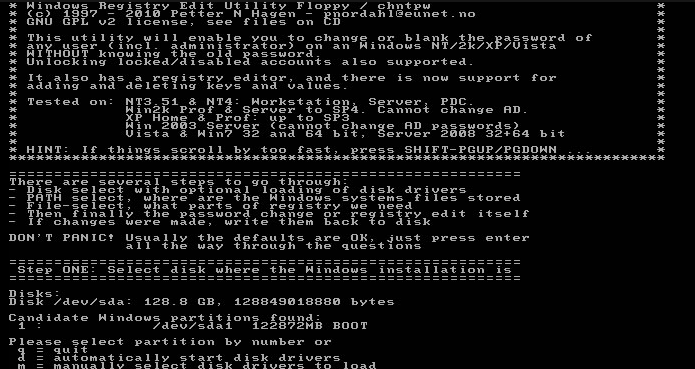
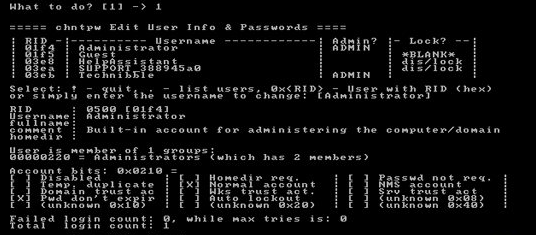
8. Vous devriez maintenant pouvoir vous connecter à Windows 10 avec le mot de passe nouvellement réinitialisé.
- Permet aux utilisateurs de retrouver l'accès à leurs comptes Windows 10 en supprimant ou en réinitialisant entièrement le mot de passe du compte.
- Peut être utilisé en dernier recours lorsque toutes les autres méthodes échouent.
Inconvénients :
- Nécessite des connaissances techniques et peut être compliqué pour les débutants
| Nom du BIOS | Entrez la méthode du menu de démarrage |
|---|---|
| BIOS | Raccourci clavier lors du démarrage |
| ASRock | DEL ou F2 |
| ASUS | DEL ou F2 pour les PC/ DEL ou F2 pour les cartes mères |
| Acer | DEL ou F2 |
| Dell | F12 ou F2 |
| ECS | DEL |
| Gigaoctet / Aorus | DEL ou F2 |
| Lenovo (ordinateurs portables grand public) | F2 ou Fn + F2 |
| Lenovo (ordinateurs de bureau) | F1 |
| Lenovo (ThinkPad) | Entrez ensuite F1 |
| MSI | DEL |
| Tablettes Microsoft Surface | Appuyez et maintenez les boutons d'alimentation et d'augmentation du volume |
| PC d'origine | F2 |
| Samsung | F2 |
| Toshiba | F2 |
| Zotac | DEL |
| HP | Esc/ F9 pour `Boot Menu`/ Esc/ F10/ Onglet Stockage/ Ordre de démarrage/ Sources de démarrage héritées |
| INTEL | F10 |
5. Remplacez le répertoire par le lecteur C en tapant
c:
copy c:\windows\system32\sethc.exe c:\windows\system32\sethc.exe.bak
copy /y c:\windows\system32\cmd.exe c:\windows\system32\sethc.exe
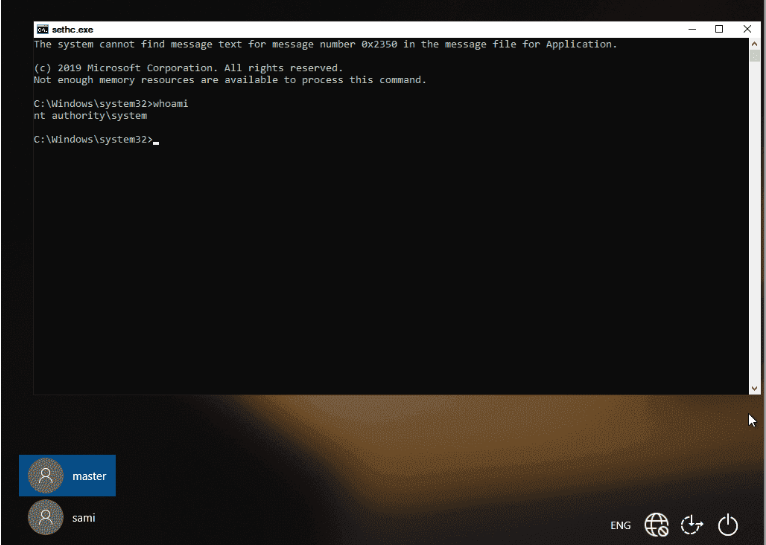
net user USER_NAME NEW_PASSWORD
- Réinitialiser le mot de passe de Windows 10 sans utiliser de logiciel tiers
- Pas besoin de se souvenir ou de saisir le mot de passe d'origine
- Peut être effectuée avec le disque d'installation de Windows 10 ou une clé USB
Inconvénients :
- Nécessite l'accès au disque d'installation de Windows 10 ou à une clé USB.
- Peut nécessiter l'accès au menu de démarrage ou au BIOS en fonction du fabricant de l'ordinateur et de la version de Windows.
- Implique la manipulation de fichiers système, ce qui peut être risqué si cela n'est pas fait correctement.
Par exemple, les utilisateurs peuvent rencontrer un message d'erreur indiquant que la commande n'est pas reconnue. Il est important de vérifier la syntaxe de la commande et de s’assurer qu’elle est saisie correctement. Certaines commandes peuvent nécessiter des privilèges administratifs, donc l'exécution en tant qu'administrateur peut aider à résoudre ce problème.
Un problème courant survient lorsque le processus de réinitialisation du mot de passe reste bloqué. Cela peut être dû à des conflits logiciels ou des problèmes système. Il est recommandé de redémarrer l'ordinateur et de réessayer. Si le problème persiste, désactivez temporairement tout logiciel antivirus ou de sécurité tiers.
Il est important de noter que la réinitialisation du mot de passe peut ne pas fonctionner si le compte Microsoft est lié à un domaine ou si l'appareil est connecté à un serveur de domaine. Il est conseillé de contacter l'administrateur système pour obtenir de l'aide.
Choisissez un mot de passe fort et unique
Avant tout, il est recommandé de choisir un mot de passe fort et unique. Évitez les mots de passe courants comme "123456" ou "mot de passe" car ils sont faciles à deviner. Optez plutôt pour un mot de passe contenant une combinaison de lettres majuscules et minuscules, de chiffres et de caractères spéciaux. Par exemple, "P@ssw0rd!" est bien plus sécurisé que "password123".
Utiliser les outils de gestion des mots de passe
Pensez à utiliser des outils de gestion de mots de passe pour stocker et générer des mots de passe forts et uniques pour chaque compte. Cela permet un accès facile et sécurisé à tout moment.
| Gestionnaire de mots de passe | Caractéristiques | Plate-forme |
|---|---|---|
| Gardien de sécurité | Obtenez 50 % de réduction sur les forfaits Keeper Unlimited et Keeper Family ! Synchronisation sur Windows/ macOS/ Linux/ iOS/ et Android. Un grand nombre de fonctionnalités, dont beaucoup sont uniques et brevetées. Authentification multifacteur/authentification unique/capacités avancées de partage d'informations d'identification/stockage sécurisé/rapports sur l'état des mots de passe. | PC/ Mac/ iOS/ Android |
| NordPass | Obtenez 40 % de réduction sur le forfait Premium de 2 ans. Service simplifié/facile à utiliser. Ajout de fonctionnalités telles que le scanner de violation de données/le rapport sur l'état des mots de passe/le coffre-fort Web/et l'option d'héritage de mot de passe. Authentification multifacteur/stockage sécurisé/rapports sur l’état des mots de passe. | PC/ Mac/ iOS/ Android |
| Dashlane | Économisez jusqu'à 20 % sur le forfait Dashlane de 12 mois. Interface nouvelle/simplifiée. Un grand nombre de fonctionnalités. Synchronisation sur Windows/ macOS/ Linux/ iOS/ et Android. Authentification multifacteur/authentification unique/capacités avancées de partage d'informations d'identification/stockage sécurisé/VPN. | PC/ Mac/ iOS/ Android |
| Dernier passage | Essai gratuit de 30 jours pour Famille et Premium. Synchronisation sur Windows/ macOS/ Linux/ iOS/ et Android. Authentification multifacteur/stockage sécurisé. | PC/ Mac/ iOS/ Android |
| Bitwarden | Idéal pour la gestion gratuite des mots de passe. Synchronisation sur Windows/ macOS/ Linux/ iOS/ et Android. Authentification multifacteur/stockage sécurisé. | PC/ Mac/ iOS/ Android |
| Coffre Zoho | Idéal pour le partage de fonctionnalités. Synchronisation sur Windows/ macOS/ Linux/ iOS/ et Android. Authentification multifacteur/stockage sécurisé. | PC/ Mac/ iOS/ Android |
| 1Mot de passe | Idéal pour l’organisation des mots de passe. Synchronisation sur PC/Mac/Linux/iOS/et Android. Authentification multifacteur/stockage sécurisé. | PC/ Mac/ Linux/ iOS/ Android |
| Gestionnaire de mots de passe Keeper et coffre-fort numérique | Idéal pour la gestion sécurisée des mots de passe multiplateformes. Synchronisation sur Windows/MacOS/iOS/et Android. Authentification multifacteur/stockage sécurisé. | PC/ Mac/ iOS/ Android |
| Suite de gestion de mots de passe LogMeOnce Ultimate | Idéal pour les fonctionnalités supplémentaires. Synchronisation sur Windows/MacOS/iOS/et Android. Authentification multifacteur/stockage sécurisé. | PC/ Mac/ iOS/ Android |
| Patron du mot de passe | Idéal pour les outils de navigation. Fonctionnalités de partage sécurisé et d’héritage de mot de passe. Tableau de bord de sécurité. Prend en charge de nombreuses plates-formes et navigateurs. Authentification multifacteur/stockage sécurisé. | PC/ Mac/ iOS/ Android |
| RoboForm partout | Idéal pour les capacités de remplissage de formulaires. Remplissage complet de formulaires Web. Gère les mots de passe des applications. Se synchronise sur de nombreux types d'appareils et navigateurs. Authentification multifacteur/stockage sécurisé. | PC/ Mac/ iOS/ Android |
| Enpasser | Vous permet de stocker votre coffre-fort dans un emplacement de votre choix. Peut stocker le coffre-fort sur des appareils ou un stockage cloud personnel. Personnalisable et adapté aux utilisateurs férus de technologie. Offre un accès hors ligne. Tarification : 24 $ par an pour les particuliers/ 36 $ la première année (puis 48 $ par an) pour un forfait familial/ ou 100 $ pour un forfait individuel à vie. | PC/ Mac/ iOS/ Android |
| GarderPass | Entièrement open source et gratuit. Destiné aux utilisateurs avertis en technologie. Interface obsolète mais hautement personnalisable. Optimisé pour Windows mais ports non officiels disponibles pour d'autres plates-formes. Nécessite un savoir-faire technique. | PC/ Mac/ Linux/ Android/ iOS |
| Trousseau Apple iCloud | Gestionnaire de mots de passe intégré pour les appareils Apple. Inclus avec l'identifiant Apple sans frais supplémentaires. Stocke et remplit automatiquement les mots de passe/numéros de carte de crédit/et clés d'accès. Permet le partage de mots de passe et de clés d'accès avec des contacts de confiance. Options limitées par rapport aux gestionnaires de mots de passe premium. Nécessite un appareil Apple. | Mac/ iOS/ Windows (lancé à partir d'un appareil Apple) |
Articles concernés :
Débloquer le PC portable HP : Ouvrez votre HP sans peine avec le disque Windows !
31-01-2024
Adèle BERNARD : Utilisez un disque d'installation Windows pour débloquer le PC portable HP via les options de réparation. Pour réinitialiser...
Débloquer le PC HP : Activer le lecteur d'empreintes de votre HP en un clin d'œil !
17-02-2024
Valentin DURAND : Pour débloquer le PC HP, nettoyez le capteur d'empreintes, utilisez une méthode alternative ou réinitialisez votre mot de...
Solutions rapides pour le mot de passe oublié Windows 11
30-01-2024
Valentin DURAND : Réinitialisez efficacement le mot de passe oublié Windows 11 avec Renee PassNow, Ophcrack ou le support d'installation Windows....
Réinitialisation du mot de passe du PC sous Windows 10/11
30-01-2024
Mathilde LEROUX : Pour la réinitialisation du mot de passe du PC sous Windows 10/11, suivez des méthodes éprouvées, simples et...



