Comment réinitialiser l’ordinateur sous Windows 10 ?
- Accueil
- Astuces
- Sauvetage de système
- Comment réinitialiser l’ordinateur sous Windows 10 ?
Résumé
Bien que le système Windows 10 puisse être considéré comme une version système relativement stable, une série de problèmes surviendront inévitablement lors de l'utilisation quotidienne, tels qu'un démarrage lent, des performances de fonctionnement médiocres et une consommation rapide de la batterie. À ce stade, vous souhaiterez peut-être réinitialiser l'ordinateur sous Windows 10. Ainsi, dans le prochain article, l'éditeur présentera la méthode de réinitialisation de l'ordinateur sous Windows 10.

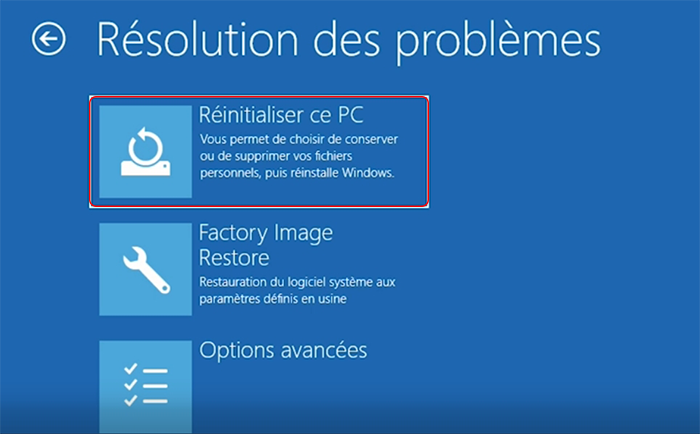
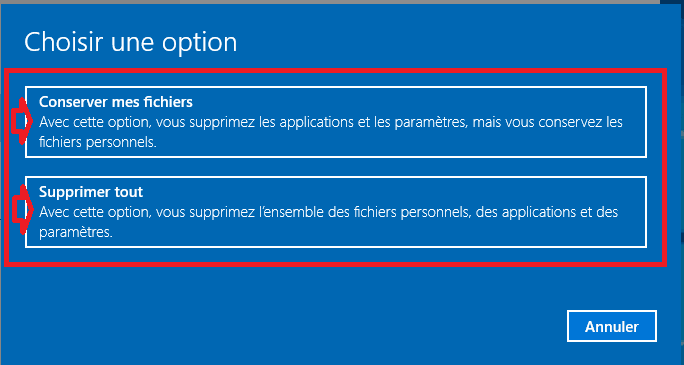
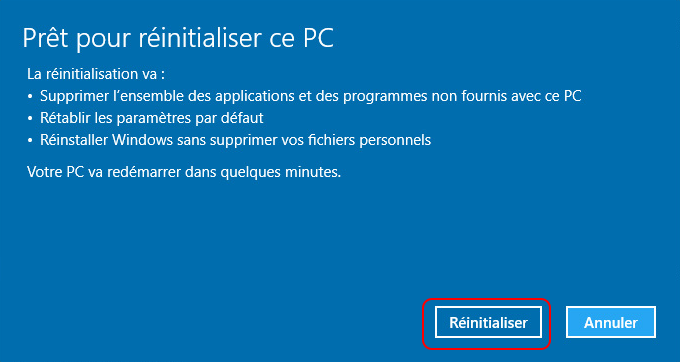
De plus, ce logiciel prend également en charge la réparation des problèmes du système Windows, tels que : la réparation des enregistrements de démarrage MBR, les paramètres d’erreur DBR, 0xc00000e, l’échec du démarrage du système Windows et certains problèmes qui provoquent un écran noir ou un écran bleu, etc.

Supporter de divers appareils Le disque bootable se démarre sous mode UEFI et sur plus de PC portables et tactiles.
Transférer les fichiers Déplacer les fichiers de l'ordinateur sans l'environnement de Windows.
Prévisualiser les fichiers Possible de prendre l'aperçu des fichiers avant le transfert de fichiers.
Multifonction Réinitialiser le mot de passe Windows perdu, récupérer les fichiers perdus et réparer les erreurs de démarrage.
Fonctionner sous Windows 10, 8.1, 8, 7, Vista et XP.
Transférer les fichiers Déplacer les fichiers de l'ordinateur sans l'environnement de Windows.
Prévisualiser les fichiers Possible de prendre l'aperçu des fichiers avant le transfert de fichiers.
Multifonction Réinitialiser le mot de passe Windows perdu, récupérer les ficheirs perdus et réparer les erreurs de démarrage.
TéléchargerTéléchargerDéjà 2000 personnes l'ont téléchargé !Remarque : Après l'activation du programme, il est nécessaire de créer à nouveau une clé USB ou un CD bootable.
Comment transférer les données de l’appareil à l’aide de Renee PassNow ?

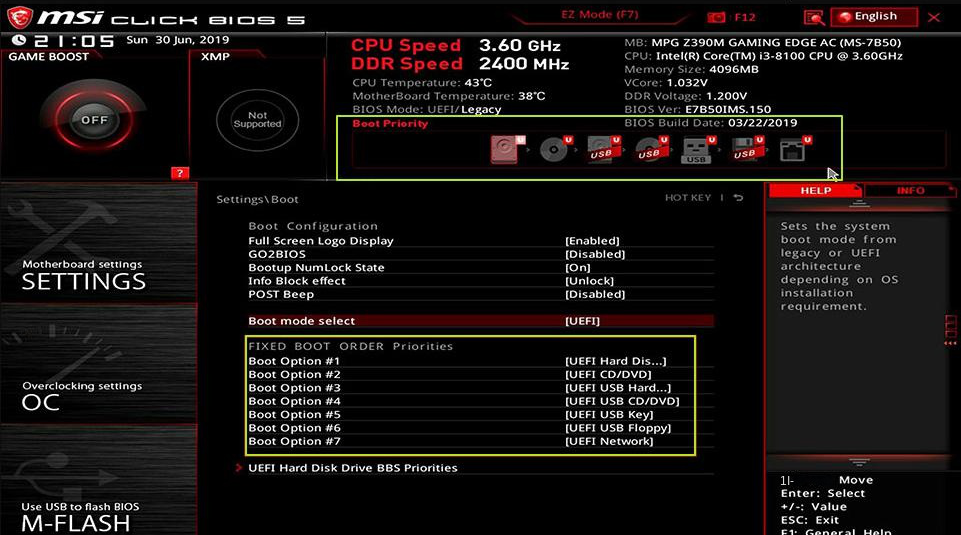


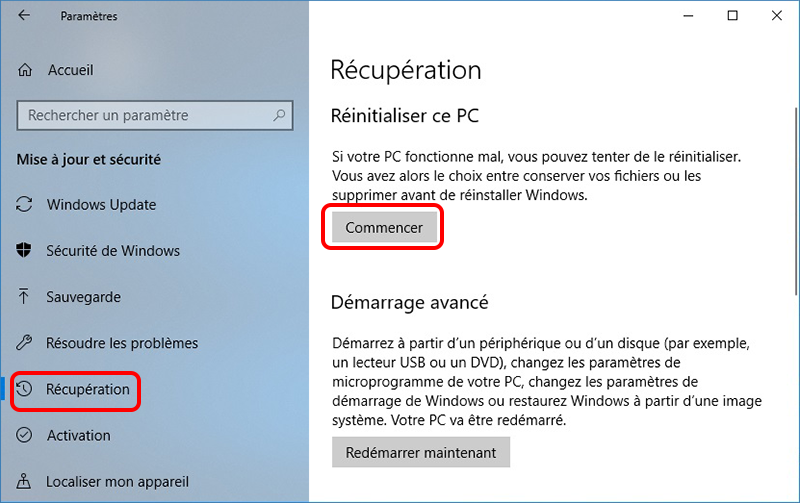
Articles concernés :
Transfert de fichiers sans Windows 10 avec Renee PassNow lors du PC planté
08-06-2021
Valentin DURAND : Votre ordinateur plante à cause de certains problèmes. Mais vous avez encore des fichiers importants dans l’ordinateur. Pour...
(Tutoriel pratique) Comment restaurer le système Windows 7 ?
08-11-2023
Valentin DURAND : Lorsque votre ordinateur rencontre une série de problèmes inconnus et ne peut pas être restauré, vous pouvez essayer...
Comment créer un point de restauration dans Windows 7 ?
16-01-2024
Louis LE GALL : La création d'un point de restauration dans Windows 7 est un moyen efficace pour éviter les plantages du...
Comment créer une clé USB de récupération sous Windows 10 ?
05-01-2024
Adèle BERNARD : Bien que le système Windows 10 soit considéré comme relativement stable parmi tous les systèmes d'exploitation développés par...


