Réinitialiser le mot de passe Windows Server 2019 avec un disque de réinitialisation
- Accueil
- Astuces
- Sauvetage de système
- Réinitialiser le mot de passe Windows Server 2019 avec un disque de réinitialisation
Résumé
Créez un disque de réinitialisation de mot de passe Windows 10 pour sécuriser et réinitialiser le mot de passe Windows Server 2019 de manière simple et efficace.
Table des matières
Lorsqu’un employé quitte une organisation, la réinitialisation du mot de passe est nécessaire pour désactiver son compte et assurer la sécurité des données sensibles.
De plus, la réinitialisation du mot de passe est nécessaire en cas de faille de sécurité ou de suspicion d’accès non autorisé. Dans de tels cas, il est impératif de réinitialiser tous les mots de passe afin d’atténuer tout dommage potentiel et de reprendre le contrôle du système.
2. Un disque USB inactif : Un disque USB est un outil précieux qui peut être utilisé pour créer un PE amorçable ou un disque de réinitialisation de mot de passe tiers.
3. Support d’installation Windows : Dans certains cas, une réinitialisation de mot de passe peut nécessiter l’utilisation du support d’installation Windows Server 2019. Ceci est particulièrement utile lorsque le disque de réinitialisation du mot de passe n’est pas disponible ou ne peut pas être utilisé. En démarrant à partir du support d’installation, les utilisateurs peuvent accéder aux options de récupération avancées et réinitialiser leurs mots de passe.
4. Documentation du serveur : Il est essentiel de disposer d’une documentation du serveur à jour qui comprend des informations détaillées sur les comptes d’utilisateurs, les informations de connexion et les procédures de réinitialisation des mots de passe. Cette documentation sert de guide de référence pendant le processus de réinitialisation du mot de passe, garantissant précision et efficacité. De plus, il permet de maintenir la cohérence des paramètres de mot de passe et améliore la sécurité en minimisant le risque de mots de passe faibles ou faciles à deviner.
Pour commencer, démarrez votre serveur et affichez l’écran de connexion. Dans le coin inférieur gauche, repérez une icône ressemblant à une horloge ou une minuterie. Cette icône symbolise la coche Facilité d’accès et est essentielle pour modifier le mot de passe.
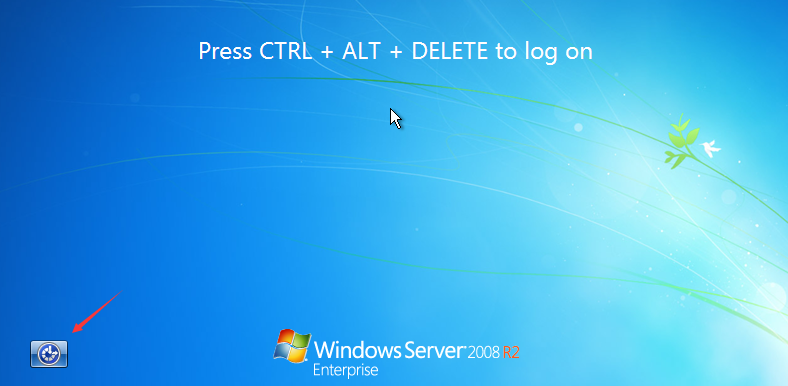
Pour exécuter cette astuce, utilisez un support d’installation Windows amorçable. Insérez-le dans le serveur et redémarrez. Lorsque le serveur démarre, appuyez sur la touche appropriée pour accéder au menu de démarrage et choisissez le lecteur amorçable.
C:
et appuyez sur Entrée pour passer au lecteur C.
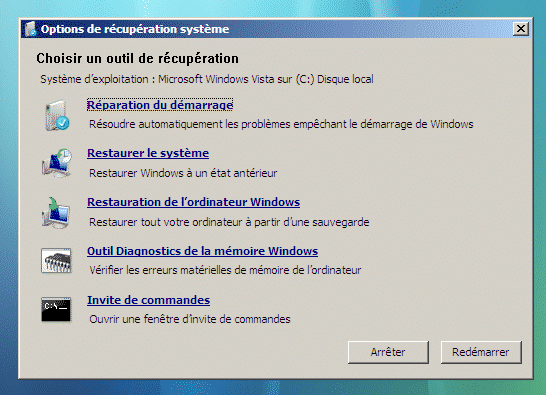
Ensuite, vous devez accéder au dossier WindowsSystem32 en tapant
cd WindowsSystem32
et appuyez sur Entrée. Une fois dans le dossier System32, tapez
ren Utilman.exe Utilman.exe.old
et appuyez sur Entrée. Cela renomme le fichier de ticks de facilité d’accès.
copy cmd.exe Utilman.exe
et appuyez sur Entrée. Cette action copie l’exécutable d’invite de commande et le renomme en coche Facilité d’accès.
Supprimez le lecteur amorçable et redémarrez le serveur. Lorsque l’écran de connexion apparaît, cliquez sur l’icône de coche Facilité d’accès dans le coin inférieur gauche. Au lieu de lancer la coche Facilité d’accès, il ouvrira désormais l’invite de commande.
net user [username] [newpassword]
en remplaçant [nom d'utilisateur] par le nom d’utilisateur réel et [nouveau mot de passe] par le nouveau mot de passe souhaité.
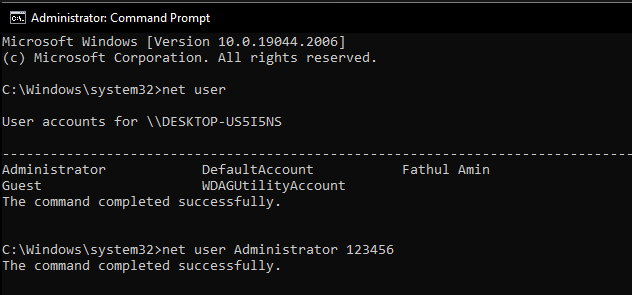
copy Utilman.exe.old Utilman.exe
Cette méthode offre un moyen simple de réinitialiser votre mot de passe administrateur Windows Server 2019 sans avoir besoin d’un CD ou d’un logiciel spécial.
Commencez par télécharger Renee PassNow depuis le site officiel et installez-le sur un autre ordinateur auquel vous pouvez accéder. Vous pouvez choisir la version appropriée en fonction du système d’exploitation de votre ordinateur.

Réinitialiser le mot de passe Windows oublié Débloquer le compte de session Windows dont le mot de passe est perdu ou oublié.
Récupérer des fichiers sans Windows Il est possible de retrouver les fichiers supprimés lors du crash de Windows.
Transférer les fichiers Avant de réparer les erreurs, il est recommandé de transférer les fichiers importants à un autre disque dur.
Créer un nouveau compte administrateur Afin d'obtenir tout droit d'administrateur, il faut créer un compte administrateur.
Réparer les erreurs de démarrage Pour les erreurs MBR et 0xc00000e, cet outil permet de les résoudre.
Réinitialiser le mot de passe Windows oublié Pour Windows 10, 8.1, 8, 7, Vista et XP
Récupérer des fichiers sans Windows Retrouver les fichiers supprimés lors du crash de Windows
Transférer les fichiers Transférer les fichiers importants à un autre disque dur
Remarque : Après l'activation du programme, il est nécessaire de créer à nouveau une clé USB ou un CD bootable.
Lancez Renee PassNow et insérez une clé USB ou un CD/DVD vierge dans l’ordinateur. Sélectionnez l’option pour créer un support de démarrage. Suivez les instructions à l’écran pour terminer le processus.

Insérez la clé USB ou le CD/DVD amorçable dans l’ordinateur Windows verrouillé. Redémarrez l’ordinateur et entrez les paramètres du BIOS en appuyant sur la touche appropriée (généralement F2 ou Supprimer). Configurez l’ordre de démarrage pour donner la priorité au support de démarrage.
| Type de serveur | Entrez la méthode du menu de démarrage |
|---|---|
| DELL | Appuyez plusieurs fois sur la touche F12 avant que le logo Dell n’apparaisse à l’écran. |
| HP | Appuyez plusieurs fois sur la touche F9 lorsque le logo HP s’affiche. |
| Nom du BIOS | Entrez la méthode du menu de démarrage |
|---|---|
| ASRock | DEL ou F2 |
| ASUS | DEL ou F2 pour les PC/ DEL ou F2 pour les cartes mères |
| Acer | DEL ou F2 |
| Dell | F12 ou F2 |
| ECS | DEL |
| Gigaoctet / Aorus | DEL ou F2 |
| Lenovo (ordinateurs portables grand public) | F2 ou Fn + F2 |
| Lenovo (ordinateurs de bureau) | F1 |
| Lenovo (ThinkPad) | Entrez ensuite F1 |
| MSI | DEL |
| Tablettes Microsoft Surface | Appuyez et maintenez les boutons d’alimentation et d’augmentation du volume |
| PC d’origine | F2 |
| Samsung | F2 |
| Toshiba | F2 |
| Zotac | DEL |
| HP | Échap/F9 pour « Menu de démarrage »/Échap/F10/onglet Stockage/Ordre de démarrage/Sources de démarrage héritées |
| INTEL | F10 |

Après avoir démarré avec succès à partir du support de démarrage, Renee PassNow se chargera. Sélectionnez « PassNow! » fonction après le démarrage à partir du nouveau disque de réinitialisation de mot de passe Windows créé.

Choisissez le compte utilisateur dont vous souhaitez réinitialiser le mot de passe. Ensuite, cliquez sur le bouton « Supprimer ». Renee PassNow supprimera ou réinitialisera le mot de passe du compte utilisateur sélectionné.


Une fois le mot de passe réinitialisé, retirez le support de démarrage du PC et redémarrez l’ordinateur. Vous pourrez désormais vous connecter au compte Windows sans mot de passe.
Après vous être connecté à Windows Server 2019, il est recommandé de créer un nouveau mot de passe pour des raisons de sécurité. Appuyez sur Ctrl+Alt+Suppr sur votre clavier et sélectionnez l’option « Modifier un mot de passe ».
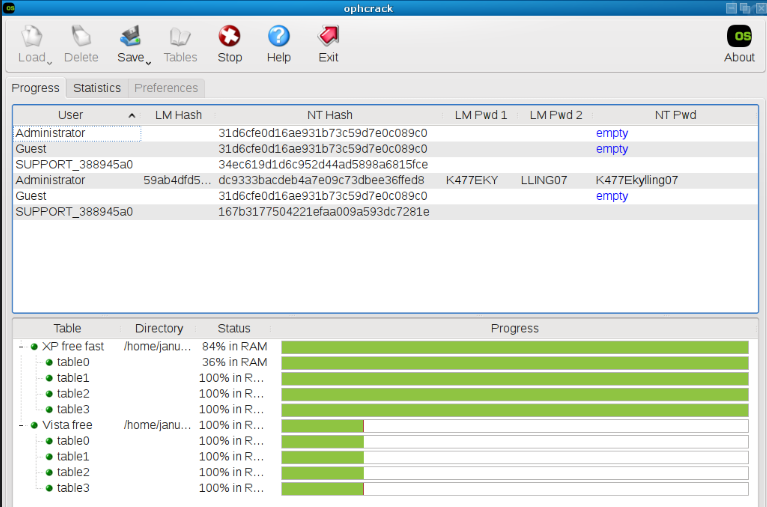
Étape 1 : Téléchargez et installez Ophcrack
Téléchargez Ophcrack depuis son site officiel en choisissant la version appropriée pour votre système d’exploitation. Exécutez le programme d’installation et suivez les instructions à l’écran.
Une fois l’installation terminée, lancez Ophcrack à partir de l’emplacement d’installation. Vous serez peut-être invité à fournir des privilèges administratifs, alors assurez-vous de les accorder.
Ophcrack a besoin de tables arc-en-ciel pour décrypter les mots de passe. Choisissez les tables adaptées à la version de Windows que vous utilisez, comme les tables pour Windows Server 2016.
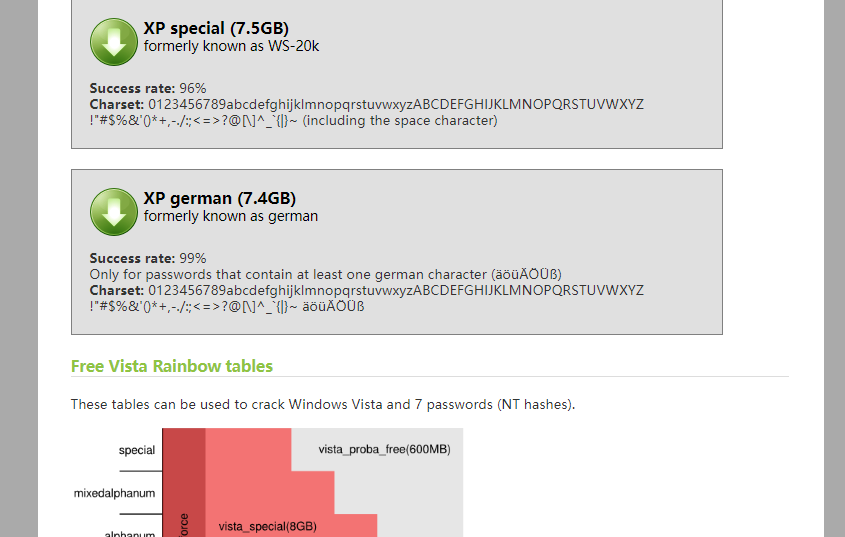
Étape 4 : Commencez le processus de récupération du mot de passe
Une fois les bonnes tables sélectionnées, cliquez sur Charger pour les charger dans Ophcrack. Ensuite, appuyez sur Crack pour démarrer la récupération du mot de passe. Ophcrack analysera les hachages et tentera de déchiffrer le mot de passe.
Le processus de récupération du mot de passe peut prendre du temps, selon la complexité du mot de passe et la puissance de calcul de votre ordinateur. Une fois qu’Ophcrack a réussi à déchiffrer le mot de passe, il l’affichera à l’écran. Prenez note du mot de passe et utilisez-le pour vous connecter à votre système Windows Server 2016.
L’une des meilleures pratiques pour réinitialiser un mot de passe sur Windows Server 2019 est d’appliquer des exigences de complexité. Les mots de passe doivent inclure une combinaison de lettres majuscules et minuscules, de chiffres et de caractères spéciaux pour être plus sécurisés contre les attaques de force brute.
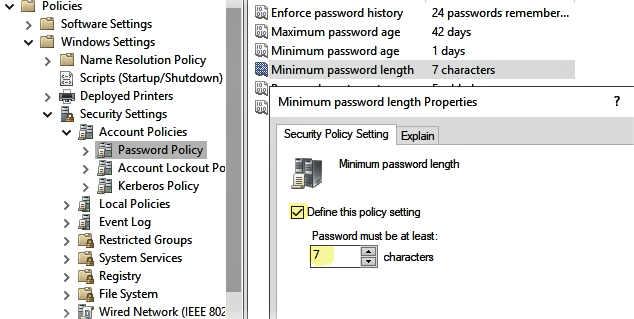
Politique d’expiration du mot de passe
Mise en place d’une politique d’expiration des mots de passe recommandée pour réduire les risques liés aux informations d’identification compromises. Contrainte des utilisateurs à modifier régulièrement leurs mots de passe pour limiter les opportunités d’attaques prolongées.
Une bonne pratique est d’activer les politiques de verrouillage de compte. Après un certain nombre de tentatives de connexion infructueuses, le compte est verrouillé pendant une période spécifiée. Cela empêche les attaquants de deviner les mots de passe à plusieurs reprises, rendant ainsi plus difficile l’accès non autorisé.
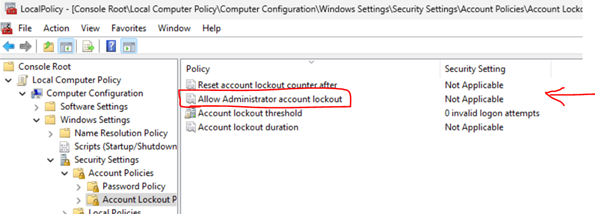
Articles concernés :
Créer un disque de réinitialisation de mot de passe Windows 10
13-01-2021
Mathilde LEROUX : En cas de mot de passe Windows 10 oublié, il est possible d’utiliser le disque de réinitialisation de...
Guide complet pour réinitialiser le mot de passe Windows Server 2022
15-03-2024
Louis LE GALL : Guide concis pour réinitialiser le mot de passe Windows Server 2022 via le mode restauration, la force brute...
Définition et risques sur le mot de passe par défaut de Windows Server
15-03-2024
Louis LE GALL : Maîtrisez la sécurité du mot de passe par défaut de Windows Server. Éliminez les vulnérabilités et renforcez la...
Récupérez l'accès : Enlever le mot de passe Windows XP
08-03-2024
Valentin DURAND : Pour enlever le mot de passe Windows XP, on peut suivre les étapes présentées dans ce tutoriel, y...




