Guide rapide pour réinitialiser iPhone SE 1ère génération sans le code
- Accueil
- Astuces
- Réparation d'iOS
- Guide rapide pour réinitialiser iPhone SE 1ère génération sans le code
Résumé
Découvrez 4 méthodes efficaces pour réinitialiser iPhone SE 1ère génération sans code d'accès grâce à iCloud, un logiciel tiers et le mode de récupération.
Table des matières
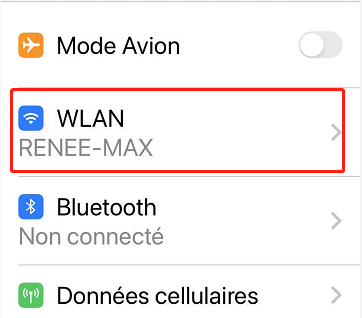
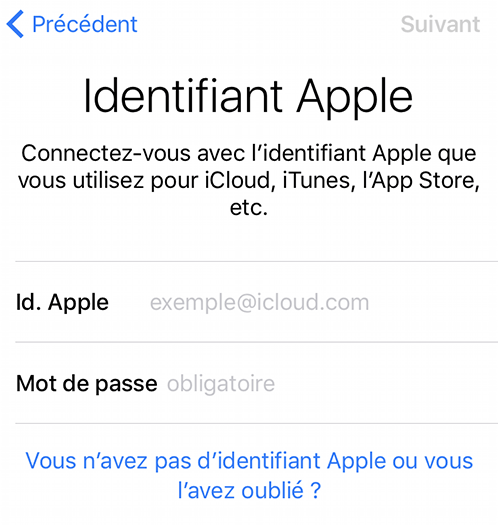
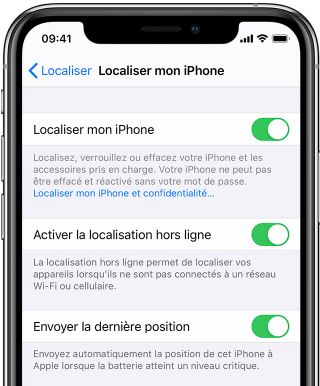
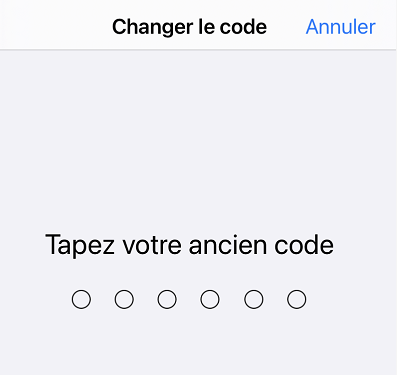
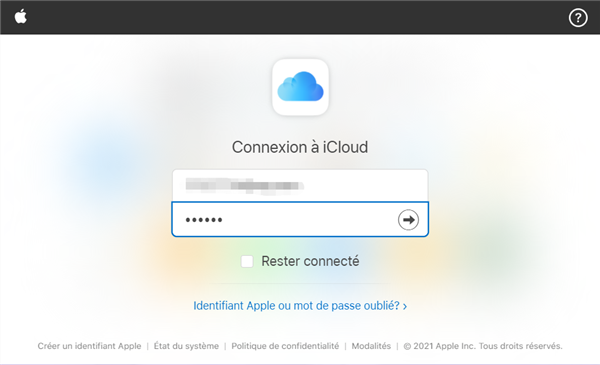
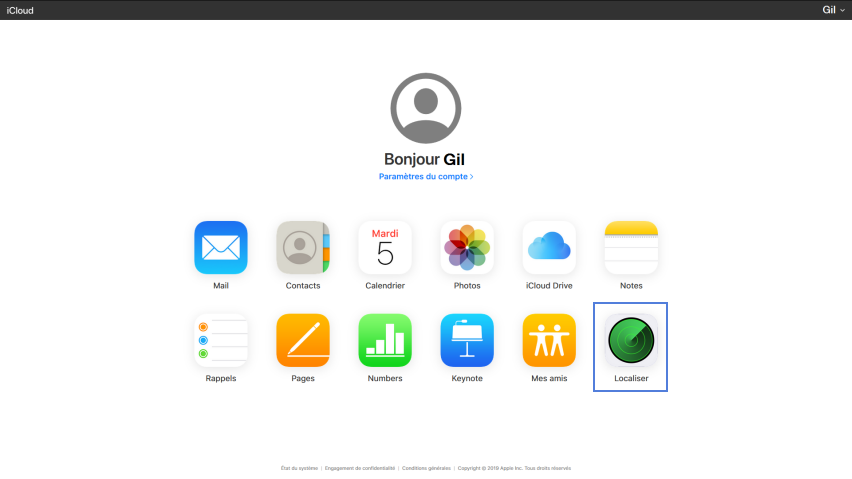
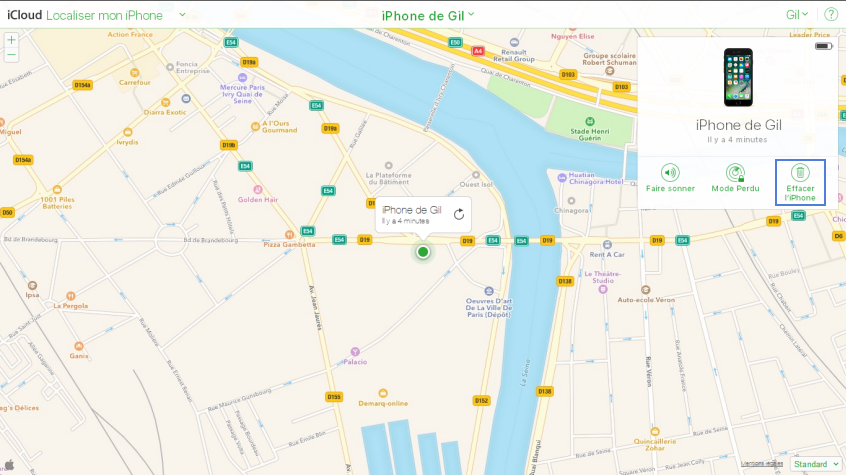
- Cette méthode est entièrement gratuite et peut être exécutée à distance. Elle ne nécessite pas non plus de logiciels ou d'outils supplémentaires.
Cons:
- L'appareil doit être connecté à Internet pour que la réinitialisation prenne effet. De plus, si vous n'avez pas accès à votre identifiant Apple, cette méthode ne fonctionnera pas.
Renee iPassFix permet de régler de divers problèmes d’iPhone, comme le code oublié, les échecs de démarrage, les écrans noirs, le blocage sur le logo Apple, le redémarrage répété, etc.

Supprimer le mot de passe Effacer le mot de passe de verrouillage même si l’appareil ne se démarre pas.
Régler les erreurs du système iOS iPhone et iPad se bloquent en mode de réinitialisation, de DFU, de redémarrage, etc.
Réinitialiser à l’état d’usine Remettre l’appareil à l’état d’origine en un clic au cas où l’appareil ne se démarre pas normalement.
Fonctionner sous Tout modèle d’iPhone, iPad et iPod Touch.
Compatible avec Les dernières versions du système iOS.
Supprimer le mot de passe Effacer le mot de passe de verrouillage en un clic
Régler les erreurs du système iOS iPhone et iPad se bloquent en mode de réinitialisation, de DFU, de redémarrage, etc.
Compatible avec Les dernières versions du système iOS et tout modèle d'appareil iOS.
TéléchargerTéléchargerTéléchargerDéjà 800 personnes l'ont téléchargé !
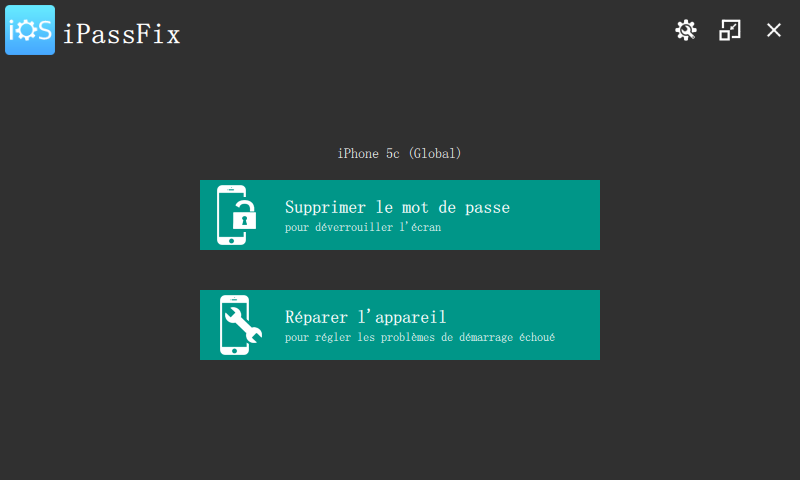
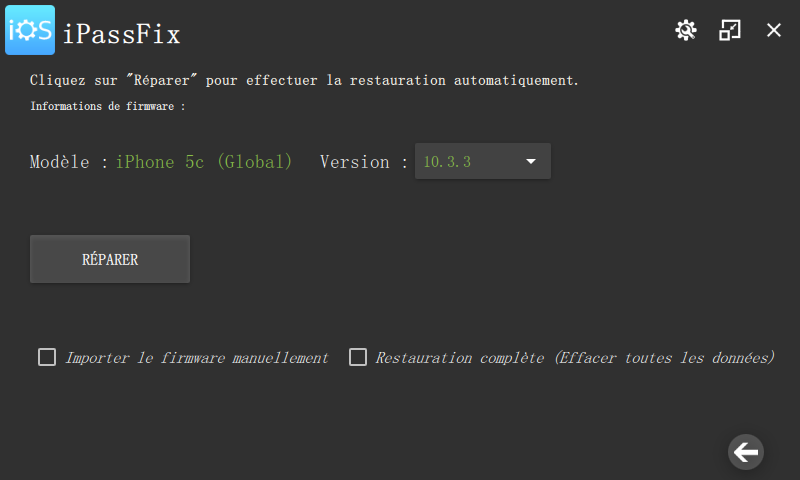
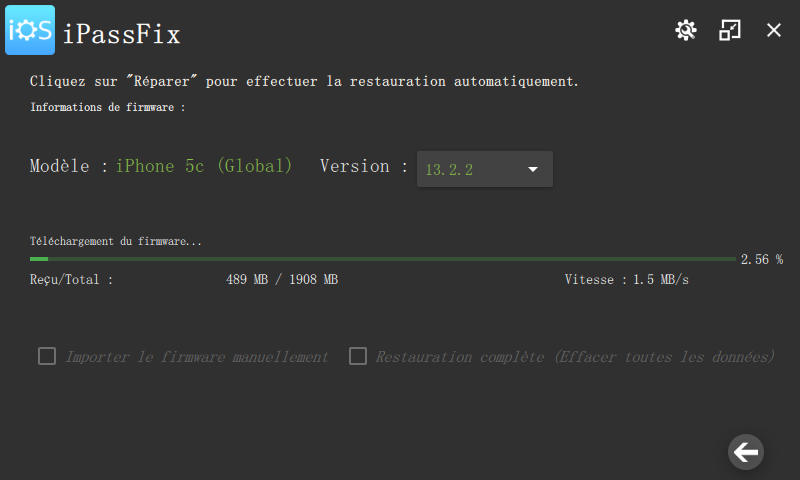
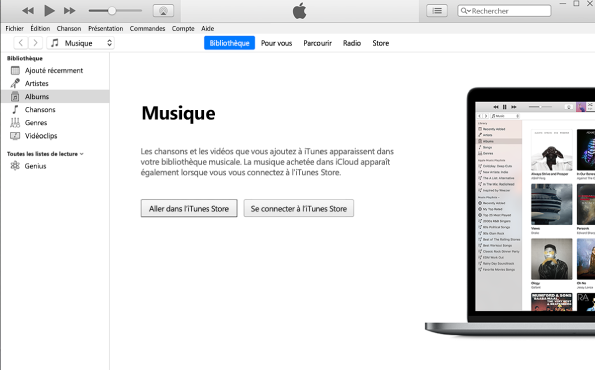
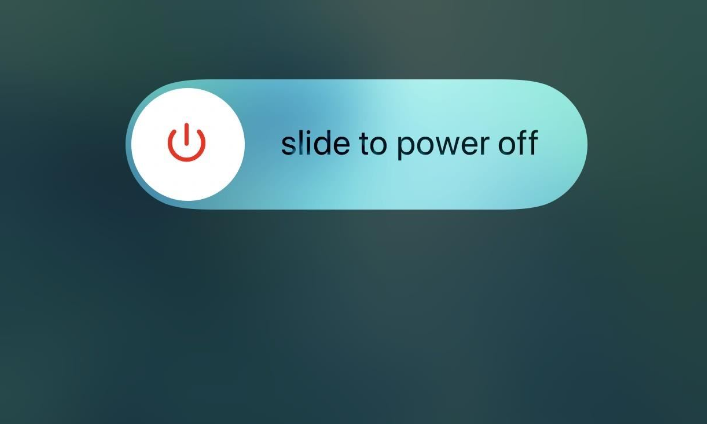
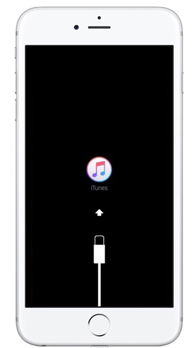
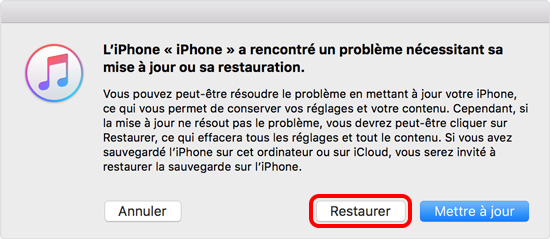

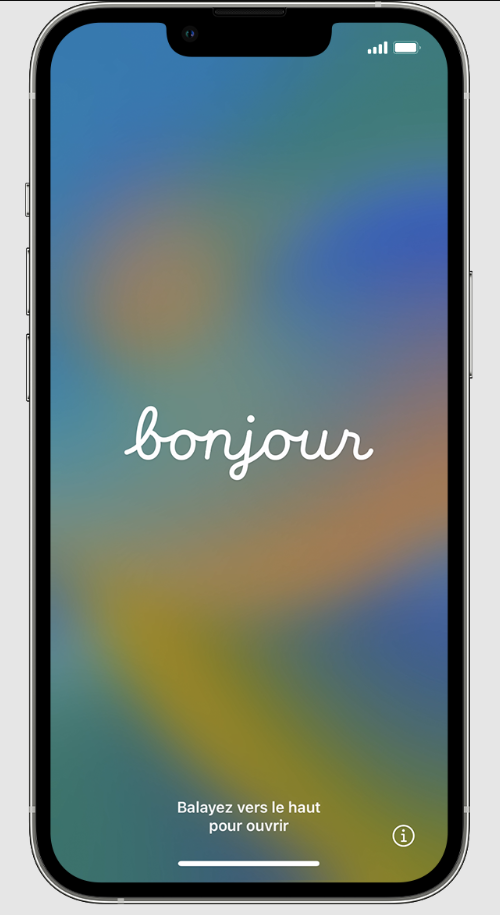
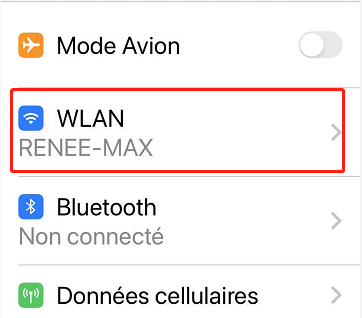
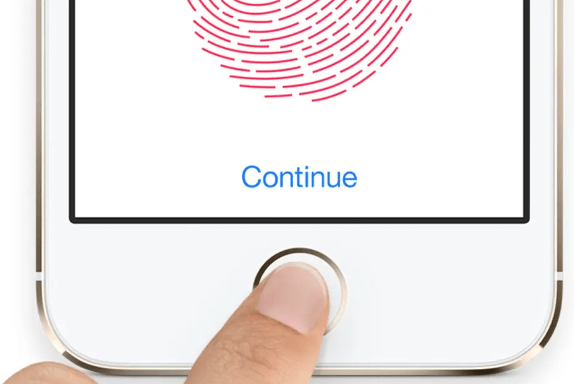
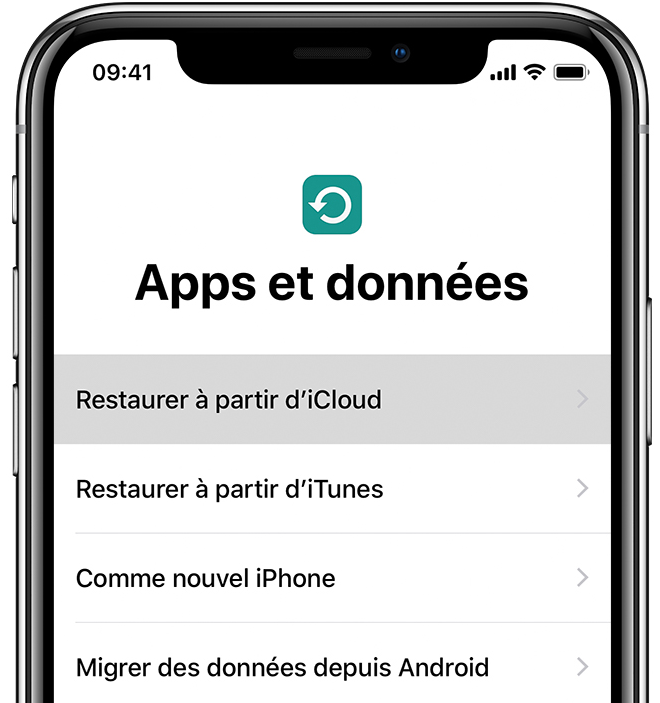
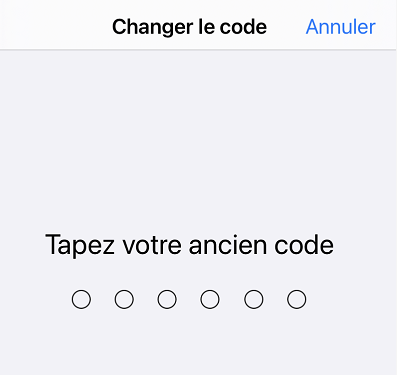
Articles concernés :
4 façons de réinitialiser iPhone 4 aux paramètres d'usine sans mot de passe
01-12-2023
Louis LE GALL : Vous avez des difficultés à réinitialiser votre iPhone 4/4s sans code d'accès ? Ne vous inquiétez pas, cet...
Le guide ultime : Réinitialiser iPhone 6 aux paramètres d'usine sans code d'accès ni iTunes
01-12-2023
Valentin DURAND : Apprenez les 3 différentes méthodes pour réinitialiser un iPhone 6 sans code d'accès. Choisissez la meilleure façon de...
Vous avez oublié votre code de temps d'écran ? Apprenez à réinitialiser votre iPhone sans ce code
06-03-2024
Adèle BERNARD : Vous avez oublié votre code d'accès à l'heure d'écran et vous êtes bloqué sur votre iPhone ? Ne...
Comment réinitialiser l'iPhone 8 sans code d'accès ni ordinateur ?
06-03-2024
Mathilde LEROUX : Dans cet article, nous allons explorer différentes méthodes pour réinitialiser un iPhone 8 sans avoir besoin d'un code...




