Maîtrisez les méthodes de la réinitialisation du mot de passe Windows Vista Home Premium
- Accueil
- Astuces
- Sauvetage de système
- Maîtrisez les méthodes de la réinitialisation du mot de passe Windows Vista Home Premium
Résumé
Apprenez la réinitialisation du mot de passe Windows Vista Home Premium avec ces méthodes simples : le disque de réinitialisation du mot de passe, Renee PassNow, le disque d'installation et le mot de passe NT hors ligne.
Sommaire
Il est possible de réinitialiser le hachage du mot de passe dans SAM sans perdre de données.
Étape 1 : Insérer le disque de réinitialisation du mot de passe
Pour commencer à réinitialiser votre mot de passe de connexion à Windows Vista sans perdre de données, vous aurez besoin d’une disquette de réinitialisation de mot de passe créée précédemment. Insérez la disquette dans le lecteur CD/DVD de votre ordinateur.
Étape 2 : Sélectionnez « Réinitialiser le mot de passe »
Une fois le disque inséré, redémarrez votre ordinateur. Lorsque l’écran de connexion à Windows Vista s’affiche, saisissez plusieurs fois un mot de passe incorrect. Un lien « Réinitialiser le mot de passe » apparaît alors. Cliquez sur le lien « Réinitialiser le mot de passe » situé sous le champ du mot de passe.
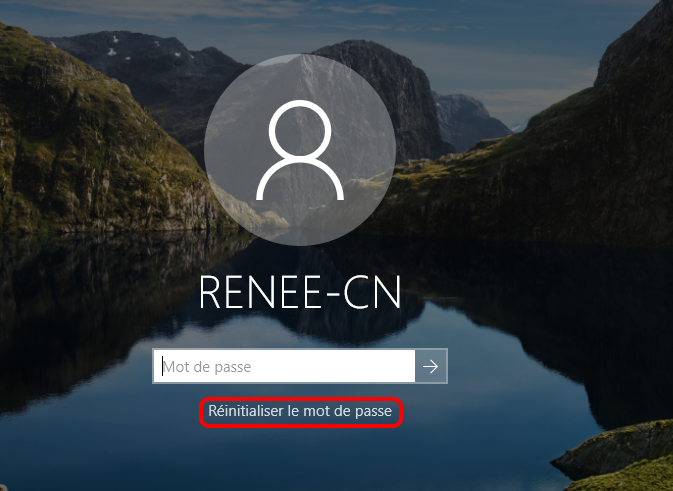
Étape 3 : Suivre l’assistant de réinitialisation du mot de passe
Un assistant de réinitialisation du mot de passe apparaît à l’écran. Cliquez sur « Suivant » pour continuer.
Étape 4 : Sélectionner le disque de réinitialisation du mot de passe
Sur l’écran suivant, sélectionnez la disquette de réinitialisation du mot de passe que vous avez insérée précédemment. Cliquez sur « Suivant » pour continuer.
Étape 5 : Saisir un nouveau mot de passe
Vous devez maintenant saisir un nouveau mot de passe pour votre compte Windows Vista. Choisissez un mot de passe fort et sûr, puis saisissez-le à nouveau dans le champ de confirmation. Cliquez sur « Suivant » pour continuer.
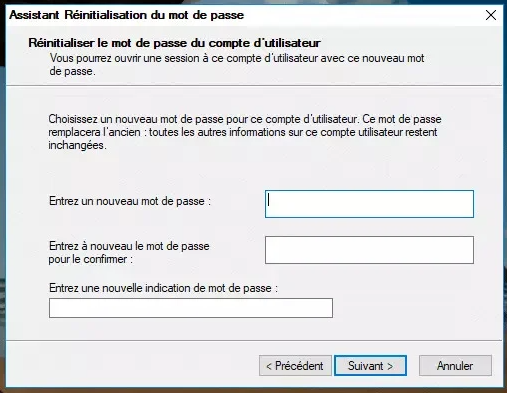
Étape 6 : Terminer la procédure de réinitialisation du mot de passe
Une fois le nouveau mot de passe saisi, cliquez sur « Terminer » pour achever le processus de réinitialisation du mot de passe. Vous pouvez maintenant vous connecter à votre compte Windows Vista en utilisant le nouveau mot de passe.
Il est important de noter que cette méthode ne fonctionne que si vous avez préalablement créé une disquette de réinitialisation de mot de passe. Si ce n’est pas le cas, ou si vous ne parvenez pas à localiser le disque, vous devrez explorer d’autres méthodes pour réinitialiser votre mot de passe Windows Vista sans perdre de données.
Voici les instructions pas à pas pour utiliser Renee PassNow afin de réinitialiser le mot de passe de Windows Vista Home Premium :
Étape 1 : Télécharger et installer Renee PassNow
Commencez par télécharger Renee PassNow depuis le site officiel et installez-le sur un autre ordinateur auquel vous pouvez accéder. Vous pouvez choisir la version appropriée en fonction du système d’exploitation de votre ordinateur.

Réinitialiser le mot de passe Windows oublié Débloquer le compte de session Windows dont le mot de passe est perdu ou oublié.
Récupérer des fichiers sans Windows Il est possible de retrouver les fichiers supprimés lors du crash de Windows.
Transférer les fichiers Avant de réparer les erreurs, il est recommandé de transférer les fichiers importants à un autre disque dur.
Créer un nouveau compte administrateur Afin d'obtenir tout droit d'administrateur, il faut créer un compte administrateur.
Réparer les erreurs de démarrage Pour les erreurs MBR et 0xc00000e, cet outil permet de les résoudre.
Réinitialiser le mot de passe Windows oublié Pour Windows 10, 8.1, 8, 7, Vista et XP
Récupérer des fichiers sans Windows Retrouver les fichiers supprimés lors du crash de Windows
Transférer les fichiers Transférer les fichiers importants à un autre disque dur
Remarque : Après l'activation du programme, il est nécessaire de créer à nouveau une clé USB ou un CD bootable.
Lancez Renee PassNow et insérez une clé USB ou un CD/DVD vierge dans l’ordinateur. Sélectionnez l’option de création d’un support de démarrage. Suivez les instructions à l’écran pour terminer le processus.

Étape 3 : Démarrer le serveur verrouillé à partir du support de démarrage
Insérez la clé USB ou le CD/DVD amorçable dans l’ordinateur Windows Vista Premium verrouillé. Redémarrez l’ordinateur et entrez dans les paramètres du BIOS en appuyant sur la touche appropriée (généralement F2 ou Suppr). Configurez l’ordre de démarrage pour donner la priorité au support de démarrage.

Étape 4 : Réinitialisation du mot de passe
Après avoir démarré avec succès à partir du support de démarrage, Renee PassNow se charge. Sélectionnez « PassNow !« après avoir démarré à partir de la nouvelle disquette de réinitialisation du mot de passe Windows.

Étape 5 : Réinitialisation du mot de passe
Choisissez le compte utilisateur pour lequel vous souhaitez réinitialiser le mot de passe. Cliquez ensuite sur le bouton « Supprimer ». Renee PassNow supprimera ou réinitialisera le mot de passe du compte utilisateur sélectionné.


Étape 6 : Redémarrer le serveur
Une fois le mot de passe réinitialisé, retirez le support de démarrage du serveur et redémarrez l’ordinateur. Vous pourrez désormais vous connecter à Windows Vista Premium sans mot de passe.
L’utilisation de Renee PassNow pour réinitialiser le mot de passe constitue une solution efficace et sans tracas, garantissant un accès rapide à votre ordinateur Windows Vista Home Premium.
1. Insérez le disque d’installation de Windows Vista dans le lecteur CD/DVD de votre ordinateur et redémarrez-le.
2. Lorsque l’ordinateur redémarre, appuyez sur n’importe quelle touche pour démarrer à partir du disque d’installation. Il se peut que vous deviez modifier l’ordre de démarrage dans les paramètres du BIOS pour donner la priorité au lecteur de CD/DVD.
3. Attendez que le message Windows is loading files (Windows charge les fichiers) s’affiche. Cela peut prendre quelques minutes.
4. Sélectionnez vos préférences linguistiques et cliquez sur Suivant pour continuer.
5. Sur l’écran suivant, cliquez sur l’option Réparer l’ordinateur située dans le coin inférieur gauche.
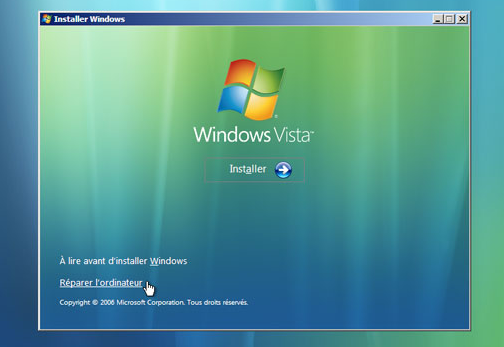
6. Dans la fenêtre Options de récupération du système, sélectionnez votre installation Vista et cliquez sur Suivant.
7. Dans la fenêtre suivante, cliquez sur Command Prompt pour ouvrir la fenêtre de l’invite de commande.
8. Dans l’invite de commande, tapez
copier c:\\windows\\system32\\sethc.exe c :
et appuyez sur Entrée. Cela créera une sauvegarde du fichier sethc.exe.
9. Ensuite, tapez
copy /y c:\\Nwindows\\Nsystem32\\Ncmd.exe c:\\Nwindows\\Nsystem32\\Nsethc.exe
10. Fermez la fenêtre de l’invite de commande et cliquez sur Redémarrer pour redémarrer votre ordinateur.
11. Sur l’écran de connexion de Vista, appuyez sur la touche
Shift
cinq fois de suite. Cela ouvrira la fenêtre de l’invite de commande avec les privilèges de l’administrateur.
12. Dans l’invite de commande, tapez « net user [username] [newpassword]« , en remplaçant [username] par le nom d’utilisateur réel du compte pour lequel vous souhaitez réinitialiser le mot de passe et [newpassword] par le nouveau mot de passe souhaité. Appuyez sur Entrée pour réinitialiser le mot de passe.
Exemple :
net user Administrator 12345678
13. Fermez l’invite de commande et connectez-vous à votre compte en utilisant le nouveau mot de passe (dans la dernière étape, l’exemple est 12345678).
En suivant ces étapes, vous pourrez réinitialiser le mot de passe de votre compte Windows Vista Home Premium à l’aide du disque d’installation.
Voici un guide étape par étape sur l’utilisation de Offline NT Password & Registry Editor pour réinitialiser votre mot de passe :
1. Commencez par créer une clé USB ou un CD/DVD amorçable à l’aide de l’outil Offline NT Password and Registry Editor. Vous pouvez télécharger le fichier ISO sur leur site officiel.
https://pogostick.net/~pnh/ntpasswd/
2. Insérez la clé USB ou le CD/DVD amorçable dans le lecteur de CD/DVD du serveur cible. Vous pouvez utiliser ImgBurn ou Nero pour graver le fichier ISO téléchargé sur le CD.
3. Redémarrez le serveur et démarrez à partir de la clé USB ou du CD/DVD. Vous devrez peut-être modifier l’ordre de démarrage dans les paramètres du BIOS du serveur.
4. Une fois l’outil chargé, il affiche une interface de type invite de commande. Sélectionnez les options appropriées pour localiser le fichier d’installation de Windows et le fichier SAM.
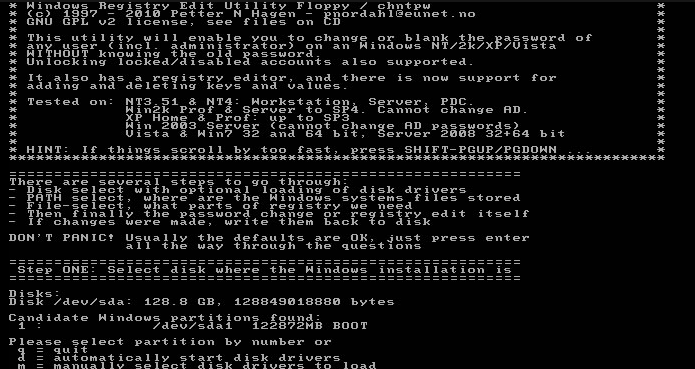
5. Sélectionnez ensuite le compte utilisateur pour lequel vous souhaitez réinitialiser le mot de passe.
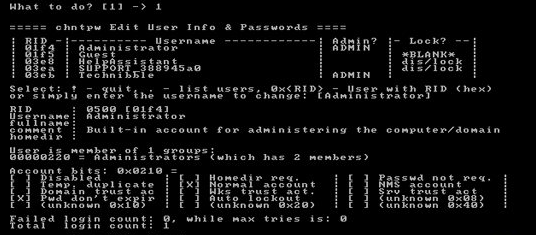
6. Choisissez l’option de réinitialisation du mot de passe et confirmez les modifications.
7. Enfin, retirez la clé USB ou le CD/DVD et redémarrez le serveur.
8. Vous devriez maintenant pouvoir vous connecter à Windows Vista avec le nouveau mot de passe réinitialisé.
En suivant ces instructions pas à pas, vous pouvez facilement réinitialiser le mot de passe de votre système Windows Vista home premium à l’aide de l’éditeur Offline NT Password & Registry Editor. Il est important de noter que cette méthode ne doit être utilisée que si vous disposez d’un accès administratif à l’ordinateur ou si vous êtes le propriétaire du système.
Articles concernés :
Transfert de fichiers sans Windows 10 avec Renee PassNow lors du PC planté
08-06-2021
Valentin DURAND : Votre ordinateur plante à cause de certains problèmes. Mais vous avez encore des fichiers importants dans l’ordinateur. Pour...
Solution fiable pour réinitialiser le mot de passe du compte administrateur sous WinPE
05-09-2023
Louis LE GALL : Découvrez comment réinitialiser votre mot de passe administrateur à l'aide d'un disque de démarrage Windows PE. Découvrez les...
Comment récupérer les données d'un disque dur de l'ordinateur qui ne démarre pas ?
18-02-2024
Louis LE GALL : Lorsque le disque dur de l'ordinateur ne démarre pas normalement, cela signifie que nous ne pouvons pas entrer...
Comment résoudre le problème de la réinitialisation de Windows 10 échouée ?
29-11-2023
Valentin DURAND : Parfois, lorsque nous réinitialisons notre ordinateur Windows 10, vous trouvez la réinitialisation de Windows 10 échouée. Cet article...



