[Encyclopédie] Comment récupérer le code, la photo et la vidéo de l’iPhone ?
- Accueil
- Astuces
- Récupération de données d'iPhone
- [Encyclopédie] Comment récupérer le code, la photo et la vidéo de l’iPhone ?
Résumé
Lors de l’utilisation de l’iPhone, vous rencontrez inévitablement des problèmes, comme l’oubli du code, la suppression accidentelle des photos et vidéos. Alors, comment régler ces problèmes ? Ce tutoriel vous présentera des méthodes pour récupérer le code, les photos, les vidéos et d’autres fichiers depuis l’iPhone.
Sommaire
Méthodes pour récupérer le code d’iPhone
- Supprimer le code de verrouillage d’iPhone
- Supprimer le mot de passe de sauvegarde d’iPhone
- Réinitialiser le mot de passe d’identifiant Apple

Supprimer le mot de passe Effacer le mot de passe de verrouillage même si l’appareil ne se démarre pas.
Régler les erreurs du système iOS iPhone et iPad se bloquent en mode de réinitialisation, de DFU, de redémarrage, etc.
Réinitialiser à l’état d’usine Remettre l’appareil à l’état d’origine en un clic au cas où l’appareil ne se démarre pas normalement.
Fonctionner sous Tout modèle d’iPhone, iPad et iPod Touch.
Compatible avec Les dernières versions du système iOS.
Supprimer le mot de passe Effacer le mot de passe de verrouillage en un clic
Régler les erreurs du système iOS iPhone et iPad se bloquent en mode de réinitialisation, de DFU, de redémarrage, etc.
Compatible avec Les dernières versions du système iOS et tout modèle d'appareil iOS.
2. Connectez votre iPhone à l’ordinateur via un câble de données. Sélectionnez la fonction « Supprimer le mot de passe ».
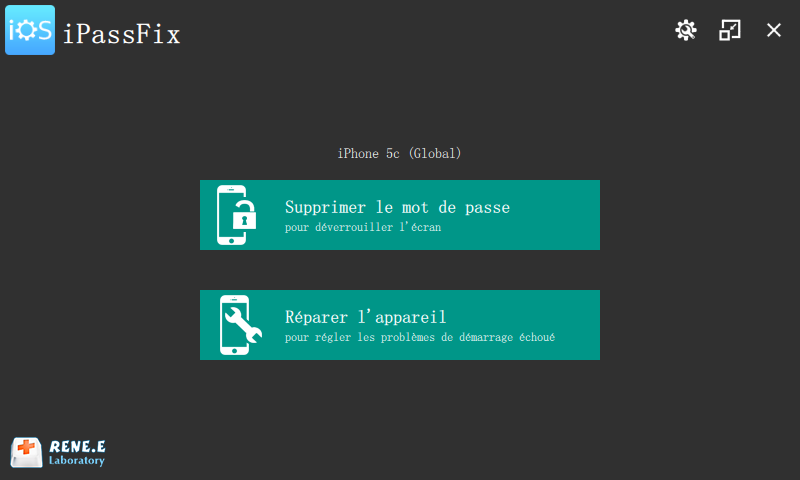
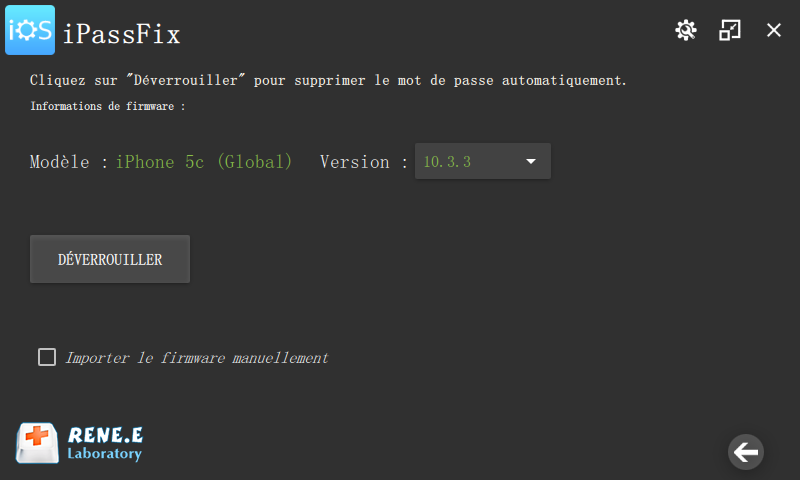
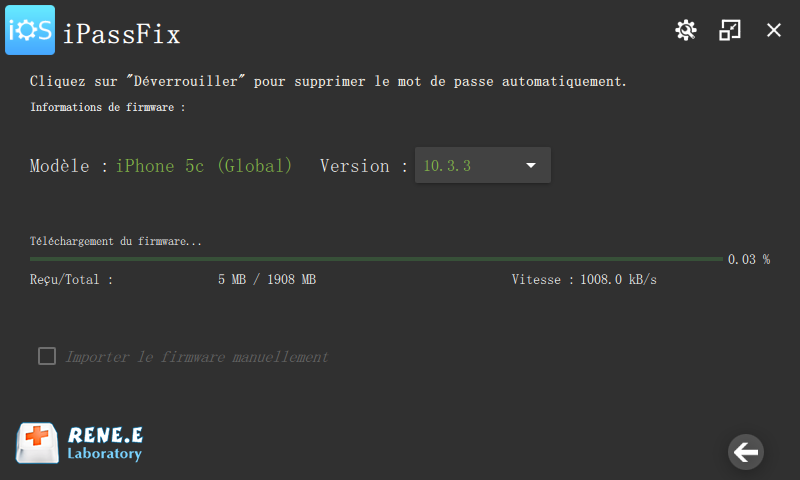
2. Attendez la synchronisation de votre appareil et la sauvegarde de données.
3. Une fois la synchronisation terminée, cliquez sur « Restaurer l’iPhone ».
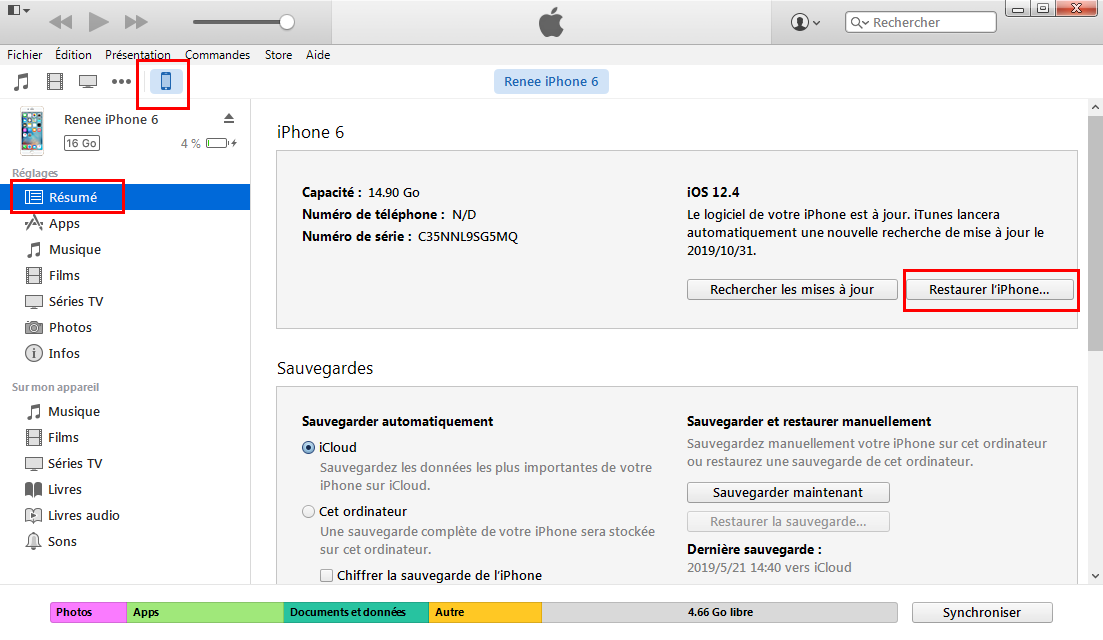
2. Cliquez sur « Tous les éléments » et recherchez « Backup ». Et puis, trouvez « iOS Backup ».
3. Double cliquez sur « iOS Backup ». Dans la fenêtre affichée, cochez la case « Afficher le mot de passe ». Avant l’affichage du mot de passe, vous êtes demandé à taper le mot de passe de votre compte utilisateur sur le Mac.
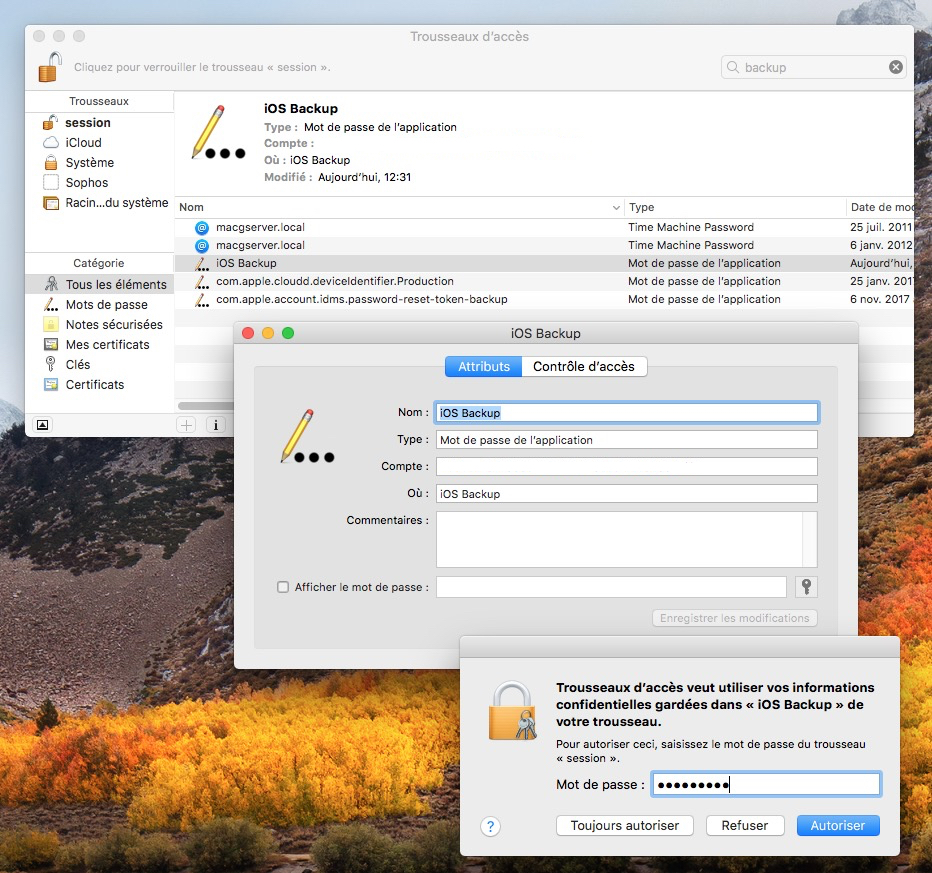
2. Touchez « Réinitialiser tous les réglages » et tapez le code de votre appareil iOS.
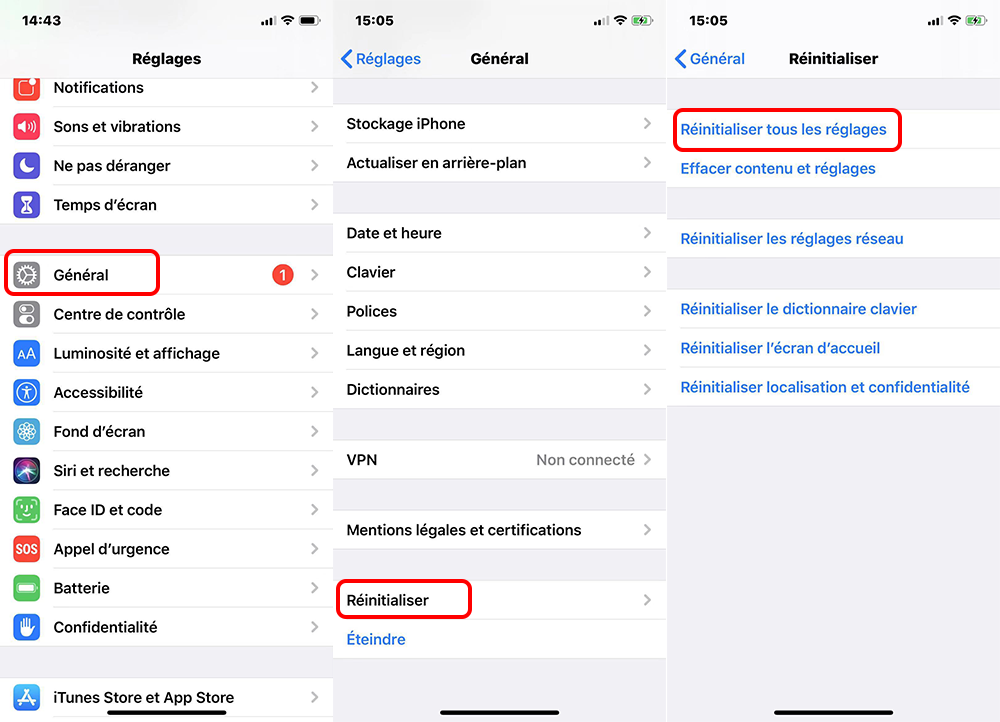
2. Cliquez successivement sur « Éditer », « Préférences » et « Appareils ». Sélectionnez le fichier de sauvegarde à supprimer et cliquez sur « Supprimer la sauvegarde ».
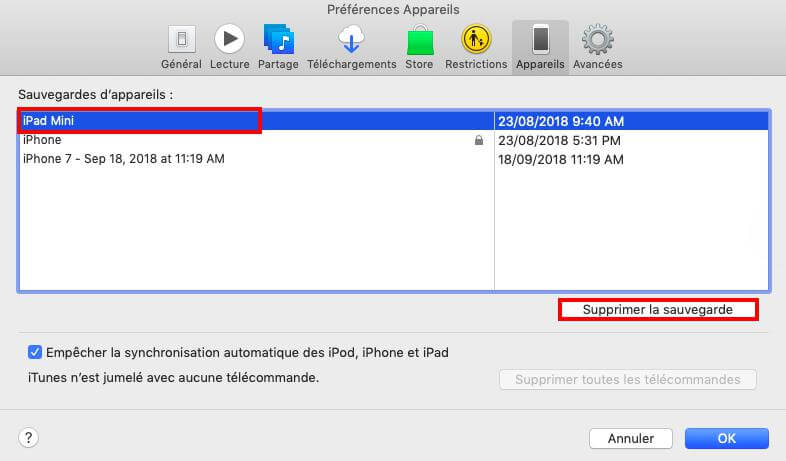
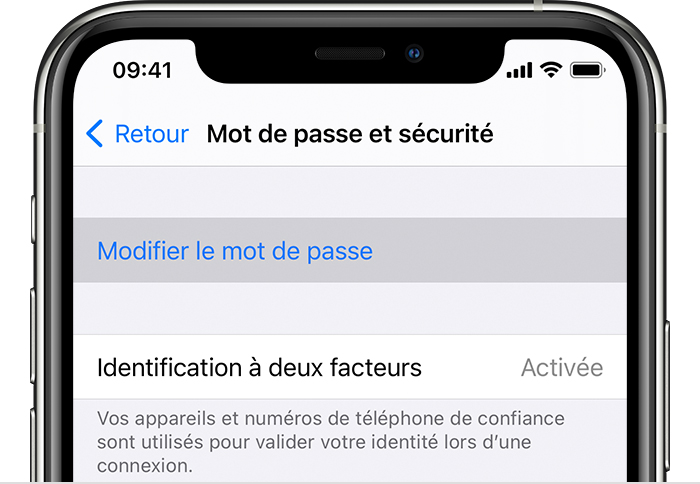
Vous ne vous connectez sans doute pas à iCloud. Touchez « Réglages », « Se connecter à [appareil] » et « Vous n’avez pas d’identifiant Apple ou vous l’avez oublié ? ». Ensuite, suivez les indications. Pour la version iOS 10.2 et les versions antérieures, touchez « iCloud » et « Identifiant Apple ou mot de passe oublié ». Et puis, suivez les étapes indiquées sur l’écran.
2. Cliquez sur « Identifiant Apple ou mot de passe oublié ».
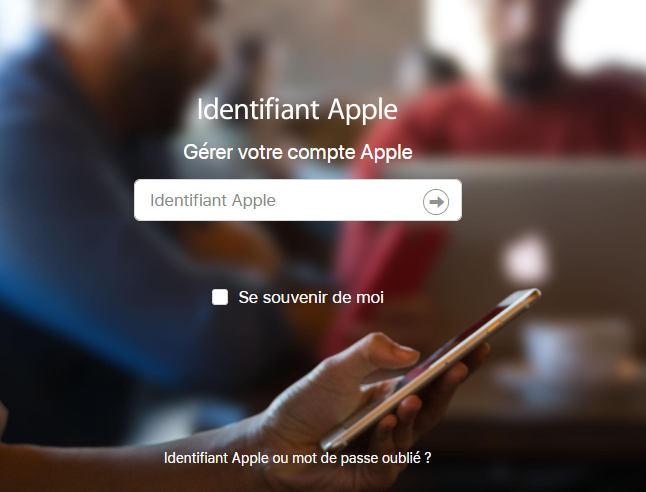
4. Sélectionnez le mode de réinitialisation du mot de passe :
Si vous avez défini des questions de sécurité, vous pouvez sélectionner « Répondre à des questions de sécurité ».
Vous pouvez aussi réinitialiser le mot de passe via l’e-mail. Cliquez alors sur « Obtenir un e-mail ».
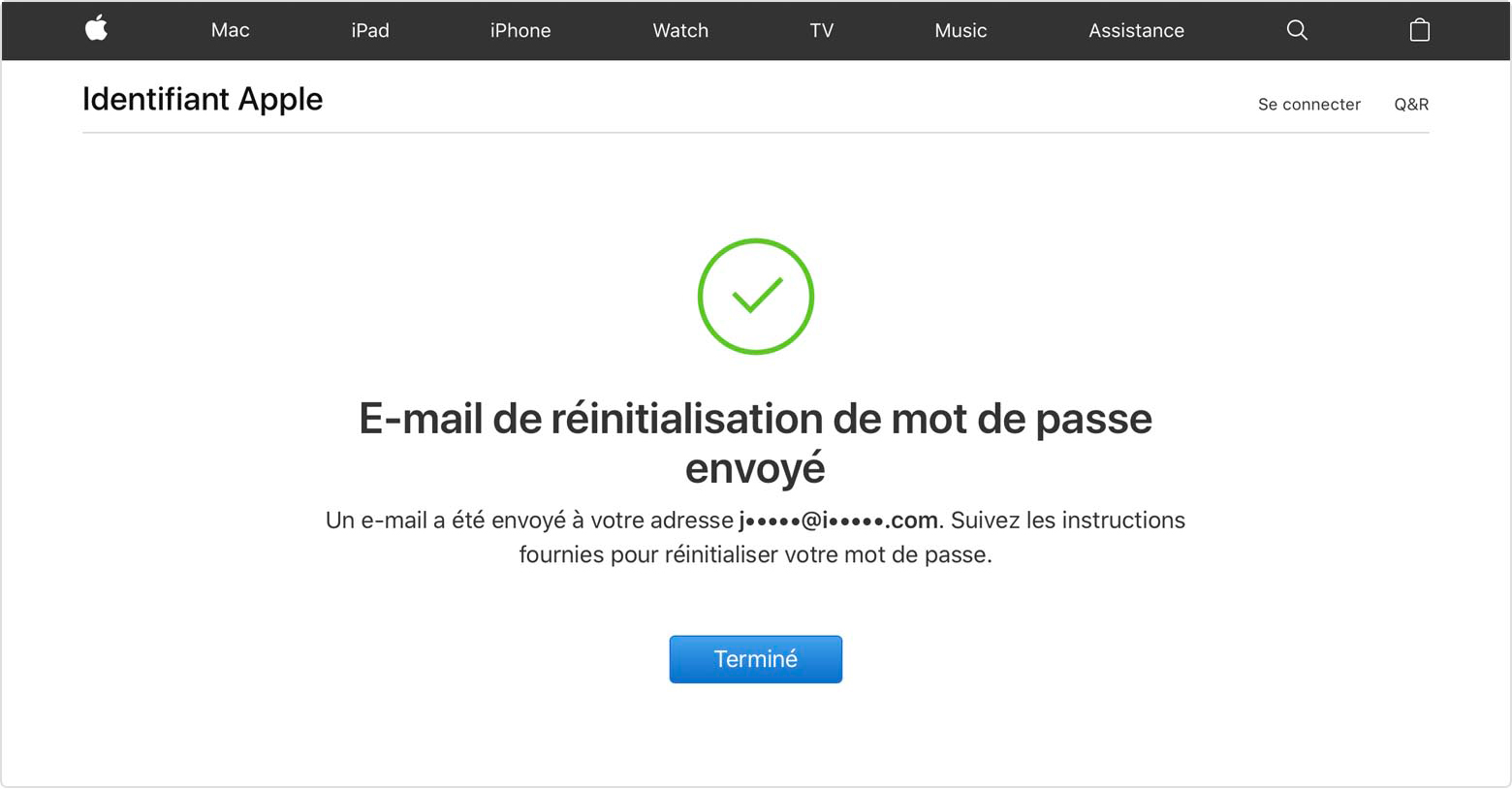
2. Cliquez sur « Identifiant Apple ou mot de passe oublié ». Si vous êtes demandé à vérifier le numéro de téléphone, veuillez suivre les étapes indiquées dans la méthode de l’identification à deux facteurs.
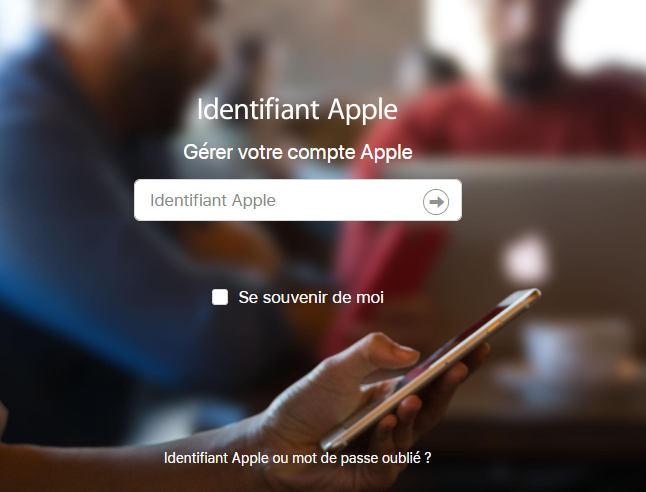
4. Saisissez la clé de récupération de la vérification en deux étapes. Et après, sélectionnez l’appareil fiable pour recevoir le code de vérification.
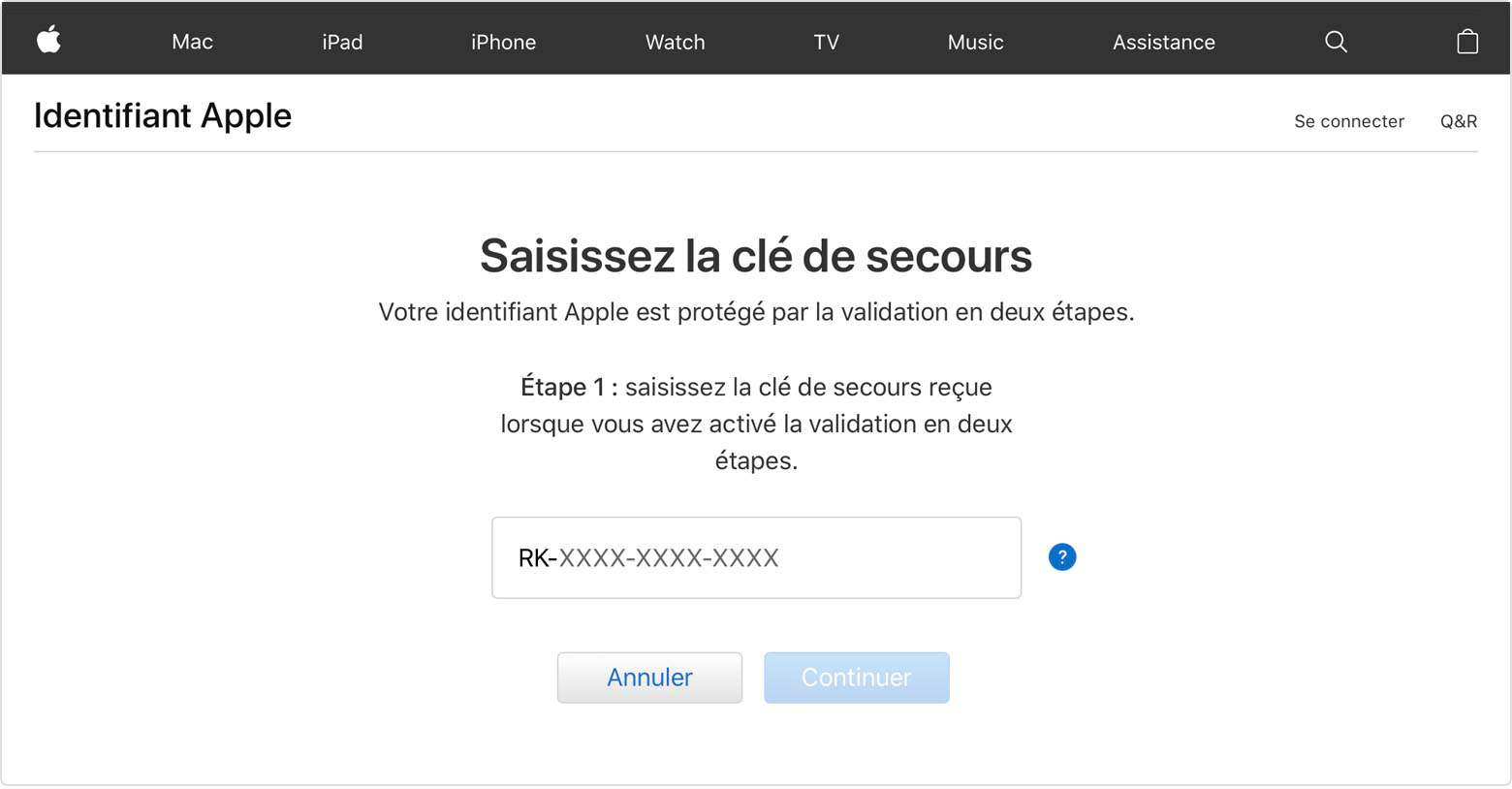

Simple à utiliser Il suffit 3 étapes pour récupérer les fichiers perdus.
Proposer divers modes d’analyse Récupérer les fichiers depuis les appareils iOS, les sauvegardes iTunes et iCloud.
Supporter des types de fichiers différents Récupérer les photos, les vidéos, les documents, les fichiers audio, les emails, etc.
Fonctionner sous Divers modèles d’appareil Apple et systèmes iOS.
Gratuit Toutes les fonctions sont disponibles dans la version gratuite.
Simple à utiliser Il suffit 3 étapes pour récupérer les fichiers perdus.
Proposer divers modes d’analyse Récupérer les fichiers depuis les appareils iOS, les sauvegardes iTunes et iCloud.
Fonctionner sous Divers modèles d’appareil Apple et systèmes iOS.
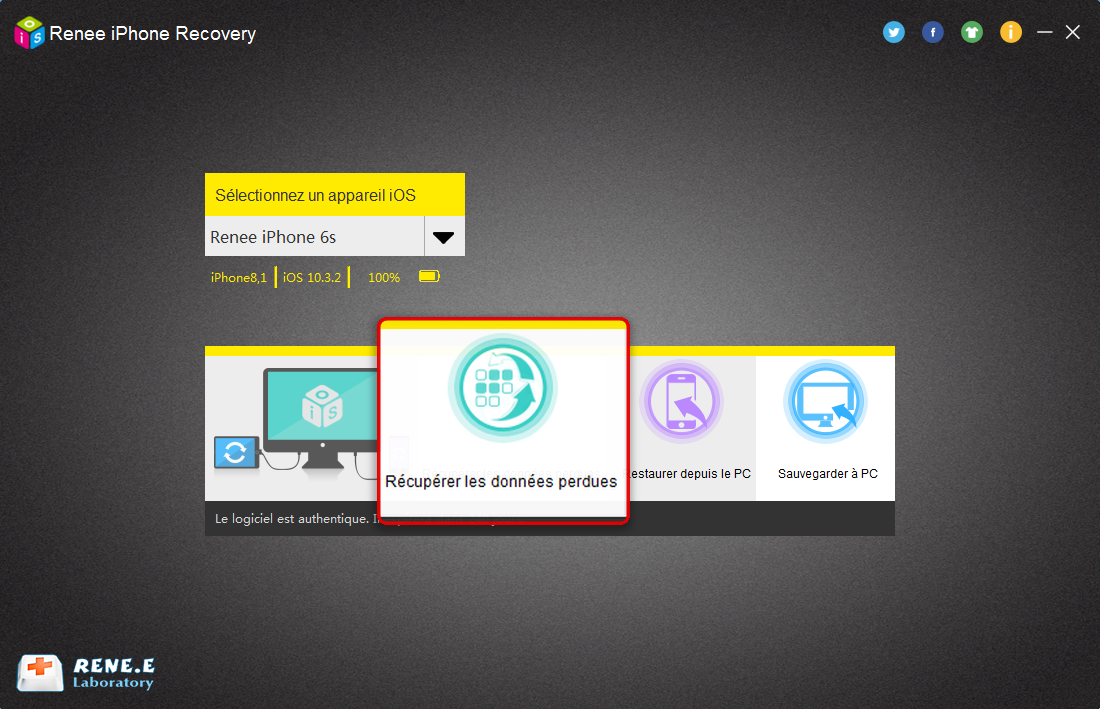
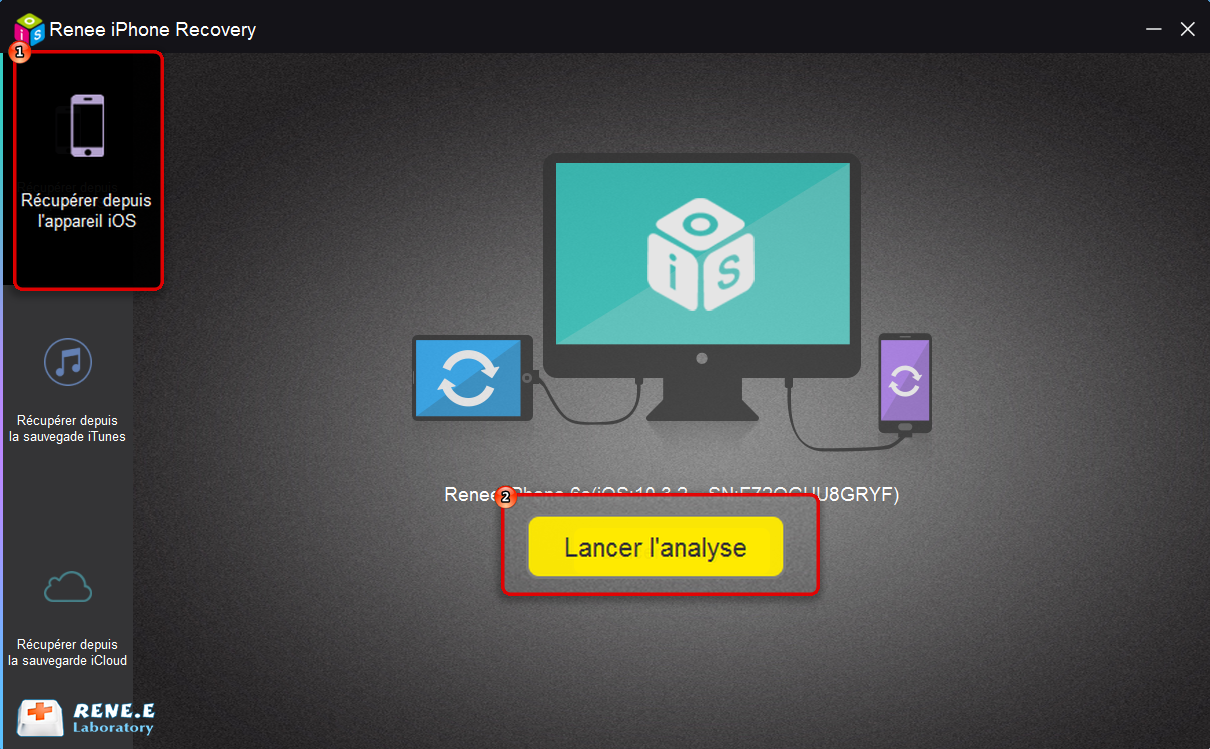
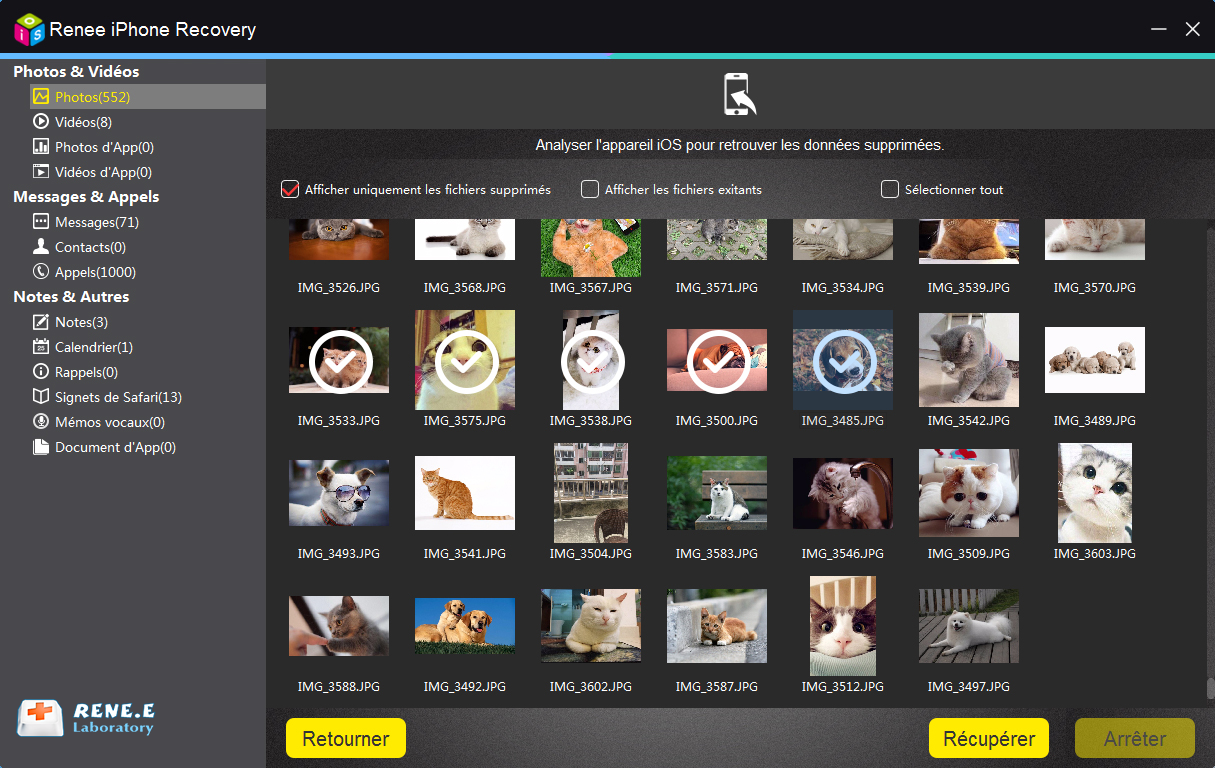
Remarque : Pour effacer l’iPhone, allez dans « Réglages », « Général » et « Réinitialiser ». Ensuite, touchez « Effacer contenu et réglages ».
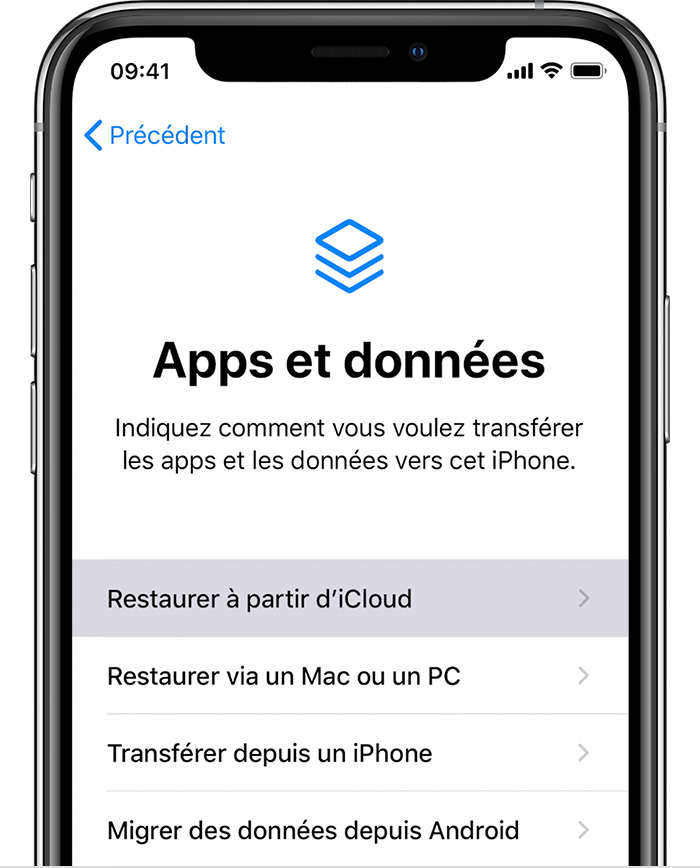
2. Déverrouillez iPhone et cliquez sur « Se fier » dans la fenêtre affichée « Faire confiance à cet ordinateur ».
3. Sur iTunes, trouvez votre iPhone et cliquez sur « Général ». Et puis, cliquez sur « Restaurer l’iPhone ».
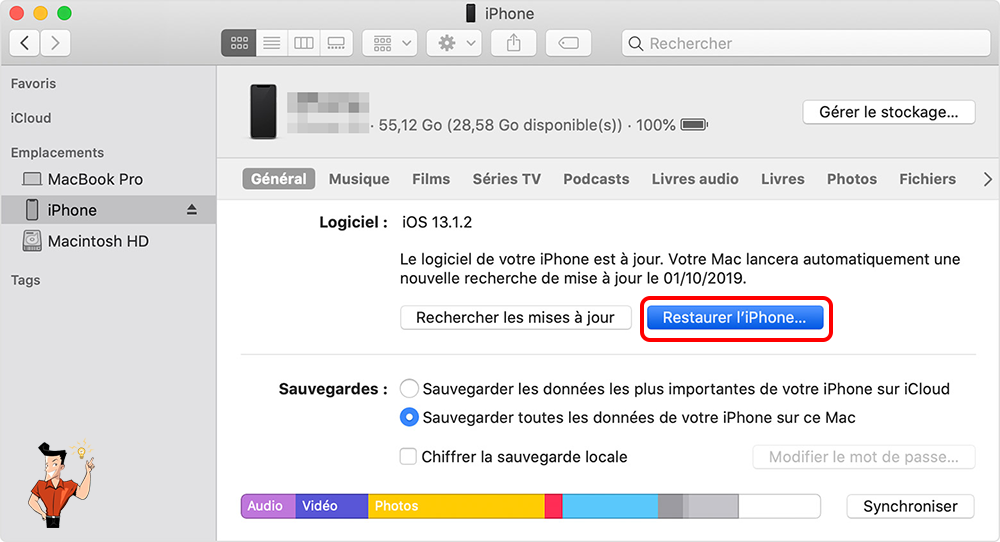
5. Après le redémarrage de l’appareil, gardez la connexion de l’appareil à iTunes et attendez la synchronisation. Une fois la synchronisation terminée, vous pouvez déconnecter l’appareil depuis l’ordinateur.
Pour le moyen de sauvegarde : iTunes est le logiciel développé par Apple tandis que iCloud est un stockage de données en ligne. La sauvegarde iTunes se fait sur l’ordinateur et la sauvegarde iCloud dépend du réseau.
Pour le contenu de sauvegarde : Ces deux types de sauvegarde ne permettent pas sauvegarder les réglages de Touch ID, Apple Pay et App Store. Par ailleurs, iCloud ne sauvegarde pas le contenu stocké sur le service cloud. Et quant à l’iTunes, on ne peut sauvegarder les données synchronisées avec l’iTunes et les photos enregistrées sur le cloud.
Pour l’emplacement de stockage : Les données de la sauvegarde iCloud se trouvent certainement en ligne, tandis que les données de la sauvegarde iTunes sont stockées dans l’ordinateur.
Pour le chiffrement de sauvegarde : L’iTunes offre le chiffrement et le non-chiffrement pour sauvegarder les données. Et l’iCloud chiffre par défaut les données.
2. Connectez votre appareil à l’ordinateur via un câble de données. Et puis, déverrouillez iPhone et affichez l’interface principale. Dans la fenêtre affichée, touchez « Se fier » et tapez le code de verrouillage.
3. Si vous souhaitez enregistrer les données santé et le trousseau, vous avez besoin de chiffrer la sauvegarde en cochant la case « Chiffrer la sauvegarde locale » et de créer un mot de passe. Sinon, il suffit de cliquer sur le bouton « Sauvegarder maintenant ».
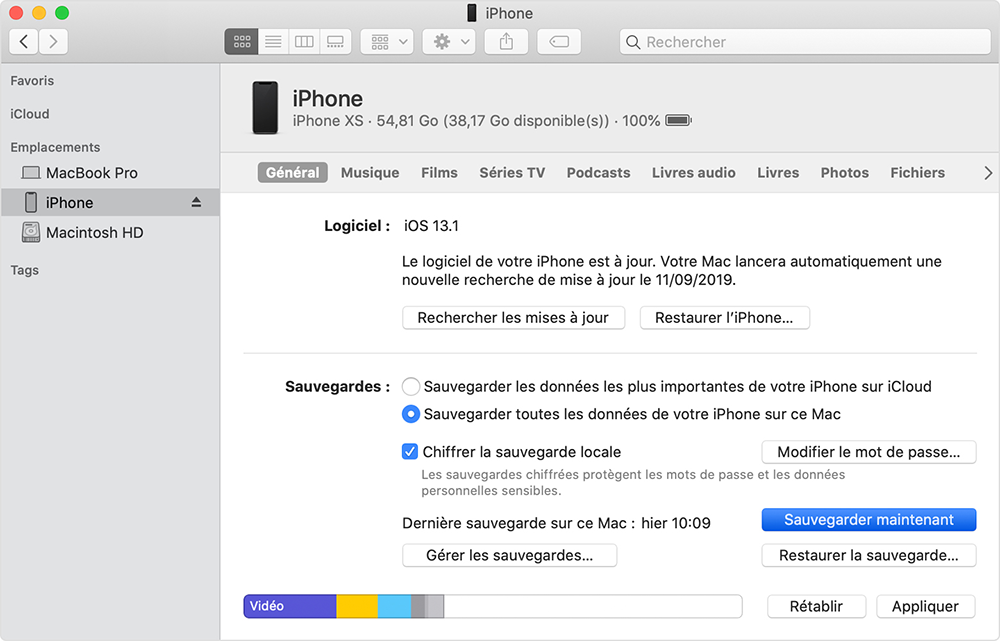
2. Touchez sur votre iPhone « Réglages », [votre nom] et « iCloud ».
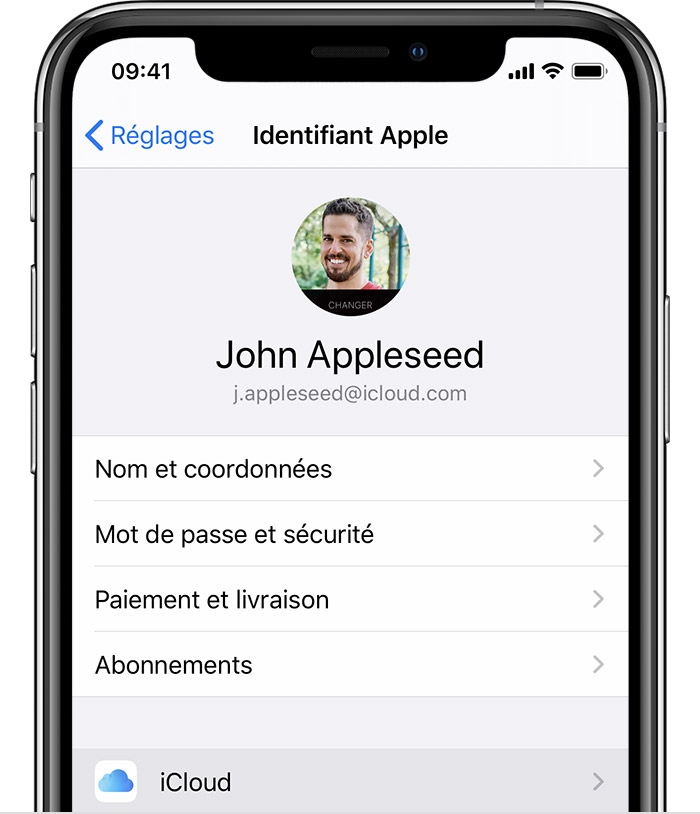
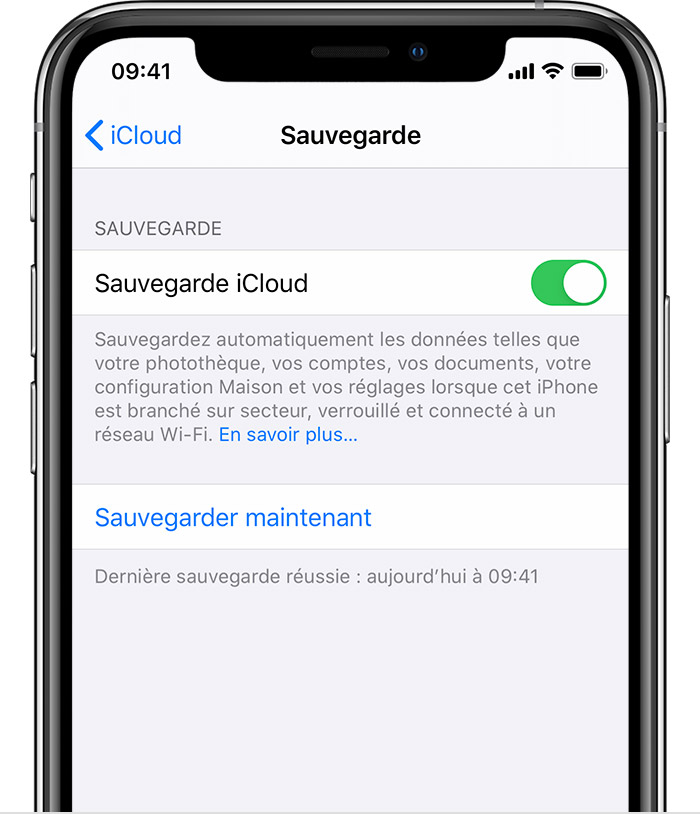
Articles concernés :
Solution pour le code d’erreur 13 pour la connexion USB lors du déverrouillage d’iPhone
24-10-2019
Mathilde LEROUX : Renee iPassFix vous permet de régler le problème de mot de passe d’iPhone oublié, du démarrage de l’appareil...
Comment faire, mon iPhone redémarre en boucle ?
30-10-2019
Valentin DURAND : À l’époque actuelle, on utilise de plus en plus notre téléphone mobile. Cependant, on rencontre plus de problèmes...
Comment changer l’emplacement de sauvegarde iTunes ?
31-10-2019
Valentin DURAND : iTunes est une application officielle d’Apple pour gérer les vidéos et les photos sur Mac et PC. Par...
Comment transférer les contacts récupérés d’iPhone vers la carte SIM ?
11-02-2018
Mathilde LEROUX : Après la récupération de contacts depuis iPhone, il est certainement une bonne idée de transférer les contacts d’iPhone...



