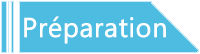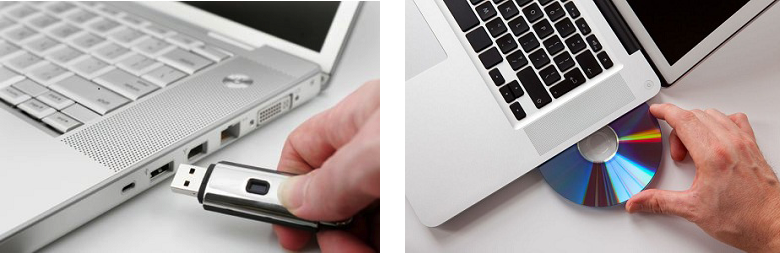Dépannage de l’erreur « Ce périphérique ne peut pas démarrer. (code 10) » sous Windows 10
- Accueil
- Astuces
- Sauvetage de système
- Dépannage de l’erreur « Ce périphérique ne peut pas démarrer. (code 10) » sous Windows 10
Résumé
Le périphérique USB de l'ordinateur comporte un point d'exclamation jaune indiquant « Ce périphérique ne peut pas démarrer. (Code 10) » : le périphérique USB ne fonctionne pas correctement. Si vous rencontrez ce problème et ne savez pas comment le résoudre, alors jetons un coup d'oeil ! Cet article analysera la cause du problème puis donnera des solutions efficaces.
La cause la plus courante de cette erreur est des pilotes de périphérique obsolètes ou incompatibles. Les anciens pilotes de périphérique peuvent ne pas prendre en charge la dernière version du système d’exploitation ou être corrompus. Il est important de vous assurer que les pilotes de votre périphérique sont toujours à jour. Si vous avez récemment mis à jour votre système d’exploitation, il est probable que les pilotes de périphérique devront être mis à jour pour être compatibles avec la nouvelle version. De plus, les pilotes de périphérique peuvent être corrompus en raison de conflits ou d’erreurs dans le registre.
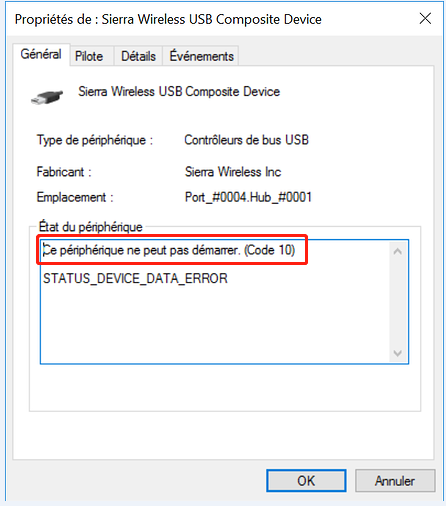
Sommaire
Récupérer les données importantes avant la réparation
- Comment créer un disque bootable avec Renee PassNow ?
- Comment récupérer les fichiers depuis le PC avec Renee PassNow ?
Comment faire si le périphérique USB ne peut pas fonctionner correctement ?
- Solution 1 : Mettre à jour les pilotes de périphériques USB au Gestionnaire de périphérique
- Solution 2 : Réinstaller le pilote de USB en panne
- Solution 3 : Réinstaller les contrôleurs liés au périphérique USB
- Solution 4 : Supprimer les valeurs UpperFilters ou LowerFilters de la base de registre
- Solution 5 : Vérifier les connexions matérielles

Réinitialiser le mot de passe Windows oublié Débloquer le compte de session Windows dont le mot de passe est perdu ou oublié.
Récupérer des fichiers sans Windows Il est possible de retrouver les fichiers supprimés lors du crash de Windows.
Transférer les fichiers Avant de réparer les erreurs, il est recommandé de transférer les fichiers importants à un autre disque dur.
Créer un nouveau compte administrateur Afin d'obtenir tout droit d'administrateur, il faut créer un compte administrateur.
Réparer les erreurs de démarrage Pour les erreurs MBR et 0xc00000e, cet outil permet de les résoudre.
Réinitialiser le mot de passe Windows oublié Pour Windows 10, 8.1, 8, 7, Vista et XP
Récupérer des fichiers sans Windows Retrouver les fichiers supprimés lors du crash de Windows
Transférer les fichiers Transférer les fichiers importants à un autre disque dur
Remarque : Après l'activation du programme, il est nécessaire de créer à nouveau une clé USB ou un CD bootable.
- Renee PassNow (Téléchargez-le dès maintenant !)
- Un ordinateur équipé de Windows pour installer Renee PassNow
- Une clé USB, un CD ou un DVD avec la taille d’au moins 20 Mo

Étape 2 : Connectez une clé USB ou insérez un CD à l’ordinateur.
Étape 3 : Créez un disque bootable.
Lancez Renee PassNow et cliquez sur le bouton « Créer un USB bootable » ou « Créer un CD bootable ». Et puis, cochez « x64 » ou « x86 » selon les informations de votre Windows. Cliquez ensuite sur le bouton « Télécharger maintenant » pour télécharger le fichier ISO. Une fois le téléchargement terminé, cliquez sur « Créer USB » ou « Créer CD ».

Cette étape est faite pour but de créer un CD ou une clé USB bootable. Si votre ordinateur ne supporte pas un démarrage de la clé USB, veuillez essayer de créer un CD. Et aussi, l’action de la création d’un CD ou d’une clé USB effacera toutes les données de votre CD ou clé USB. Avant de l’effectuer, veuillez bien sauvegarder vos fichiers importants.


Étape 2 : Au démarrage du PC, maintenez une touche comme F2 pour accéder au menu du BIOS.
Comment activer le menu du BIOS ?
Exemple: IBM, DELL, Phoenix, Lenovo, Sony, NEC, TOSHIBA, ASUS, Acer, Gateway
(Ne trouvez pas la marque dont votre PC est ? Veuillez vous reférer à votre notice de PC pour savoir la méthode.)

Étape 3 : Dans le BIOS, sélectionnez l’onglet « Boot » et mettez en première place le CD ou la clé USB dans la liste de boot. Et puis, appuyez sur la touche F10 pour enregistrer les changements et redémarrer le PC.
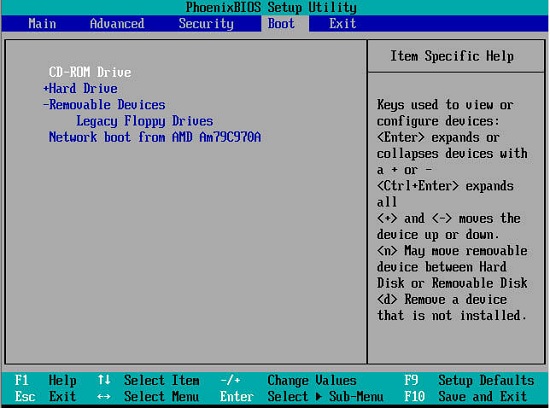
Remarque : S’il s’agit du mode de démarrage UEFI, les paramètres dans le menu du BIOS peuvent être différents.
Comment faire démarrer depuis la clé USB ou le CD sous le mode UEFI ?
Finalement, après avoir réussi à modifier l’ordre de déclenchement, veuillez appuyer sur la touche F10 pour enregistrer les changements et redémarrer votre PC.
Étape 4 : Le PC peut ainsi démarrer depuis le disque bootable et entrer dans le programme Renee PassNow. Sélectionnez la fonction « Undeleter ».
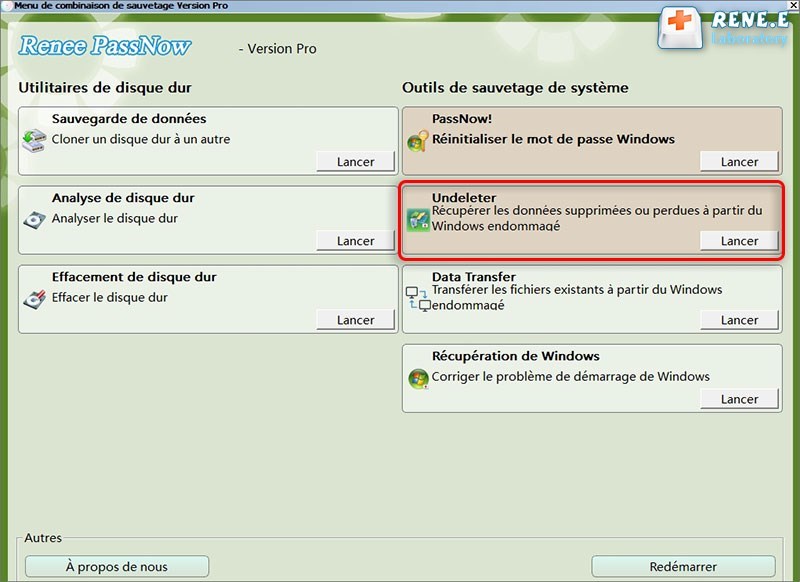
Étape 5 : Sélectionnez un mode d’analyse.
Si vous souhaitez retrouver les fichiers depuis une partition, sélectionnez « Analyse complète (Partition) ».
Si vous voulez récupérer les fichiers depuis le disque dur complet, sélectionnez « Analyse complète (Disque) ».
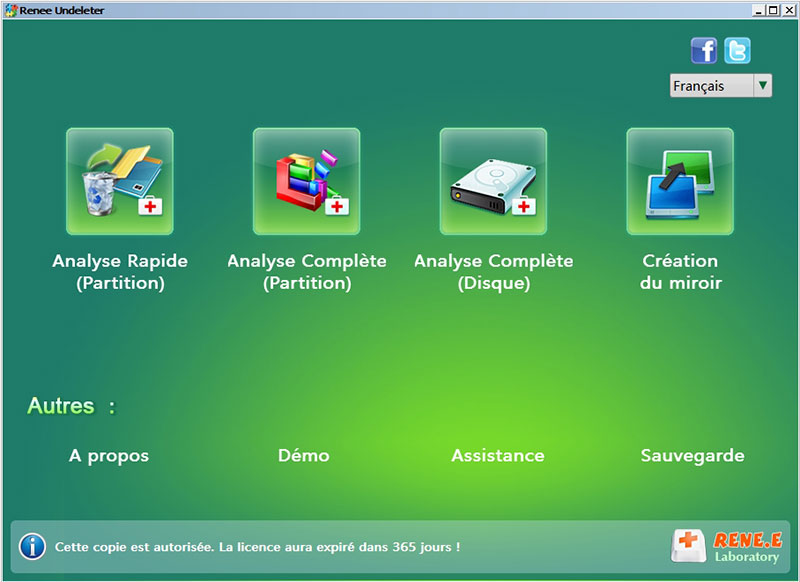
Étape 6 : Sélectionnez le disque cible et cliquez sur le bouton « Suivant ».

Étape 7 : Une fois l’analyse terminée, prévisualisez les fichiers retrouvés et cliquez sur le bouton « Récupérer ».

- Il est possible que le périphérique est déjà en panne donc il ne peut pas fonctionner correctement.
- Il est possible que le pilote de USB est trop ancien. Si le pilot du périphérique USB est expiré, le périphérique ne fonctionnera plus.
- Il est possible que le pilote de USB est endommagé. Si le pilot du périphérique USB est endommagé, il ne peut pas démarrer correctement.
- Si le port de contrôleur de USB est en panne, le périphérique ne peut pas fonctionner.
- Si la valeur de la base de registre est endommagée ou invalide, ce qui empêche le périphérique USB de démarrer et de ne pas pourvoir fonctionner correctement.
D’abord, changez une autre interface pour le périphérique USB et vérifiez si le USB peut être lu correctement. S’il ne marche pas, essayez à redémarrer l’ordinateur (Certains pilotes des appareils doivent être redémarrés pour fonctionner). Et puis, vérifiez si le problème est toujours existe.
En suite, pour exclure le problème du périphérique lui-même, connectez-le à un autre ordinateur pour voir si le problème se produit. S’il toujours existe, vous ne remplacez qu’un autre périphérique USB. S’il marche correctement, alors la raison peut être sur l’ordinateur, veuillez résoudre le problème en appliquant les méthodes suivantes.
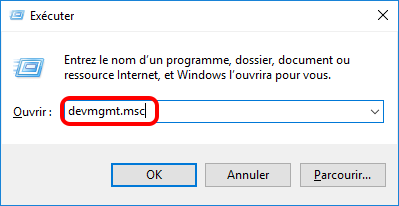
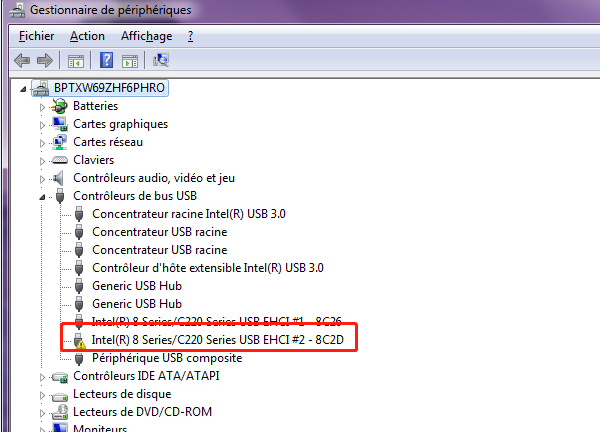
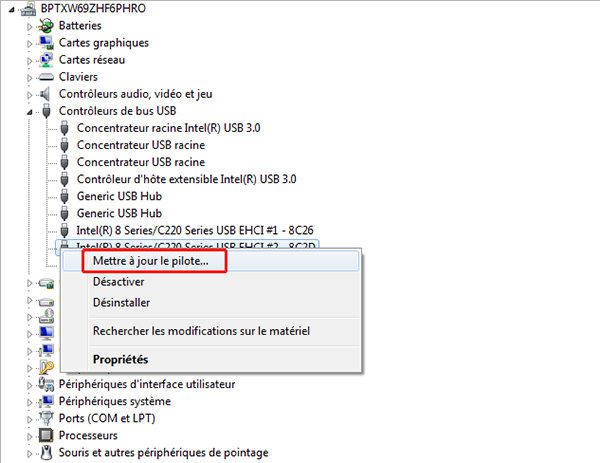
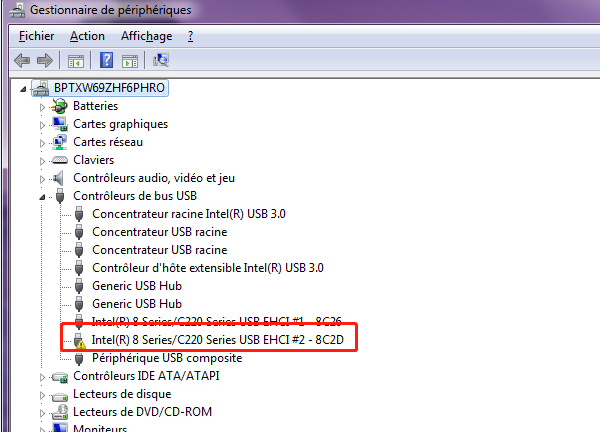
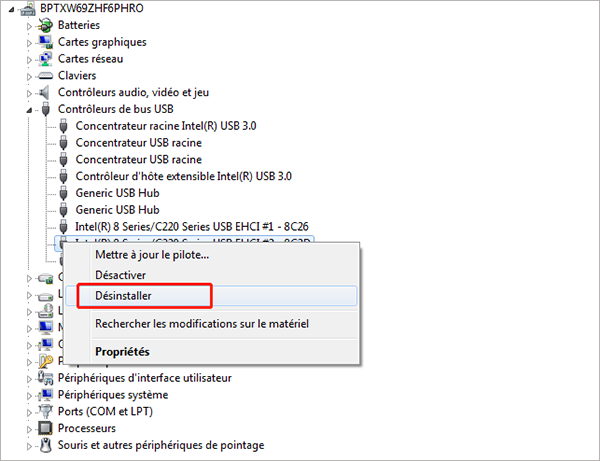
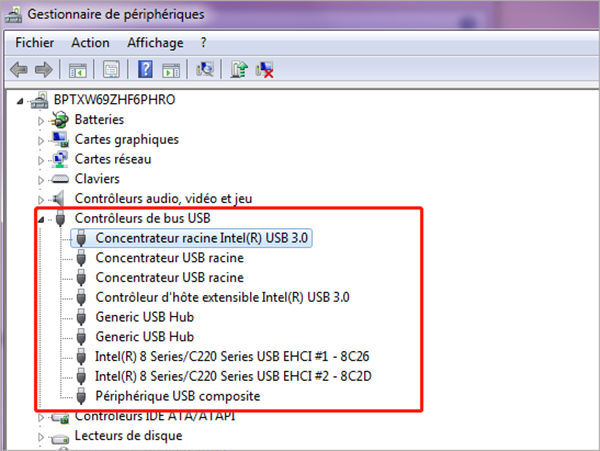
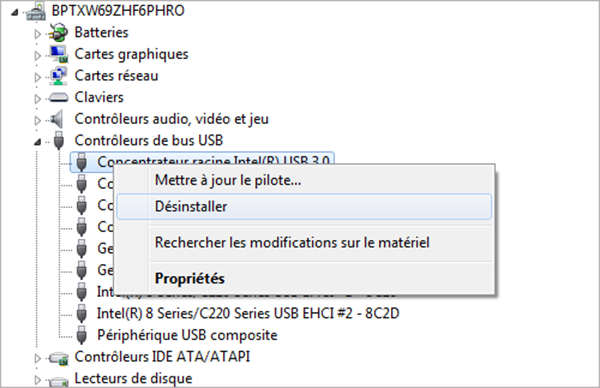

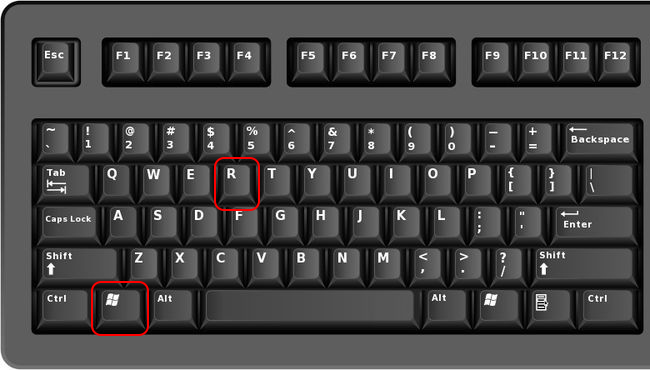
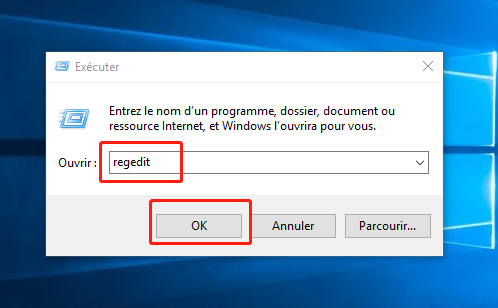
HKEY_LOCAL_MACHINE\SYSTEM\CurrentControlSet\Control\Class
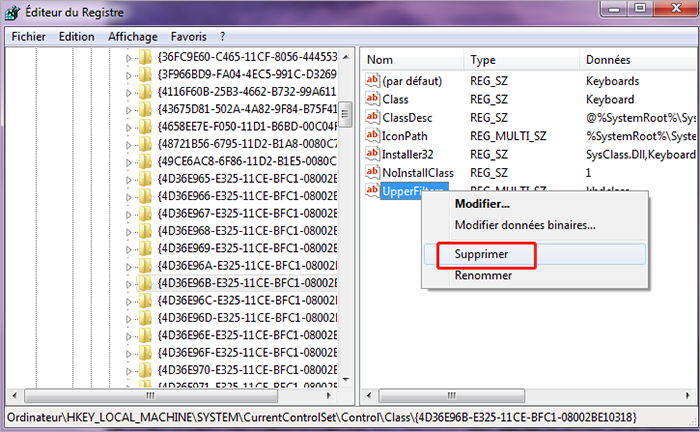
| Types | GUID | Périphériques |
| Disque compact | 4D36E965-E325-11CE-BFC1-08002BE10318 | CD/DVD/lecteur Blu-ray |
| Lecteur de disque | 4D36E967-E325-11CE-BFC1-08002BE10318 | Disque dur |
| Affichage | 4D36E968-E325-11CE-BFC1-08002BE10318 | Adaptateur vidéo |
| Image | 6BDD1FC6-810F-11D0-BEC7-08002BE2092F | Appareil photo/scanner |
| Clavier | 4D36E96B-E325-11CE-BFC1-08002BE10318 | Clavier |
| Sourir | 4D36E96F-E325-11CE-BFC1-08002BE10318 | Sourir |
| USB | 36FC9E60-C465-11CF-8056-444553540000 | Contrôleur hôte USB et hub |
Articles concernés :
[Solution] Tutoriel pour réparer le PC qui redémarre tout seul
28-03-2024
Adèle BERNARD : Dans notre vie professionnelle et privée, nous ne pouvons pas vivre sans le système d’exploitation Windows avec l’aide...
Comment configurer la connexion automatique Windows 10 ?
10-01-2021
Mathilde LEROUX : Certains utilisateurs estiment qu’il est agaçant pour entrer le mot de passe du compte à chaque fois à...
Écran noir du PC portable après l’allumage, comment régler ?
10-01-2021
Adèle BERNARD : L’écran noir du PC portable au démarrage, ne signifie pas la panne de l’ordinateur. Il suffit de prendre...
Comment supprimer le mot de passe de la sortie de veille Windows 10 ?
08-03-2024
Valentin DURAND : La mis en veille d’ordinateur ou l’ordinateur se mette automatiquement en veille est en effet un état d’économie...
Avoir des problèmes sur la réinitialisation de mot de passe oublié Windows ?
Contactez notre équipe de support.