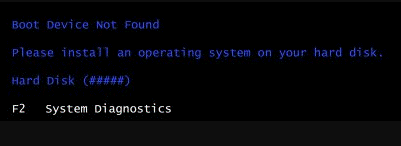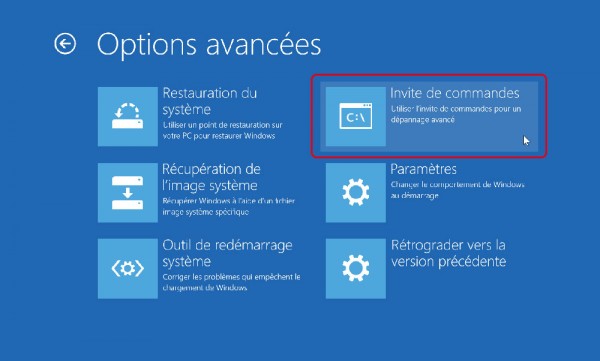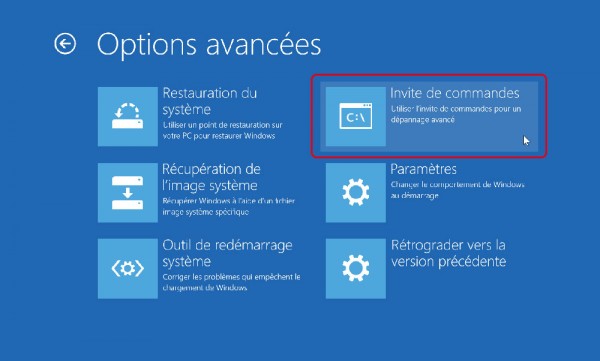III. Comment corriger l'erreur de périphérique d'amorçage introuvable ?
1. Reconnectez le disque dur
Lorsque vous rencontrez l’erreur « Aucun périphérique de démarrage trouvé », il est recommandé d’essayer d’abord de reconnecter le disque dur. Éteignez d’abord l’ordinateur et débranchez le cordon d’alimentation. S’il s’agit d’un ordinateur portable, vous pouvez d’abord retirer la batterie, puis déconnecter le périphérique de disque dur et essayer de reconnecter le périphérique de disque dur. Une fois l’opération terminée, exécutez à nouveau l’ordinateur pour voir si le problème est résolu. Il convient de noter que si vous n’êtes pas familiarisé avec le fonctionnement du démontage du disque dur, veuillez ne pas le démonter par vous-même et demander l’aide de professionnels ou d’organismes de maintenance.
2. Restaurer les paramètres par défaut du BIOS
Lorsque la séquence de démarrage dans les paramètres du BIOS est incorrecte ou que le système ne peut pas détecter le disque dur, l’erreur « Aucun périphérique de démarrage trouvé » apparaît. Par conséquent, vous pouvez essayer de restaurer les paramètres par défaut du BIOS pour résoudre ce problème.Les étapes spécifiques sont les suivantes :
Étape 1 : Allumez l’ordinateur et appuyez immédiatement plusieurs fois sur la touche F2 ou F10 ou Esc ou Del pour accéder au menu du BIOS (les touches de raccourci pour accéder au BIOS sont légèrement différentes en raison des différents modèles de carte mère de l’ordinateur, et vous peut observer l’écran noir qui s’affiche au démarrage. invite).
Étape 2 : Appuyez ensuite sur la touche (F9) (Setup Defaults) pour restaurer les paramètres par défaut du BIOS. Pour les autres interfaces du BIOS, essayez de trouver l’option qui inclut « Par défaut ».
Étape 3 : Appuyez sur la touche (F10), sélectionnez (Oui) et appuyez sur la touche (Entrée) pour enregistrer les modifications. Redémarrez ensuite l’ordinateur pour voir si le problème est résolu.
3. Exécutez la commande chkdsk pour réparer les secteurs défectueux sur le disque dur
Le problème « Aucun périphérique de démarrage trouvé » peut se produire lorsque des secteurs défectueux apparaissent sur le disque dur. Nous pouvons donc utiliser la commande chkdsk pour vérifier et réparer les erreurs de disque dur. Lorsque l’appareil ne peut pas être démarré normalement et que le système ne peut pas être entré, il peut être réparé dans l’environnement de récupération Windows. Les étapes de fonctionnement spécifiques sont les suivantes :
Étape 1 : Appuyez sur le bouton d’alimentation et maintenez-le enfoncé pendant 10 secondes pour éteindre votre ordinateur. Appuyez à nouveau sur le bouton d’alimentation pour allumer l’appareil. Immédiatement après avoir vu Windows démarrer (par exemple, certains appareils affichent le logo du fabricant au démarrage), appuyez sur le bouton d’alimentation et maintenez-le enfoncé pendant 10 secondes pour éteindre votre appareil.
Étape 2 : Appuyez à nouveau sur le bouton d’alimentation pour allumer l’appareil. Lorsque vous voyez Windows démarrer, appuyez sur le bouton d’alimentation et maintenez-le enfoncé pendant 10 secondes pour éteindre l’appareil.
Étape 3 : Appuyez à nouveau sur le bouton d’alimentation pour allumer l’appareil. Cette fois, laissez l’ordinateur démarrer complètement. Sélectionnez Options avancées dans l’interface Réparation automatique. Vous entrerez alors dans l’environnement de récupération de Windows.
Étape 4 : Après être entré dans l’environnement de récupération, sélectionnez Dépannage > Options avancées > Invite de commandes.
Étape 5 : Ensuite, dans la fenêtre d’invite de commande qui s’ouvre, entrez la commande chkdsk X : /r /f (X fait référence à la lettre du disque dur qui doit être réparé ; /r et /f sont des paramètres chkdsk, et /r peut trouver un secteur défectueux et restaurer des informations lisibles ; /f essaiera de corriger toutes les erreurs sur le disque) et appuyez sur Entrée pour corriger les erreurs. Une fois la réparation de la panne terminée, redémarrez l’ordinateur pour vérifier si le problème est résolu.
4. Utilisez la commande Bootrec pour corriger les erreurs
La commande Bootrec peut réparer les enregistrements de démarrage principaux corrompus ou les fichiers de données de configuration de démarrage. Cette méthode doit entrer dans l’environnement de récupération pour fonctionner. Procédez comme suit:
Étape 1 : Entrez dans l’environnement de récupération en répétant plusieurs fois l’option Forcer l’arrêt ou via l’application Windows Installer.
Étape 2 : Après être entré dans l’environnement de récupération, sélectionnez Dépannage > Options avancées > Invite de commandes.
Étape 3 : Dans l’invite de commande, entrez la commande suivante. Chaque fois que vous saisissez une commande, vous devez appuyer sur la touche Entrée. Une fois la réparation terminée, redémarrez l’ordinateur pour voir si le problème est résolu.
Bons conseilsEn plus des méthodes de réparation ci-dessus, vous pouvez également essayer d’entrer dans l’environnement de récupération et sélectionner (Dépannage) > (Options avancées) > (Réparation au démarrage). La fonction de réparation au démarrage peut résoudre efficacement diverses erreurs. Lors de la réparation au démarrage, il analysez le système informatique et tentez de réparer les fichiers corrompus pour corriger les anomalies du BCD. Si cela ne résout toujours pas le problème, vous devrez peut-être réinstaller le système pour le résoudre.