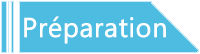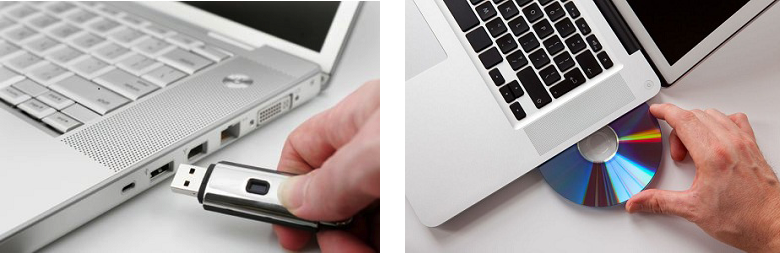Mon ordinateur ne s’allume plus ? Cela peut réparer le problème de démarrage.
- Accueil
- Astuces
- Sauvetage de système
- Mon ordinateur ne s’allume plus ? Cela peut réparer le problème de démarrage.
Résumé
Parfois, vous rencontrez "Mon ordinateur ne s’allume plus". Mais quelles sont les causes pour ce problème ? Et, comment peut-on sortir de cette impasse ? Découvrez toutes les réponses dans ce tutoriel.

Récupérer les fichiers avant la réparation de l'ordinateur
Au lieu de démonter le disque dur, vous êtes capable de récupérer les fichiers sur le même ordinateur avec l’aide du logiciel Renee PassNow. Il s’agit d’un logiciel de sauvetage de Windows possédant des fonctions pour récupérer les données sur le PC qui ne démarre pas, pour réinitialiser le mot de passe Windows, pour cloner le disque dur, pour transférer les fichiers, pour supprimer à fond des fichiers et pour réparer les erreurs Windows.
Il est recommandé de récupérer les fichiers importants de l'ordinateur avant la réparation des erreurs de l'ordinateur.

Réinitialiser le mot de passe Windows oublié Débloquer le compte de session Windows dont le mot de passe est perdu ou oublié.
Récupérer des fichiers sans Windows Il est possible de retrouver les fichiers supprimés lors du crash de Windows.
Transférer les fichiers Avant de réparer les erreurs, il est recommandé de transférer les fichiers importants à un autre disque dur.
Créer un nouveau compte administrateur Afin d'obtenir tout droit d'administrateur, il faut créer un compte administrateur.
Réparer les erreurs de démarrage Pour les erreurs MBR et 0xc00000e, cet outil permet de les résoudre.
Réinitialiser le mot de passe Windows oublié Pour Windows 10, 8.1, 8, 7, Vista et XP
Récupérer des fichiers sans Windows Retrouver les fichiers supprimés lors du crash de Windows
Transférer les fichiers Transférer les fichiers importants à un autre disque dur
Remarque : Après l'activation du programme, il est nécessaire de créer à nouveau une clé USB ou un CD bootable.
- Renee PassNow (Téléchargez-le dès maintenant !)
- Un ordinateur équipé de Windows pour installer Renee PassNow
- Une clé USB, un CD ou un DVD avec la taille d’au moins 20 Mo

Comment créer un disque bootable avec Renee PassNow ?
Étape 1 : Téléchargez et installez Renee PassNow dans un ordinateur avec le système Windows
Suite au téléchargement, vous pouvez double cliquer sur le fichier exe et suivre les étapes indiquées pour installer le programme sur votre ordinateur.
Étape 2 : Connectez une clé USB ou insérez un CD à l’ordinateur.
Étape 3 : Créez un disque bootable.
Lancez Renee PassNow et cliquez sur le bouton « Créer un USB bootable » ou « Créer un CD bootable ». Et puis, cochez "x64 » ou "x86 » selon les informations de votre Windows. Cliquez ensuite sur le bouton "Télécharger maintenant" pour télécharger le fichier ISO. Une fois le téléchargement terminé, cliquez sur "Créer USB" ou "Créer CD".

Cette étape est faite pour but de créer un CD ou une clé USB bootable. Si votre ordinateur ne supporte pas un démarrage de la clé USB, veuillez essayer de créer un CD. Et aussi, l'action de la création d'un CD ou d'une clé USB effacera toutes les données de votre CD ou clé USB. Avant de l'effectuer, veuillez bien sauvegarder vos fichiers importants.
Comment récupérer les fichiers depuis le PC avec Renee PassNow ?
Étape 1 : Connectez une clé USB ou insérez un CD à l’ordinateur d’où vous voulez faire la récupération de données.


Étape 2 : Au démarrage du PC, maintenez une touche comme F2 pour accéder au menu du BIOS.
Comment activer le menu du BIOS ?
Exemple: IBM, DELL, Phoenix, Lenovo, Sony, NEC, TOSHIBA, ASUS, Acer, Gateway
(Ne trouvez pas la marque dont votre PC est ? Veuillez vous reférer à votre notice de PC pour savoir la méthode.)

Étape 3 : Dans le BIOS, sélectionnez l’onglet « Boot » et mettez en première place le CD ou la clé USB dans la liste de boot. Et puis, appuyez sur la touche F10 pour enregistrer les changements et redémarrer le PC.
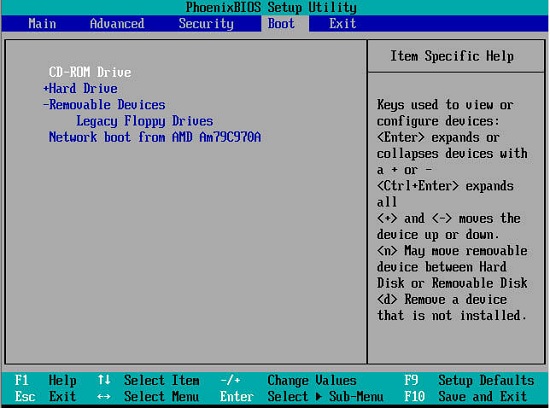
Remarque : S'il s'agit du mode de démarrage UEFI, les paramètres dans le menu du BIOS peuvent être différents.
Comment faire démarrer depuis la clé USB ou le CD sous le mode UEFI ?
Finalement, après avoir réussi à modifier l'ordre de déclenchement, veuillez appuyer sur la touche F10 pour enregistrer les changements et redémarrer votre PC.
Étape 4 : Le PC peut ainsi démarrer depuis le disque bootable et entrer dans le programme Renee PassNow. Sélectionnez la fonction « Undeleter ».
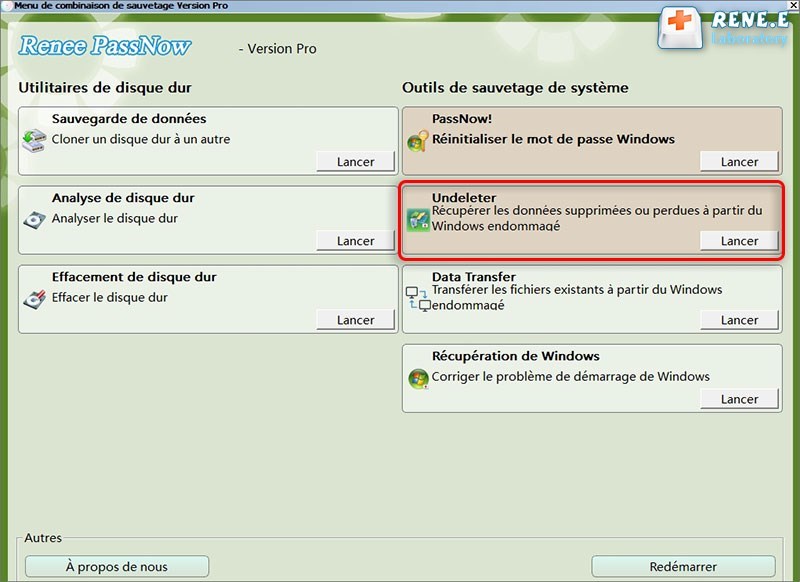
Étape 5 : Sélectionnez un mode d’analyse.
Si vous souhaitez retrouver les fichiers depuis une partition, sélectionnez « Analyse complète (Partition) ».
Si vous voulez récupérer les fichiers depuis le disque dur complet, sélectionnez « Analyse complète (Disque) ».
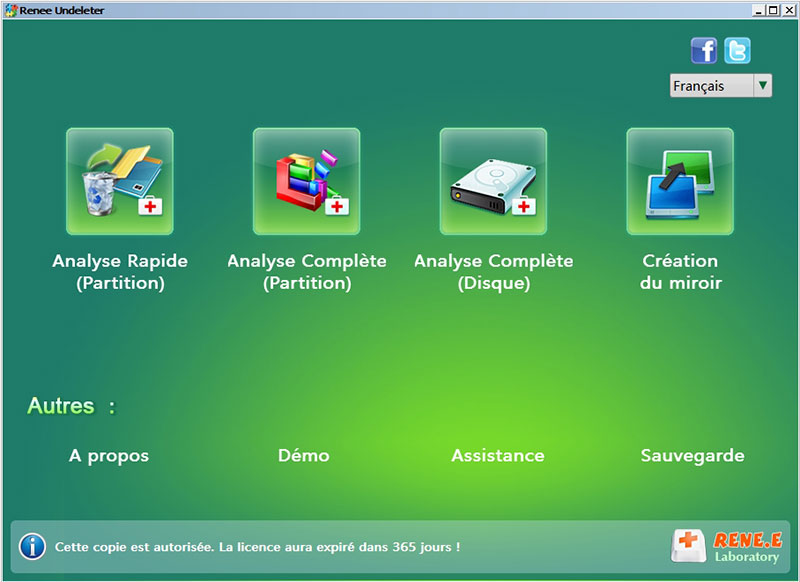
Étape 6 : Sélectionnez le disque cible et cliquez sur le bouton « Suivant ».

Étape 7 : Une fois l’analyse terminée, prévisualisez les fichiers retrouvés et cliquez sur le bouton « Récupérer ».

1. Problème de connexion
Si l'ordinateur ne réagit pas et que le voyant d'alimentation est éteint, il pourrait être le problème de connexion câble. Par exemple le moniteur n'est pas connecté ou il est mal connecté. Alors, il vous faut de vérifier tous les câbles de l'ordinateur et de les reconnecter si nécessaire.

2. Pannes de l’alimentation
Au cas où tous les câbles sont bien connectés, il pourrait être les pannes de l’alimentation, comme la défaillance de l’alimentation et l’alimentation avec tension faible. Afin de vérifier si l’alimentation est en panne, vous pouvez brancher une autre bonne alimentation du même modèle sur l’ordinateur. Si l’ordinateur peut démarrer sans problème, cela signifie que l’alimentation tombe en panne.

3. Problème de carte mère
Après l’exclusion du problème de connexion et des pannes de l’alimentation, c’est probablement le problème de carte mère. Alors, vous devez vérifier la connexion sur la carte mère, la connexion entre la carte mère et le bouton d’alimentation et le fonctionnement du bouton d’alimentation. Si ces processus ne résolvent pas le problème, vous ne devez que réparer ou changer la carte mère.

L’ordinateur reste en écran noir avec le voyant d’alimentation allumé.
1. Problème de moniteur
Il se peut que le moniteur ne soit pas bien connecté. Alors, après le démarrage du PC, l’écran reste noir ou il ne réagit pas. Par ailleurs, la mauvaise connexion entre l’unité centrale et le moniteur ou le problème du câble de données de moniteur peut entraîner l’écran noir au démarrage. Pour trouver la cause, vous pouvez avant tout vérifier le voyant d’alimentation de moniteur. S’il est éteint, il est nécessaire d’appuyer sur le bouton d’alimentation de moniteur.


2. Problème de matériels de l’unité centrale
La défaillance des matériels est l’une des causes communes pour le problème de démarrage du PC. Si le moniteur fonctionne bien et que votre ordinateur ne s’allume quand même pas, c’est sans doute les pannes de la carte mère, de la barrette mémoire ou de la carte graphique. En outre, l’alimentation avec tension faible peut causer l’écran noir au démarrage. Il suffit de changer l’alimentation.



Articles concernés :
Comment récupérer les données sur le PC qui ne démarre plus ?
10-01-2021
Mathilde LEROUX : Le PC ne démarre plus à cause du crash de Windows ou des problèmes du système. Pour sauver...
Savez-vous comment supprimer le mot de passe Windows 10 et démarrer le PC automatiquement ?
29-03-2024
Mathilde LEROUX : Cet article explique comment supprimer un mot de passe Windows 10 à l'aide de l'invite de commande. En...
Pourquoi utiliser le code PIN Windows 10 au lieu du mot de passe traditionnel ?
22-02-2019
Louis LE GALL : Sous Windows 10, nous pouvons utiliser un code PIN plutôt qu'un mot de passe pour une connexion sécurisée....
Possible de ne pas demander le mot de passe au démarrage Windows 10 ?
10-01-2021
Valentin DURAND : Est-il possible de ne pas demander le mot de passe Windows 10 au démarrage ? Vous pouvez utiliser...
Avoir des problèmes sur la réinitialisation de mot de passe oublié Windows ?
Contactez notre équipe de support.