Comment passer d’un compte Microsoft à un compte local Windows 10 ?
- Accueil
- Astuces
- Sauvetage de système
- Comment passer d’un compte Microsoft à un compte local Windows 10 ?
Résumé
Depuis 2012, Microsoft encourage les utilisateurs à utiliser le compte Microsoft sur non seulement Windows 10, mais aussi sur d’autres services de Microsoft. Néanmoins, certains utilisateurs trouvent qu’il est ennuyant de taper le mot de passe à chaque connexion à Windows 10. Si vous ne souhaitez plus vous servir du compte Microsoft, vous pouvez déconnecter le compte Microsoft Windows 10 et passer d’un compte Microsoft à un compte local Windows 10.
Quelle est la différence entre le compte local et le compte Microsoft ?
Compte local
Au cas où vous avez utilisé l’ordinateur équipé de Windows 7 ou XP, vous avez certainement utilisé le compte local. En fait, le compte local n’est pas un compte, mais les privilèges pour accéder à un certain ordinateur. Et aussi, ce compte ne peut être utilisé que sur un seul ordinateur.
Compte Microsoft
Le compte Microsoft peut être considéré comme un compte universel pour les services de Microsoft. Au cas où vous avez utilisé les services de Microsoft, comme Xbox Live, Hotmail, Outlook.com, OneDrive ou Windows Messenger, vous disposez déjà d’un compte Microsoft. Avec l’aide d’un seul compte Microsoft, vous pouvez accéder à l’ensemble de services de Microsoft.

Quel compte devez-vous choisir ?
Apparemment, le compte local ne dispose pas de fonctions offertes par le compte Microsoft. Mais si vous n’avez pas besoin des services sauf l’utilisation du système Windows sur un seul ordinateur, il suffit le compte local pour accéder à Windows 10. Bien sûr, cela signifie que vous ne pouvez pas profiter de divers services offerts par Microsoft.
Comment vérifier si vous utilisez le compte Microsoft ou le compte local ?
Pour les débutants, vous ne savez sans doute pas quel compte vous utilisez. Découvrez ci-après deux méthodes simples.
Connecter à Windows 10 avec le mot de passe du compte Microsoft
Après l’activation du compte Microsoft sous Windows 10, vous êtes demandé à taper le mot de passe du compte Microsoft lors de la connexion à Windows 10. Sous le compte local, vous n’avez pas besoin de taper le mot de passe si le mot de passe n’est pas défini.
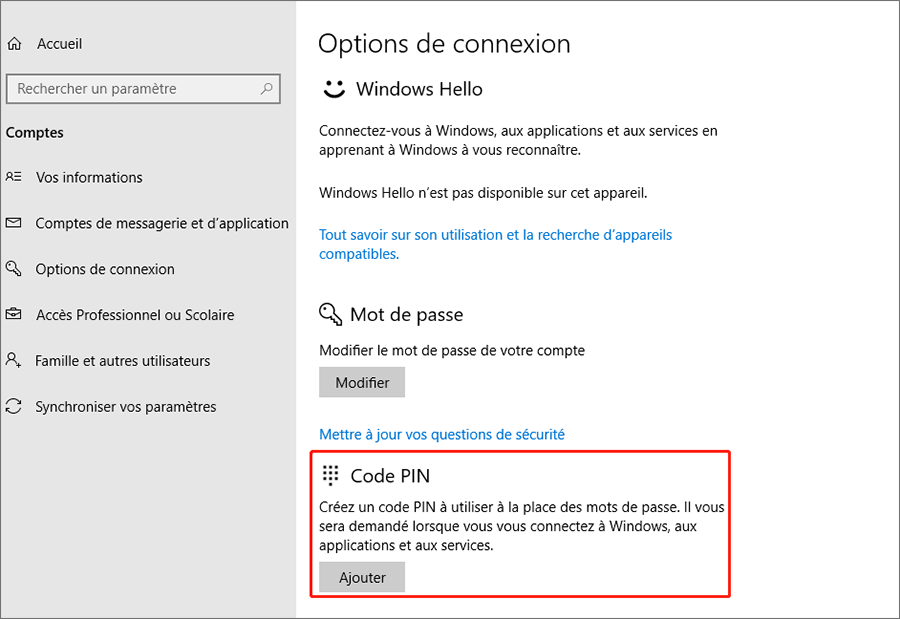
Vérifier les informations dans vos comptes
Appuyez en même temps sur les touches Windows et I. Et puis, sélectionnez « Comptes ». Sous l’onglet de « Vos informations », vous pouvez vérifier l’adresse e-mail du compte Microsoft, le profil et les informations personnelles. Par ailleurs, il est marqué « Se connecter plutôt avec un compte local ». Alors, vous pouvez savoir si vous utilisez actuellement le compte Microsoft.
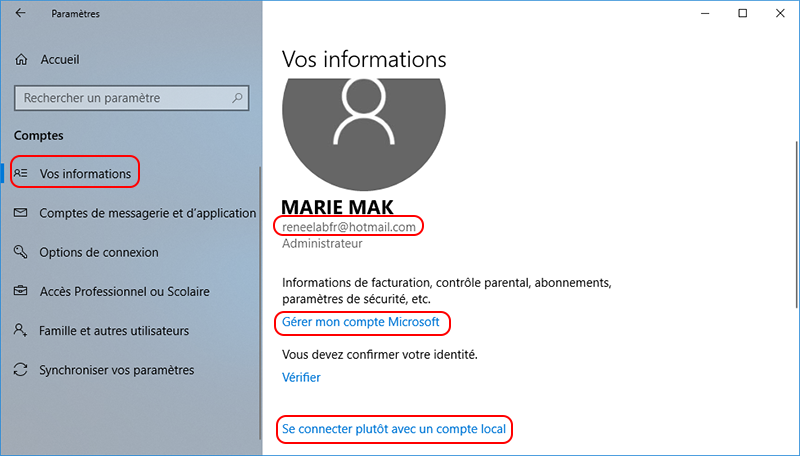
Comment passer d’un compte Microsoft à un compte local Windows 10 ?
Découvrez les étapes ci-dessous pour déconnecter votre compte Microsoft Windows 10 et se connecter à votre compte local.
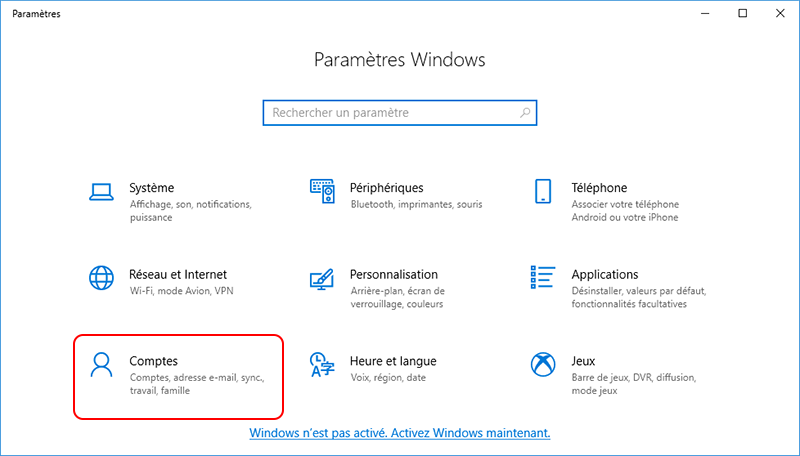
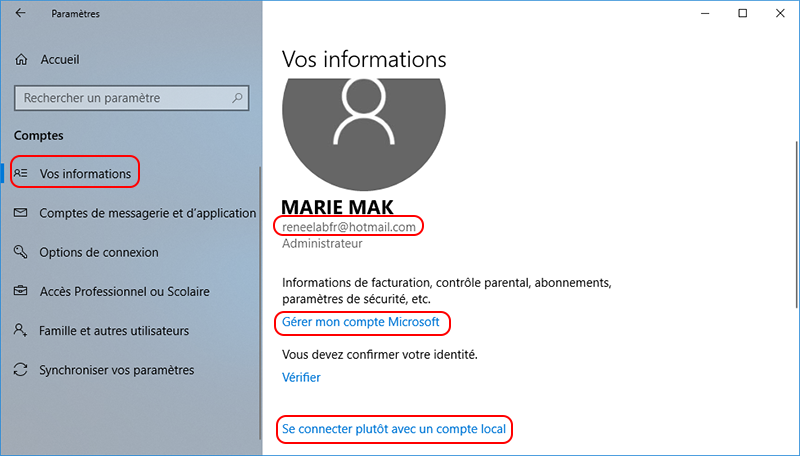
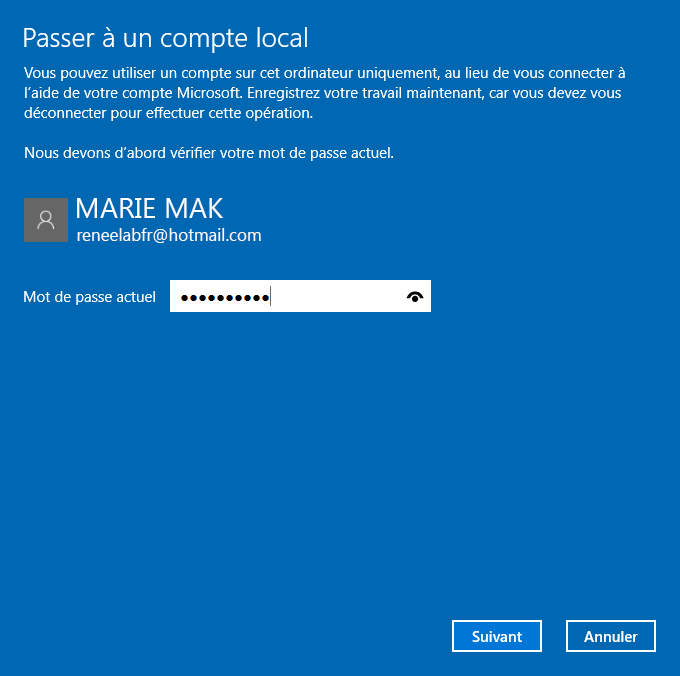
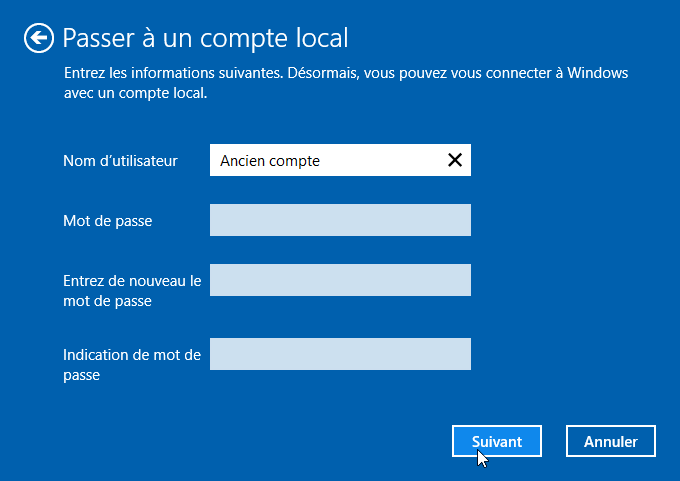
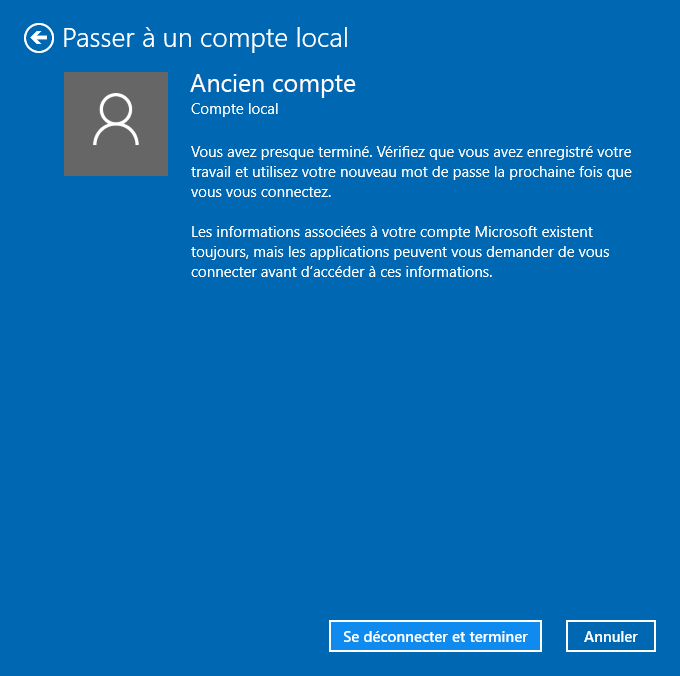
Comment faire quand le mot de passe du compte Microsoft Windows 10 est oublié ?

Réinitialiser le mot de passe Windows oublié Débloquer le compte de session Windows dont le mot de passe est perdu ou oublié.
Récupérer des fichiers sans Windows Il est possible de retrouver les fichiers supprimés lors du crash de Windows.
Transférer les fichiers Avant de réparer les erreurs, il est recommandé de transférer les fichiers importants à un autre disque dur.
Créer un nouveau compte administrateur Afin d'obtenir tout droit d'administrateur, il faut créer un compte administrateur.
Réparer les erreurs de démarrage Pour les erreurs MBR et 0xc00000e, cet outil permet de les résoudre.
Réinitialiser le mot de passe Windows oublié Pour Windows 10, 8.1, 8, 7, Vista et XP
Récupérer des fichiers sans Windows Retrouver les fichiers supprimés lors du crash de Windows
Transférer les fichiers Transférer les fichiers importants à un autre disque dur
Remarque : Après l'activation du programme, il est nécessaire de créer à nouveau une clé USB ou un CD bootable.
Étape 1 : Téléchargez et installez Renee PassNow sur un ordinateur avec le système Windows
Ce programme de réinitialisation de mot de passe fonctionne sous Windows 10, 8.1, 8, 7, Vista et XP, y compris le compte d’utilisateur local, le compte administrateur et le compte Microsoft.
Étape 2 : Créez un CD ou USB bootable

Étape 3 : Redémarrez votre PC et modifier l’ordre de déclenchement de l’ordinateur personnel cible dans le menu BIOS
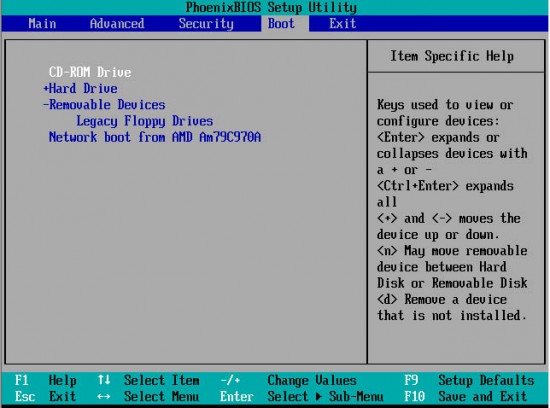
Étape 4 : Réinitialisez le mot de passe Windows


Articles concernés :
[Solution] Tutoriel pour réparer le PC qui redémarre tout seul
28-03-2024
Adèle BERNARD : Dans notre vie professionnelle et privée, nous ne pouvons pas vivre sans le système d’exploitation Windows avec l’aide...
Comment configurer la connexion automatique Windows 10 ?
10-01-2021
Mathilde LEROUX : Certains utilisateurs estiment qu’il est agaçant pour entrer le mot de passe du compte à chaque fois à...
Écran noir du PC portable après l’allumage, comment régler ?
10-01-2021
Adèle BERNARD : L’écran noir du PC portable au démarrage, ne signifie pas la panne de l’ordinateur. Il suffit de prendre...
Comment supprimer le mot de passe de la sortie de veille Windows 10 ?
08-03-2024
Valentin DURAND : La mis en veille d’ordinateur ou l’ordinateur se mette automatiquement en veille est en effet un état d’économie...
Avoir des problèmes sur la réinitialisation de mot de passe oublié Windows ?
Contactez notre équipe de support.




