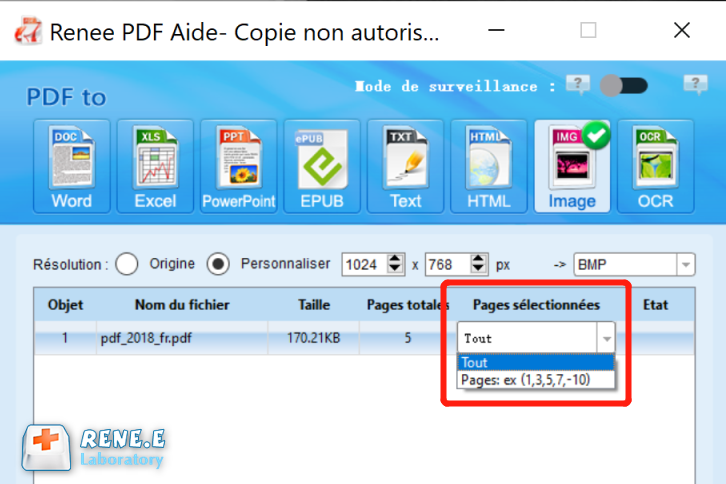Comment ouvrir un fichier PDF avec Paint sur Windows ?
- Accueil
- Astuces
- Convertisseur PDF
- Comment ouvrir un fichier PDF avec Paint sur Windows ?
Résumé
Microsoft Paint est un logiciel intégré dans le système Windows, qui est utilisé généralement pour dessiner des images. Le PDF est un format de fichier très courant, qui peut conserver les couleurs, les styles et la police du fichier d'origine lors de la transmission et de l'impression. Si vous voulez ouvrir un fichier PDF avec Paint, vous devez convertir le fichier PDF en image. Dans cet article nous vous présenterons les formats pris en charge par Paint et comment convertir le fichier PDF en image.
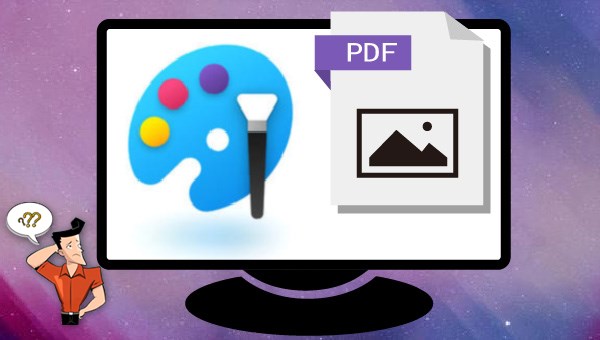

Simple à utiliser Les débutants peuvent modifier un document PDF rapidement.
Diverses fonctionnalités d’édition Chiffrer/Déchiffrer/Fusionner/Diviser/Ajouter un filigrane.
Haute sécurité Chiffrer le fichier PDF avec l’algorithme de chiffrement AES256.
Vitesse rapide d’édition et de conversion Editer et convertir simultanément plusieurs fichiers.
Support de divers formats Convertir le fichier PDF en Word/Excel/PPT/Text/etc.
Simple à utiliser Les débutants peuvent modifier un document PDF rapidement.
Diverses fonctionnalités d’édition Chiffrer/Déchiffrer/Fusionner/Diviser/Ajouter un filigrane.
Haute sécurité Chiffrer le fichier PDF avec l’algorithme de chiffrement AES256.

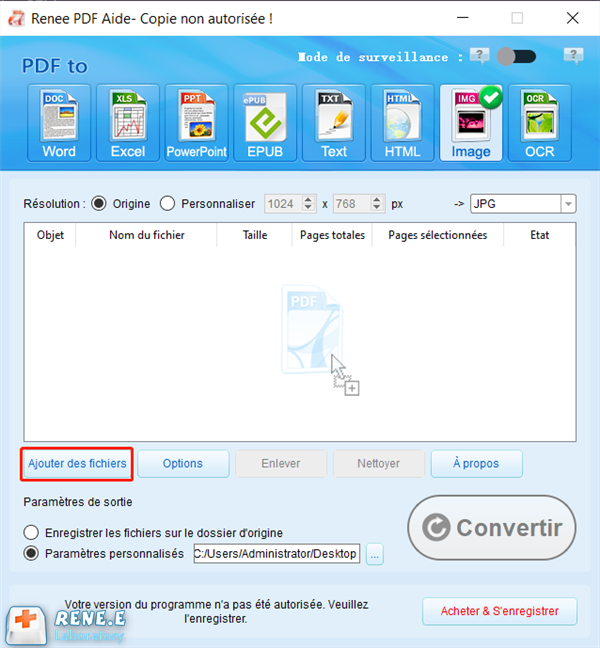
Extraire toutes les images des fichiers PDF: vous pouvez extraire toutes les images depuis vos fichiers PDF.
Exporter chaque page du fichier PDF à une image: Convertir les pages PDF (avec les images et le texte) en image.
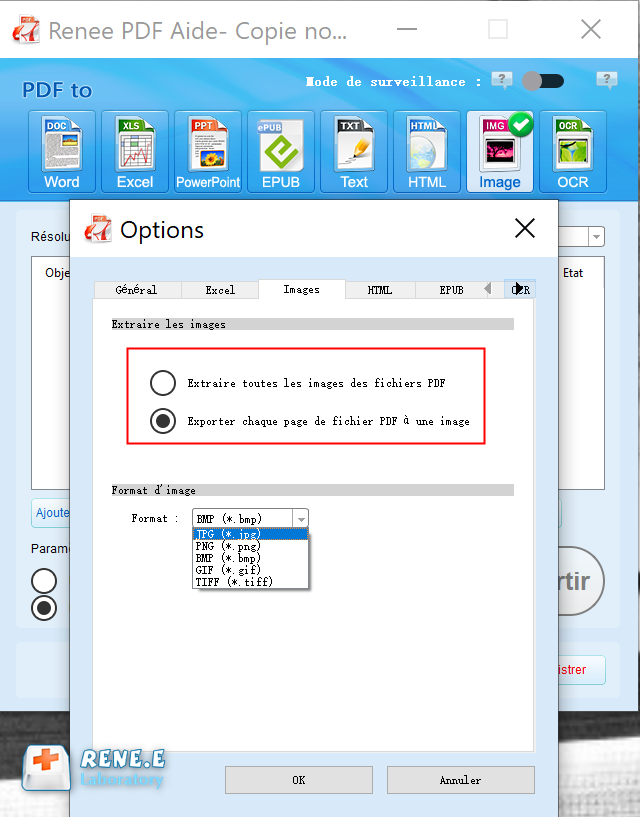
- Son interface est claire et prend en charge la conversion par lots.
- Il prend en charge la conversion de la plupart des formats de fichier.
- Il peut extraire les images de toutes les pages ou seulement une certaine partie entre elles.
Inconvénients:
- Il ne prend en charge que Windows.
- Vous pouvez utiliser sans télécharger aucun logiciel.
- L'interface est simple et conviviale pour les débutants.
Inconvénients:
- Une seule image peut être capturée à la fois, ce qui ne convient pas au travail avec trop de pages PDF à convertir.
- Ne prend en charge que le système Windows.
Articles concernés :
Convertir un fichier Word en PDF sous Microsoft Word
15-11-2017
Valentin DURAND : Avec Microsoft Office Word, vous pouvez très simplement convertir Word en PDF. Il suffit d'enregistrer le document Word...
Logiciel OCR gratuit pour extraire le texte d’une image
12-03-2024
Mathilde LEROUX : Pour obtenir un texte éditable depuis un document en papier, il est indispensable d'utiliser un logiciel OCR gratuit...
Commnent convertir un PDF en ePub gratuitement ?
11-08-2017
Adèle BERNARD : Pour avoir un ebook sous le format compatible avec toutes les liseuses électroniques, il suffit de convertir PDF...
Comment convertir un PDF en Excel gratuitement ?
15-11-2017
Louis LE GALL : Vous êtes en train de copier les chiffres d'un document PDF ou en papier en les saisissant un...