Maîtrisez Net User : Réinitialisez votre mot de passe Windows 10/11 en Expert
- Accueil
- Astuces
- Sauvetage de système
- Maîtrisez Net User : Réinitialisez votre mot de passe Windows 10/11 en Expert
Résumé
Vous avez oublié votre mot de passe Windows ? Pas de souci. Apprenez à le réinitialiser comme un pro avec Net User. Ce guide complet aborde tout, de la compréhension de la commande aux écueils courants à éviter. Dites adieu aux comptes verrouillés et bonjour aux changements de mot de passe faciles sur Windows 10 et 11.
Table des matières
net user . Le chapitre suivant examine la syntaxe et les paramètres de cette commande, vous permettant de mettre à jour votre mot de passe en toute confiance. Commençons par maîtriser la commande net user .net user constitue l’épine dorsale des opérations de compte utilisateur dans l’invite de commande Windows. En maîtrisant cette commande, les utilisateurs acquièrent la possibilité de gérer les spécificités du compte avec facilité et expertise. Cette commande suit une syntaxe structurée :net user [username] [password | *] [options] [/domain]
[username] représente le compte cible, [password | *] permet de définir ou de modifier un mot de passe, et [options] précisent les actions et modifications à appliquer, [/domain] étendant ces opérations aux comptes de domaine.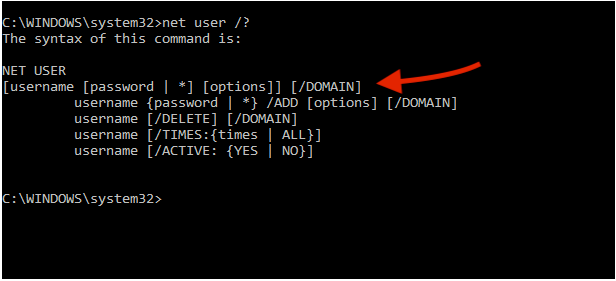
/add
/delete
/active:yes|no
/expire
/times
/fullname:"Full Name" , /homedir:path et /scriptpath:script détaillent respectivement le nom complet d’un utilisateur, établissent les chemins du répertoire personnel et désignent les scripts de connexion. Les options /passwordchg et /passwordreq dictent les autorisations et les exigences de modification du mot de passe, améliorant ainsi les protocoles de sécurité./usercomment:"comment" pour annoter les comptes ou /workstations pour limiter les stations de connexion. Ces commandes personnalisées, lorsqu’elles sont correctement exécutées, renforcent la capacité d’un administrateur à renforcer les configurations des comptes utilisateur et à faire respecter les politiques.net user s’avère inestimable pour les utilisateurs de Windows 10 et 11 qui cherchent à sécuriser leurs systèmes via une gestion efficace des mots de passe et un contrôle des comptes utilisateurs . En exploitant ses nombreux paramètres, les administrateurs et utilisateurs avancés peuvent garantir un environnement numérique renforcé et organisé, leur conférant un avantage professionnel dans l’administration des systèmes.
Réinitialiser le mot de passe Windows oublié Débloquer le compte de session Windows dont le mot de passe est perdu ou oublié.
Récupérer des fichiers sans Windows Il est possible de retrouver les fichiers supprimés lors du crash de Windows.
Transférer les fichiers Avant de réparer les erreurs, il est recommandé de transférer les fichiers importants à un autre disque dur.
Créer un nouveau compte administrateur Afin d'obtenir tout droit d'administrateur, il faut créer un compte administrateur.
Réparer les erreurs de démarrage Pour les erreurs MBR et 0xc00000e, cet outil permet de les résoudre.
Réinitialiser le mot de passe Windows oublié Pour Windows 10, 8.1, 8, 7, Vista et XP
Récupérer des fichiers sans Windows Retrouver les fichiers supprimés lors du crash de Windows
Transférer les fichiers Transférer les fichiers importants à un autre disque dur
Remarque : Après l'activation du programme, il est nécessaire de créer à nouveau une clé USB ou un CD bootable.

| Type de serveur | Entrez la méthode du menu de démarrage |
|---|---|
| DELL | Appuyez plusieurs fois sur la touche F12 avant que le logo Dell n'apparaisse à l'écran. |
| HP | Appuyez plusieurs fois sur la touche F9 lorsque le logo HP s'affiche. |
| Nom du BIOS | Entrez la méthode du menu de démarrage |
|---|---|
| ASRock | DEL ou F2 |
| ASUS | DEL ou F2 pour les PC, DEL ou F2 pour les cartes mères |
| Acer | DEL ou F2 |
| Dell | F12 ou F2 |
| ECS | DEL |
| Gigaoctet / Aorus | DEL ou F2 |
| Lenovo (ordinateurs portables grand public) | F2 ou Fn + F2 |
| Lenovo (ordinateurs de bureau) | F1 |
| Lenovo (ThinkPad) | Entrez ensuite F1 |
| MSI | DEL |
| Tablettes Microsoft Surface | Appuyez et maintenez les boutons d'alimentation et d'augmentation du volume |
| PC d'origine | F2 |
| Samsung | F2 |
| Toshiba | F2 |
| Zotac | DEL |
| HP | Échap, F9 pour "Menu de démarrage", Échap, F10, onglet Stockage, Ordre de démarrage, Sources de démarrage héritées |
| INTEL | F10 |

Après le démarrage réussi depuis le support amorçable, Renee PassNow se chargera. Sélectionnez la fonction « PassNow! » après le démarrage à partir du disque de réinitialisation de mot de passe Windows nouvellement créé.
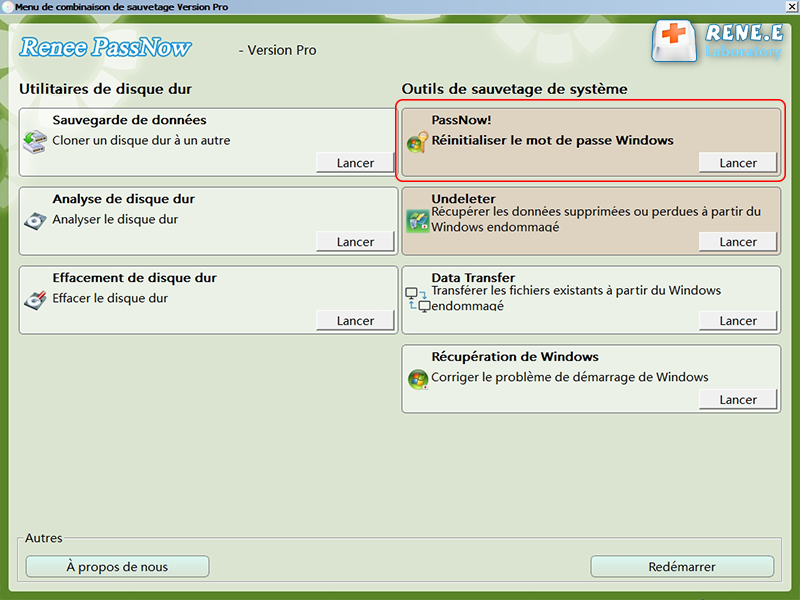
Étape 5 : Réinitialisation du mot de passe
Sélectionnez le compte utilisateur pour lequel vous souhaitez réinitialiser le mot de passe . Ensuite, cliquez sur le bouton « Supprimer » . Renee PassNow supprimera ou réinitialisera le mot de passe pour le compte utilisateur sélectionné.
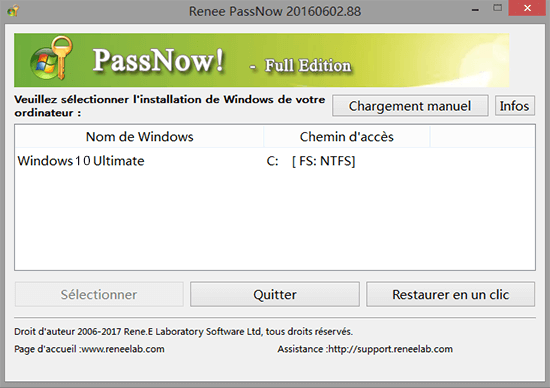
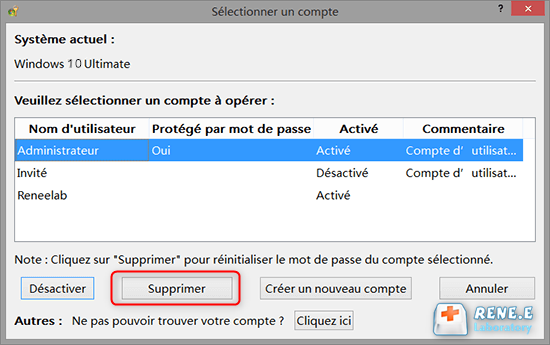
reneelab et le mot de passe sera 123456789)Renee PassNow, vous pouvez retrouver l’accès à votre compte en toute confiance si vous oubliez votre mot de passe à l’avenir. En cas de problèmes, reportez-vous aux chapitres suivants pour des méthodes alternatives.| Version Windows | Lien de téléchargement | Exigence |
|---|---|---|
| Windows 7 | https://learn.microsoft.com/lifecycle/products/windows-7 | PC avec une connexion Internet fonctionnelle, une clé USB ou un DVD vierge avec au moins 8 Go d'espace de stockage disponible, une clé de produit |
| Windows 8/8.1 | https://www.microsoft.com/software-download/windows8 | Idem ci-dessus |
| Windows 10 | https://www.microsoft.com/software-download/windows10 | Idem ci-dessus |
| Windows 11 | https://www.microsoft.com/software-download/windows11 | Idem ci-dessus |
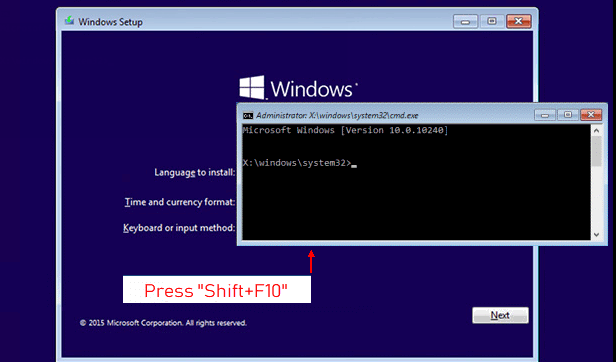
net user pour modifier les mots de passe des comptes d’utilisateur locaux lorsque vous ne pouvez pas vous connecter à Windows 10 ou 11 . Comme condition préalable, vous devez démarrer à partir du support d’installation de Windows et ouvrir l’ invite de commande , une procédure déjà expliquée.net user [username] [new_password]
"[username]" par le nom du compte cible et "[new_password]" par le nouveau mot de passe. Si vous préférez être invité à saisir le mot de passe, utilisez un astérisque * à la place de "[new_password]".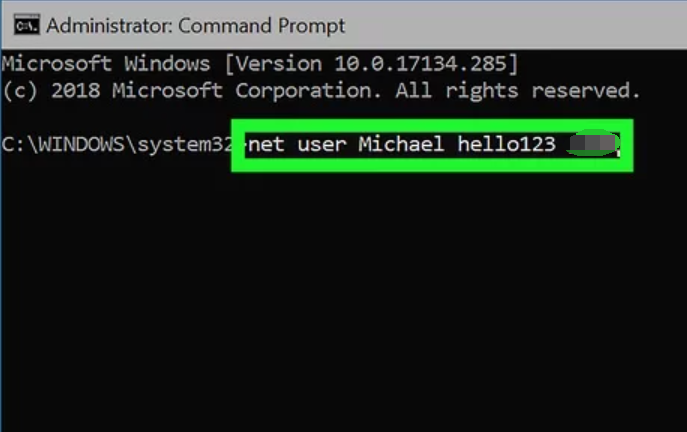
net help user pour des informations détaillées ou net user /? pour obtenir de l’aide sur la syntaxe de base.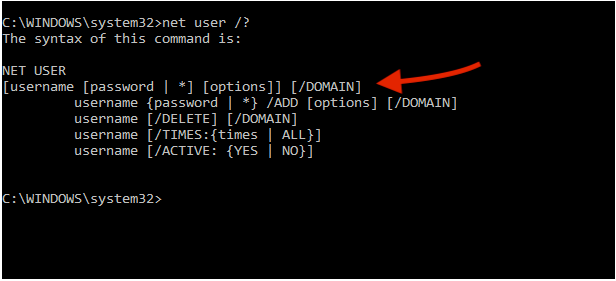
/active:{yes | no}
/fullname:"name"
/times:[timeframe | all]
/times:M-F,9am-5pm
/usercomment:"text"
/workstations:{computername[,.] | *}
commande net user. Ces outils accompagnent les utilisateurs dans le processus de réinitialisation de mot de passe de manière plus intuitive.CMD . Faites un clic droit sur Invite de commandes et sélectionnez Exécuter en tant qu’administrateur pour obtenir les permissions nécessaires à l’exécution de commandes au niveau du domaine .net user [username] * /domain
net user [username] [new_password] /domain
wmic /node:"IP_address_of_any_machine_in_target_domain" /user:"the_other_domain\any_domain_admin_account" process call create "cmd /c "net user [username] [new_password] /domain""
/passwordchg:{yes | no} spécifie si les utilisateurs peuvent modifier leur propre mot de passe et /passwordreq:{yes | no} détermine si un compte utilisateur doit avoir un mot de passe. D’autres paramètres tels que /expires:[date] , /fullname:"[name]" et /usercomment:"[comment]" permettent de définir respectivement les dates d’expiration, les noms complets et les commentaires des utilisateurs pour les comptes. Ces options offrent un contrôle supplémentaire sur les comptes d’utilisateurs dans un environnement de domaine.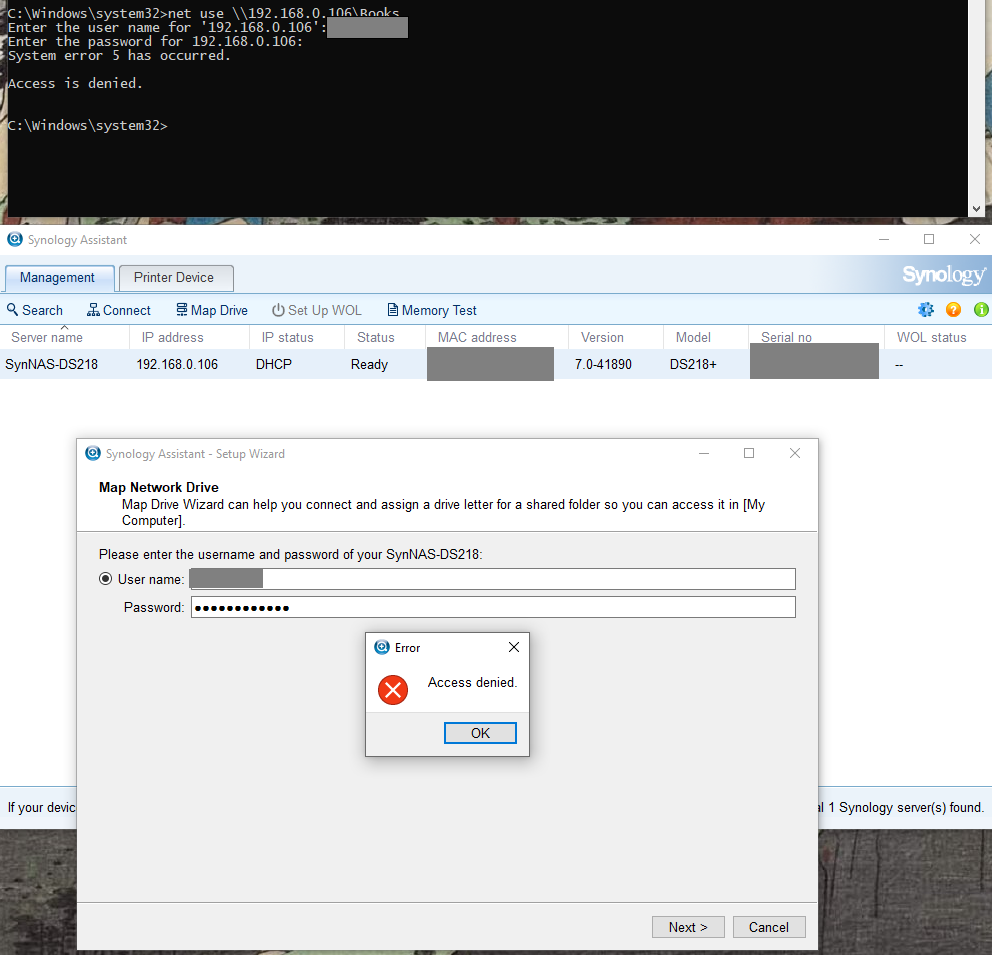
cmd .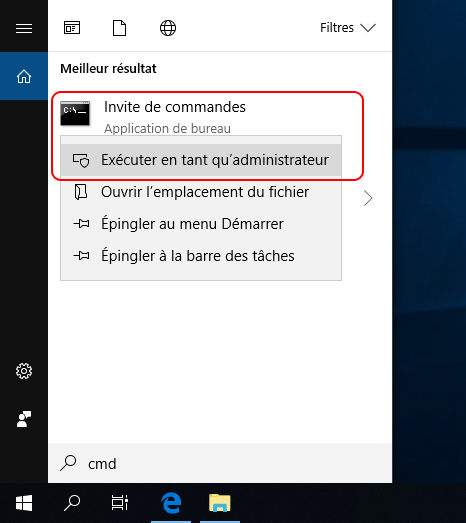
net user pour changer des mots de passe, assurez-vous d’utiliser un compte administrateur , d’avoir ouvert l’invite de commandes avec les privilèges nécessaires et d’utiliser la syntaxe correcte . Si ces méthodes n’apportent pas de solution, envisagez prudemment des solutions tierces pour récupérer l’accès à votre compte."Paris4$pringVacation" au lieu de "password". Cela combine plusieurs éléments, rendant le mot de passe difficile à deviner pour les attaquants tout en étant facile à se rappeler pour vous .net user est essentiel pour les utilisateurs de Windows afin de changer facilement les mots de passe des comptes locaux et de domaine. Savoir accéder à l'invite de commande et utiliser des outils comme Renee PassNow facilite la réinitialisation des mots de passe oubliés. Ce guide a traité de la syntaxe de la commande , des méthodes d’accès, du dépannage des erreurs et des astuces pour éviter d’oublier à nouveau les mots de passe. Avec ces connaissances, vous pouvez habilement modifier vos mots de passe Windows 10 et 11, assurant ainsi la sécurité des comptes. Bon changement de mot de passe !Articles concernés :
Réinitialiser le mot de passe de Windows Server 2008 et sécuriser le serveur
29-02-2024
Valentin DURAND : Pour réinitialiser le mot de passe de Windows Server 2008, on peut utiliser l'outil de réinitialisation de mot...
Guide pratique pour réinitialiser Windows 10 sans mot de passe
29-02-2024
Louis LE GALL : Grâce à des méthodes et aux outils de récupération efficaces, comme Renee PassNow, on peut réinitialiser Windows 10...
Créez facilement votre disque de réinitialisation de mot de passe pour Windows
29-02-2024
Valentin DURAND : Apprenez comment créer un disque de réinitialisation de mot de passe Windows et découvrez les avantages de l'outil...
Guide pour la réinitialisation du mot de passe en libre-service d'Active Directory
29-02-2024
Mathilde LEROUX : La réinitialisation du mot de passe en libre-service Windows accroît la sécurité et l'efficacité, simplifiant la gestion des...




