Migration Facile de Windows 10 : Déplacer Le Système d’exploitation vers SSD
- Accueil
- Astuces
- Sauvegarde de données
- Migration Facile de Windows 10 : Déplacer Le Système d’exploitation vers SSD
Résumé
Découvrez notre guide pour déplacer le système d'exploitation vers SSD, comme le procédure simplifiée, la conservation des données et la sélection du meilleur disque pour optimiser votre système.
Table des matières



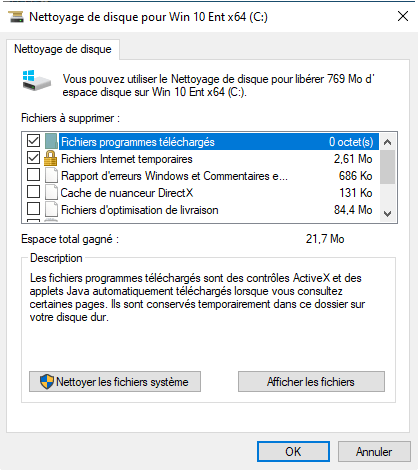

Multiples fonctions Disposer des fonctions de sauvegarde, de restauration et de clonage.
Alignement 4K automatique Effectuer automatiquement l'alignement 4K lors du transfert du Windows vers le SSD.
Sauvegarde simple et rapide La vitesse de sauvegarde peut atteindre 3 000 Mo/s.
Prise en charge de GPT et MBR Partitionner le SSD en un format approprié pendant le transfert du système Windows.
Prise en charge de NTFS et FAT32 Transférer le Windows sur un disque dur avec de divers système de fichiers.
Multiples fonctions Disposer des fonctions de sauvegarde, de restauration et de clonage.
Alignement 4K automatique Effectuer automatiquement l'alignement 4K lors du transfert du Windows vers le SSD.
Prise en charge de GPT et MBR Partitionner le SSD en un format approprié pendant le transfert du système Windows.


- Interface conviviale
- Processus de clonage efficace
- Vous permet de prévisualiser les lecteurs source et de destination
Cons:
- Abonnement payant requis pour un accès complet à toutes les fonctionnalités
| Nom du BIOS | Méthode | La ou les clés |
|---|---|---|
| DELL | Appuyez plusieurs fois sur la touche F12 avant que le logo Dell n’apparaisse à l’écran. | F12 |
| HP | Appuyez plusieurs fois sur la touche F9 lorsque le logo HP s’affiche. | F9 |
| ASRock | Appuyez sur DEL ou F2 pour les PC/ ou DEL ou F2 pour les cartes mères. | SUPPR/ F2 |
| Acer | Appuyez sur SUPPR ou F2. | SUPPR/ F2 |
| Dell | Appuyez sur F12 ou F2. | F12/F2 |
| ECS | Appuyez sur SUPPR. | DEL |
| Gigaoctet / Aorus | Appuyez sur SUPPR ou F2. | SUPPR/ F2 |
| Lenovo (ordinateurs portables grand public) | Appuyez sur F2 ou Fn + F2. | F2/Fn + F2 |
| Lenovo (ordinateurs de bureau) | Appuyez sur F1. | F1 |
| Lenovo (ThinkPad) | Appuyez d’abord sur Entrée/puis sur F1. | Entrée/F1 |
| MSI | Appuyez sur SUPPR. | DEL |
| Tablettes Microsoft Surface | Appuyez et maintenez les boutons d’alimentation et d’augmentation du volume. | Alimentation/augmentation du volume |
| PC d’origine | Appuyez sur F2. | F2 |
| Samsung | Appuyez sur F2. | F2 |
| Toshiba | Appuyez sur F2. | F2 |
| Zotac | Appuyez sur SUPPR. | DEL |
| HP | Appuyez sur Échap/F9 pour « Menu de démarrage »/Échap/F10/onglet Stockage/Ordre de démarrage/Sources de démarrage héritées. | Échap/F9/Échap/F10 |
| INTEL | Appuyez sur F10. | F10 |
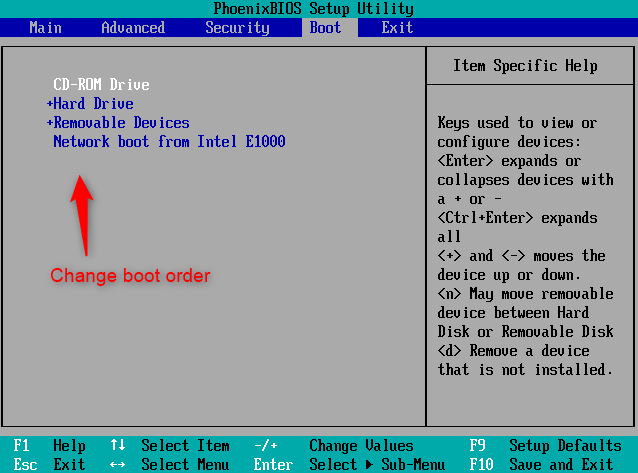
Articles concernés :
Migrer le système d exploitation vers un nouveau SSD : un guide complet
12-03-2024
Louis LE GALL : Découvrez comment migrer le système d exploitation vers un nouveau SSD dans ce guide complet. Dites adieu aux...
Comment entrer dans le BIOS et changer l'ordre de démarrage dans le BIOS ?
21-08-2023
Louis LE GALL : Dans le cas du remplacement du disque dur ou de la migration du système, etc., vous devrez peut-être...
Comment copier ou cloner une partition sous Windows 10 ?
06-08-2021
Valentin DURAND : Lorsque vous utilisez un logiciel de clonage du disque pour cloner une partition, les fichiers et les applications...
Comment cloner un disque dur mécanique vers un SSD plus petit sous Windows 10 ?
14-03-2024
Adèle BERNARD : Certains utilisateurs ont déclaré que l'installation d'un nouveau système d'exploitation prenait beaucoup de temps après le remplacement du...




