Solution pour le mot de passe perdu du compte administrateur Dell
- Accueil
- Astuces
- Sauvetage de système
- Solution pour le mot de passe perdu du compte administrateur Dell
Résumé
En cas de mot de passe du compte administrateur Dell perdu, on peut suivre les instructions présentées dans ce tutoriel, comme Renee PassNow, le disque de réinitialisation du mot de passe, etc.

| Méthode de connexion | Fonctionnalité | Exigences matérielles |
|---|---|---|
| Code PIN Windows Hello | Numéro d’identification personnel unique à l’appareil | Aucun |
| Mot de passe du compte Microsoft (mot de passe texte) | Mot de passe associé au compte Microsoft | Aucun |
| Authentification biométrique (Windows Hello) | Reconnaissance d’empreintes digitales ou faciale | Scanner d’empreintes digitales ou caméra infrarouge |
L’un des moyens les plus pratiques et sécurisés pour se connecter à un ordinateur portable Dell est d’utiliser un code PIN Windows Hello. Il s’agit d’un numéro d’identification personnel unique à votre appareil, généralement une combinaison de chiffres. Le code PIN Windows Hello offre facilité et rapidité d’utilisation, et même s’il est piraté, il ne déverrouille que l’ordinateur spécifique auquel il est associé.
Une autre méthode de connexion sur votre ordinateur portable Dell est d’utiliser le mot de passe du compte Microsoft, associé à votre compte et permettant d’accéder à divers services et de synchroniser vos paramètres sur plusieurs appareils.
Certains ordinateurs portables Dell prennent en charge l’authentification biométrique via Windows Hello, comme la reconnaissance d’empreintes digitales ou faciale, offrant ainsi une sécurité et une commodité supplémentaires.
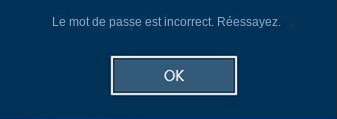

Remarque : Pour réinitialiser le mot de passe du compte actuel, vous devez utiliser un disque de réinitialisation de mot de passe créé spécifiquement pour ce compte . L’utilisation d’un disque de réinitialisation de mot de passe créé pour un autre compte ne fonctionnera pas.

Félicitations pour avoir retrouvé l’accès à votre ordinateur portable Dell avec succès grâce au disque de réinitialisation de mot de passe. N’oubliez pas de le conserver en lieu sûr pour une utilisation future en cas d’oubli de votre mot de passe.
Commencez par télécharger Renee PassNow depuis le site officiel et installez-le sur un autre ordinateur auquel vous pouvez accéder. Vous pouvez choisir la version appropriée en fonction du système d’exploitation de votre ordinateur.

Réinitialiser le mot de passe Windows oublié Débloquer le compte de session Windows dont le mot de passe est perdu ou oublié.
Récupérer des fichiers sans Windows Il est possible de retrouver les fichiers supprimés lors du crash de Windows.
Transférer les fichiers Avant de réparer les erreurs, il est recommandé de transférer les fichiers importants à un autre disque dur.
Créer un nouveau compte administrateur Afin d'obtenir tout droit d'administrateur, il faut créer un compte administrateur.
Réparer les erreurs de démarrage Pour les erreurs MBR et 0xc00000e, cet outil permet de les résoudre.
Réinitialiser le mot de passe Windows oublié Pour Windows 10, 8.1, 8, 7, Vista et XP
Récupérer des fichiers sans Windows Retrouver les fichiers supprimés lors du crash de Windows
Transférer les fichiers Transférer les fichiers importants à un autre disque dur
Remarque : Après l'activation du programme, il est nécessaire de créer à nouveau une clé USB ou un CD bootable.
Lancez Renee PassNow et insérez une clé USB ou un CD/DVD vierge dans l’ordinateur. Sélectionnez l’option pour créer un support de démarrage. Suivez les instructions à l’écran pour terminer le processus.

Insérez la clé USB ou le CD/DVD amorçable dans l’ordinateur Windows verrouillé. Redémarrez l’ordinateur et entrez les paramètres du BIOS en appuyant sur la touche appropriée (généralement F2 ou Supprimer). Configurez l’ordre de démarrage pour donner la priorité au support de démarrage.
| Type de serveur | Entrez la méthode du menu de démarrage |
|---|---|
| DELL | Appuyez plusieurs fois sur la touche F12 avant que le logo Dell n’apparaisse à l’écran. |
| HP | Appuyez plusieurs fois sur la touche F9 lorsque le logo HP s’affiche. |
| Nom du BIOS | Entrez la méthode du menu de démarrage |
|---|---|
| ASRock | DEL ou F2 |
| ASUS | DEL ou F2 pour les PC/ DEL ou F2 pour les cartes mères |
| Acer | DEL ou F2 |
| Dell | F12 ou F2 |
| ECS | DEL |
| Gigaoctet / Aorus | DEL ou F2 |
| Lenovo (ordinateurs portables grand public) | F2 ou Fn + F2 |
| Lenovo (ordinateurs de bureau) | F1 |
| Lenovo (ThinkPad) | Entrez ensuite F1 |
| MSI | DEL |
| Tablettes Microsoft Surface | Appuyez et maintenez les boutons d’alimentation et d’augmentation du volume |
| PC d’origine | F2 |
| Samsung | F2 |
| Toshiba | F2 |
| Zotac | DEL |
| HP | Échap/F9 pour « Menu de démarrage »/Échap/F10/onglet Stockage/Ordre de démarrage/Sources de démarrage héritées |
| INTEL | F10 |

Après avoir démarré avec succès à partir du support de démarrage, Renee PassNow se chargera. Sélectionnez « PassNow! » fonction après le démarrage à partir du nouveau disque de réinitialisation de mot de passe Windows créé.

Choisissez le compte utilisateur dont vous souhaitez réinitialiser le mot de passe. Ensuite, cliquez sur le bouton « Supprimer ». Renee PassNow supprimera ou réinitialisera le mot de passe du compte utilisateur sélectionné.


Une fois le mot de passe réinitialisé, retirez le support de démarrage du PC et redémarrez l’ordinateur. Vous pourrez désormais vous connecter au compte Windows sans mot de passe.
| Version Windows | Lien de téléchargement | Exigence |
|---|---|---|
| Windows 7 | https://learn.microsoft.com/zh-cn/lifecycle/products/windows-7 | PC avec une connexion Internet fonctionnelle/une clé USB ou un DVD vierge avec au moins 8 Go d’espace de stockage disponible/une clé de produit |
| Windows 8/8.1 | https://www.microsoft.com/zh-cn/software-download/windows8 | Idem ci-dessus |
| Windows 10 | https://www.microsoft.com/en-us/software-download/windows10 | Idem ci-dessus |
| Windows 11 | https://www.microsoft.com/en-us/software-download/windows11 | Idem ci-dessus |
2. Restart your laptop and boot from the installation disk or USB drive. To do this, you may need to access the BIOS settings and change the boot order to prioritize the installation disk or USB drive.
| Nom de l’ordinateur portable DELL | Entrez la méthode du menu de démarrage |
|---|---|
| DELL 400 | F3/F1 |
| Dimension Dell | F2 ou SUPPR |
| Dell Inspiron | F2 |
| Dell Latitude | Fn+F1 (au démarrage)/ F2 (au démarrage) |
| Dell Optiplex | SUPPR/ F2 |
| Dell Précision | F2 |
| Dell XPS | F12/F2 |
| Dell série G | F12/F2 |
| Dell Alienware | F12/F2 |
| Dell Vostro | F12/F2 |
| Postes de travail Dell Precision | F12/F2 |
| Dell OptiPlex | F12/F2 |
| Ordinateur portable Dell | F12 |
| Dell Inspiron 3420 | F12 |
| Dell Inspiron 11 série 30 | F12 |
| Dell Inspiron 13 série 70 | F12/F10 |
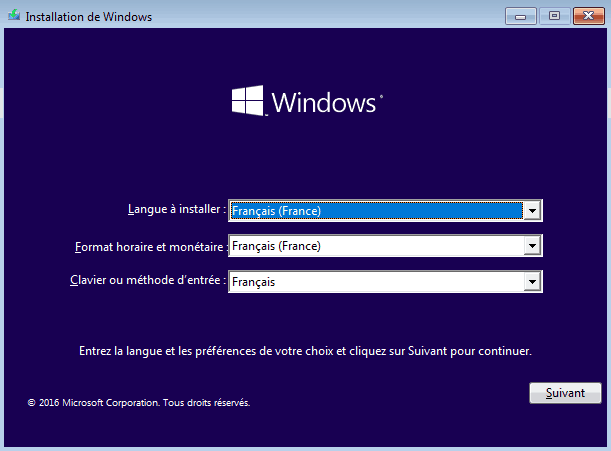
4. Sur l’écran suivant, cliquez sur « Réparer l’ordinateur » situé dans le coin inférieur gauche.

5. Dans les options de récupération du système, sélectionnez « Dépannage ».
6. Dans le menu Dépannage, choisissez « Options avancées ».
7. Dans le menu Options avancées, sélectionnez « Invite de commandes ».

8. Une fenêtre d’invite de commande s’ouvrira, vous permettant d’exécuter des commandes pour réinitialiser le mot de passe.
9. Tout d’abord, vous devez identifier la lettre de lecteur attribuée à votre installation Windows. Tapez la commande
wmic logicaldisk get name
10. Ensuite, tapez la commande suivante :
c:
11. Entrez la commande
cd Windows\System32
12. Maintenant, vous pouvez modifier le fichier Utilman.exe pour le remplacer temporairement par l’exécutable d’invite de commande. Utilisez la commande
ren Utilman.exe Utilman.exe.bak
13. Après avoir renommé le fichier Utilman.exe, entrez la commande
copy cmd.exe Utilman.exe
14. Fermez la fenêtre d’invite de commande et redémarrez votre ordinateur portable en tapant
shutdown /r
15. Une fois votre ordinateur portable démarré, accédez à l’écran de connexion. Cliquez sur l’icône « Facilité d’accès » située dans le coin inférieur droit.

16. La fenêtre d’invite de commande s’ouvrira à la place du menu Facilité d’accès. Dans l’invite de commande, exécutez la commande
net user
17. Choisissez le compte utilisateur dont vous souhaitez réinitialiser le mot de passe et entrez la commande
net user Administrator 12345678
18. Fermez la fenêtre d’invite de commande et redémarrez votre ordinateur portable.
19. Vous devriez maintenant pouvoir vous connecter à votre ordinateur portable Dell à l’aide du nouveau mot de passe défini.
Il est important de noter que cette méthode nécessite des connaissances techniques et comporte un risque de perte de données si elle n’est pas correctement exécutée. Il est recommandé de sauvegarder vos fichiers importants avant d’essayer toute méthode de réinitialisation de mot de passe. En cas de difficulté, vous pouvez faire appel à un service de réparation informatique professionnel.
- Possibilité de réinitialiser les mots de passe des utilisateurs
- Possibilité de rétablir l'accès à un ordinateur portable Dell verrouillé
Inconvénients :
- Nécessite des connaissances techniques
- Risque potentiel de perte de données
Pour accéder au compte administrateur, commencez par démarrer votre ordinateur portable Dell et appuyez continuellement sur la touche F8 jusqu’à ce que le menu Options de démarrage avancées apparaisse. À partir de là, utilisez les touches fléchées pour accéder à l’option « Mode sans échec » et appuyez sur Entrée.

2. Sélectionnez le compte administrateur
Une fois en mode sans échec, sélectionnez le compte Administrateur et laissez le champ du mot de passe vide. Si un mot de passe a été défini, saisissez-le.
Après la connexion réussie au compte administrateur, accédez au Panneau de configuration et ouvrez l’option « Comptes d’utilisateurs » ou « Utilisateur et comptes », selon la version de Windows. Réinitialisez le mot de passe oublié pour votre compte utilisateur habituel, puis redémarrez l’ordinateur portable et connectez-vous avec le nouveau mot de passe.
Créer des mots de passe forts est essentiel
Évitez d’utiliser le même mot de passe pour plusieurs comptes
La sauvegarde régulière des données est une autre mesure préventive importante.
Articles concernés :
Astuces Rapides pour Contourner BitLocker et Débloquer Le PC HP
26-02-2024
Mathilde LEROUX : Pour débloquer le PC HP, réinitialisez le mot de passe avec Renee PassNow ou utilisez BitLocker. Par ailleurs,...
Débloquer l'ordinateur HP Pavilion x360 : Solutions Rapides Et Efficaces !
31-01-2024
Louis LE GALL : Pour débloquer l'ordinateur HP Pavilion x360, on peut suivre notre guide détaillé sur la réinitialisation de mot de...
Retrouvez Facilement Votre Mot de Passe Oublié Windows 11
30-01-2024
Louis LE GALL : Réinitialisez efficacement votre mot de passe oublié Windows 11 via les disques de réinitialisation, les options de sécurité,...
Réinitialiser un ordinateur portable Gateway dont le mot de passe est oublié
04-01-2024
Louis LE GALL : Pour récupérez l'accès à votre PC, vous pouvez réinitialiser un ordinateur portable Gateway en suivant nos 4 méthodes...




