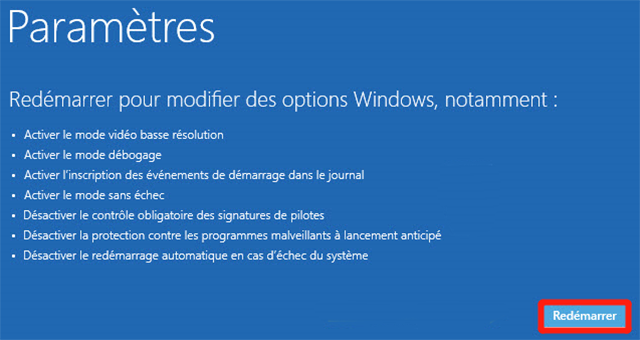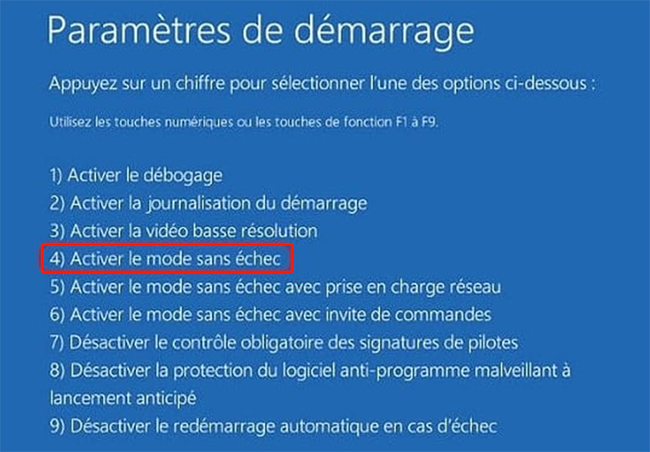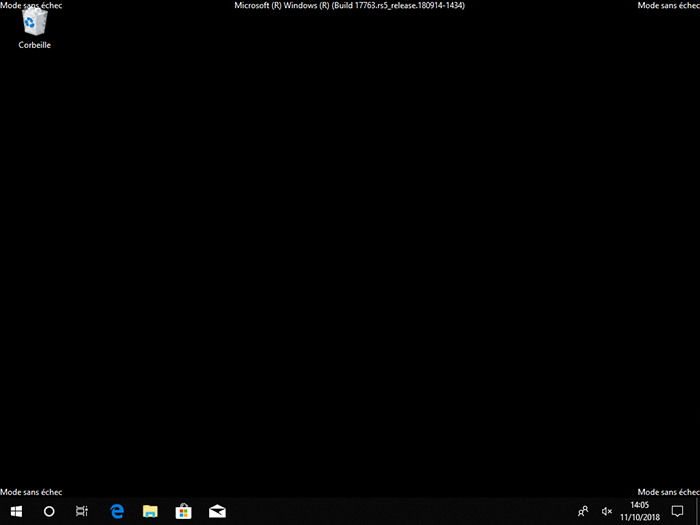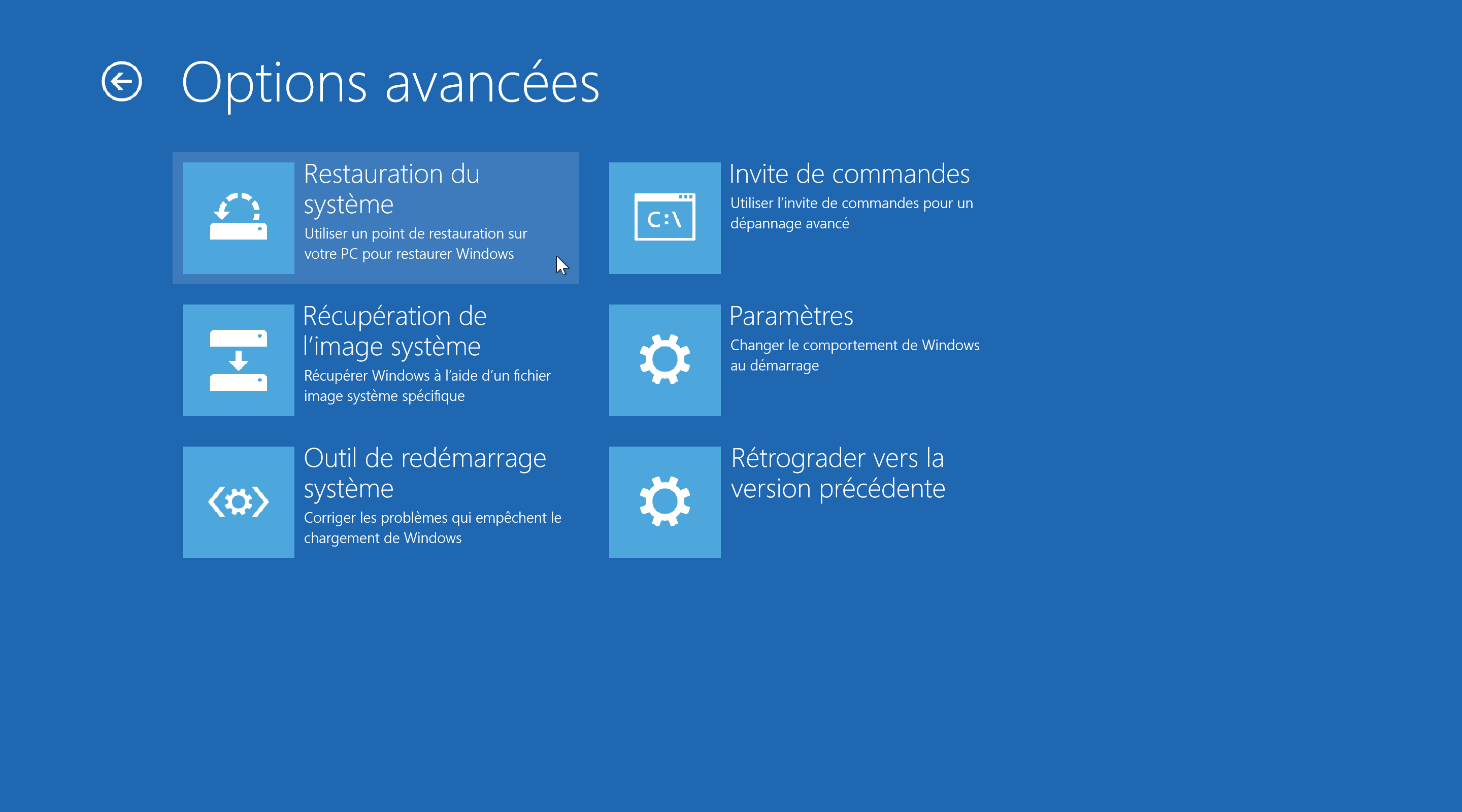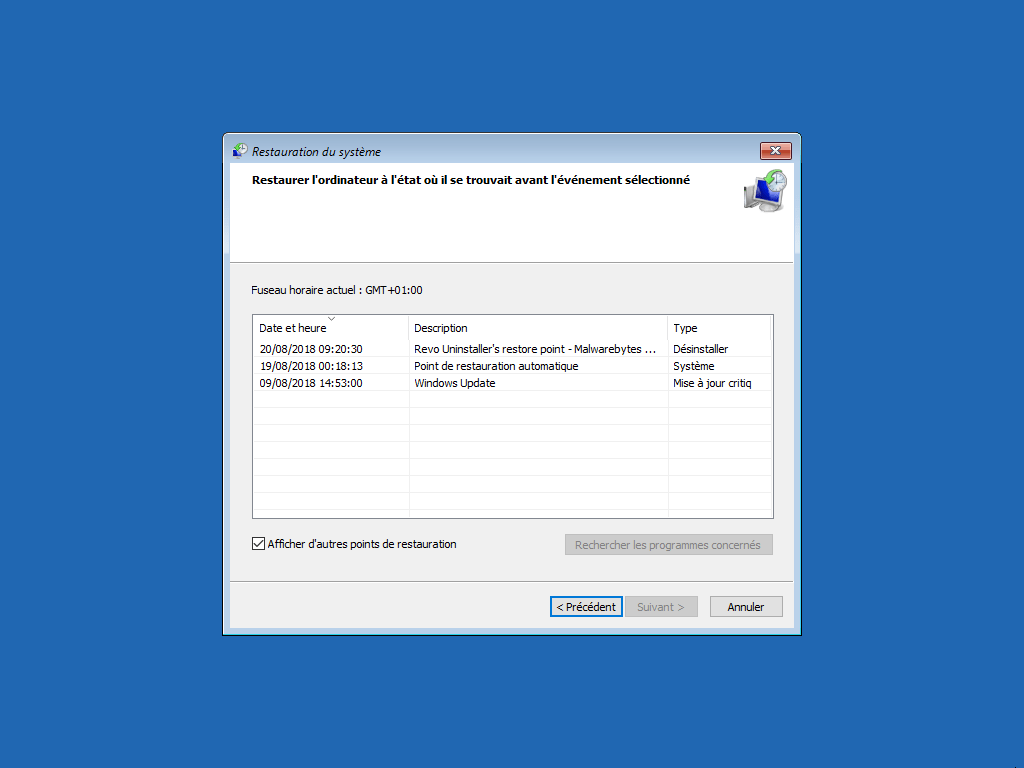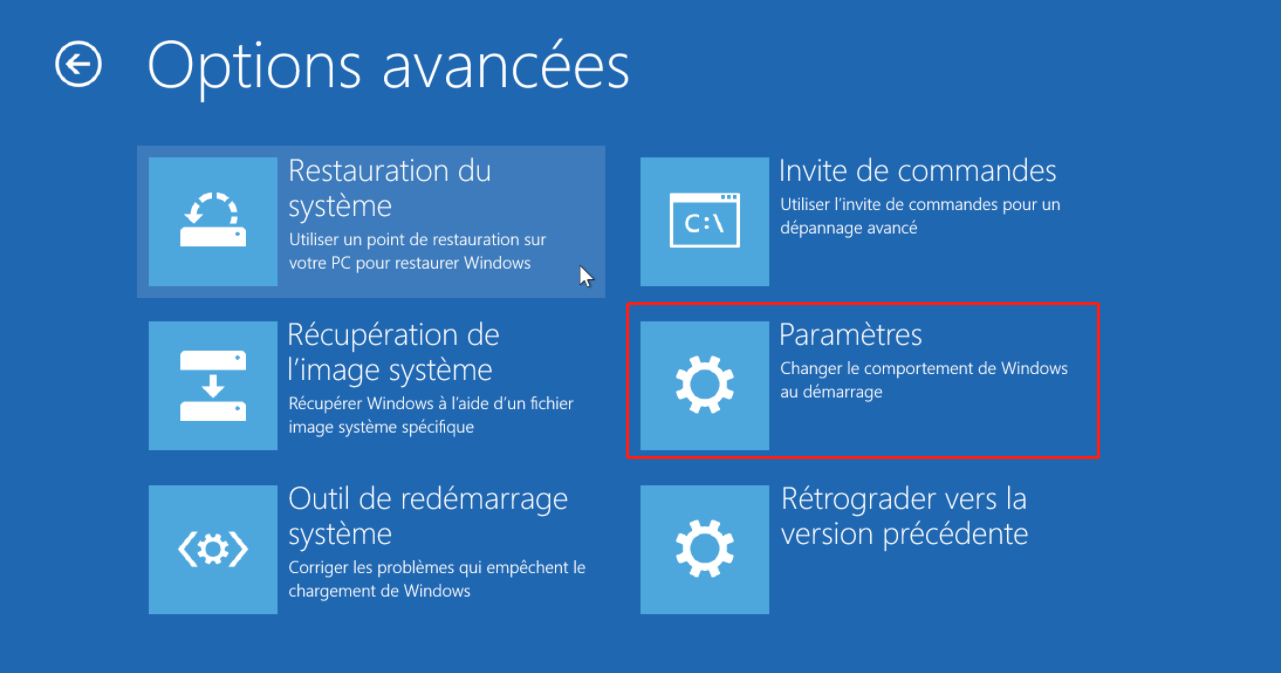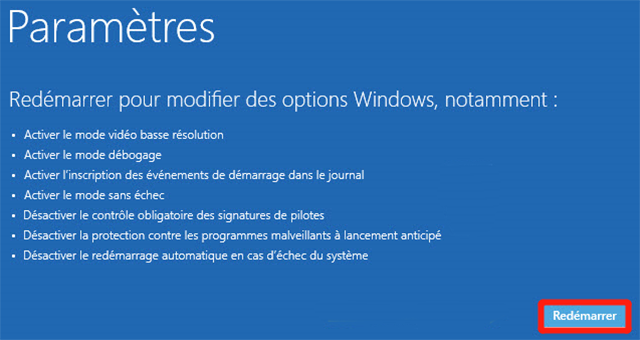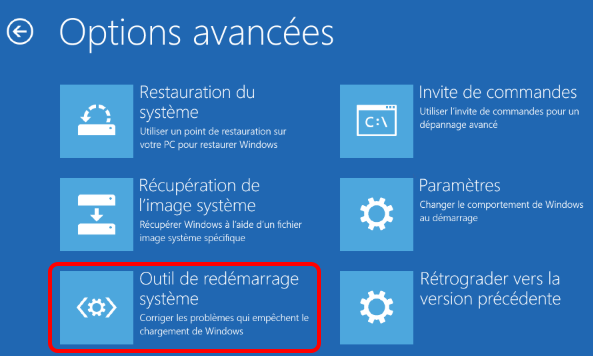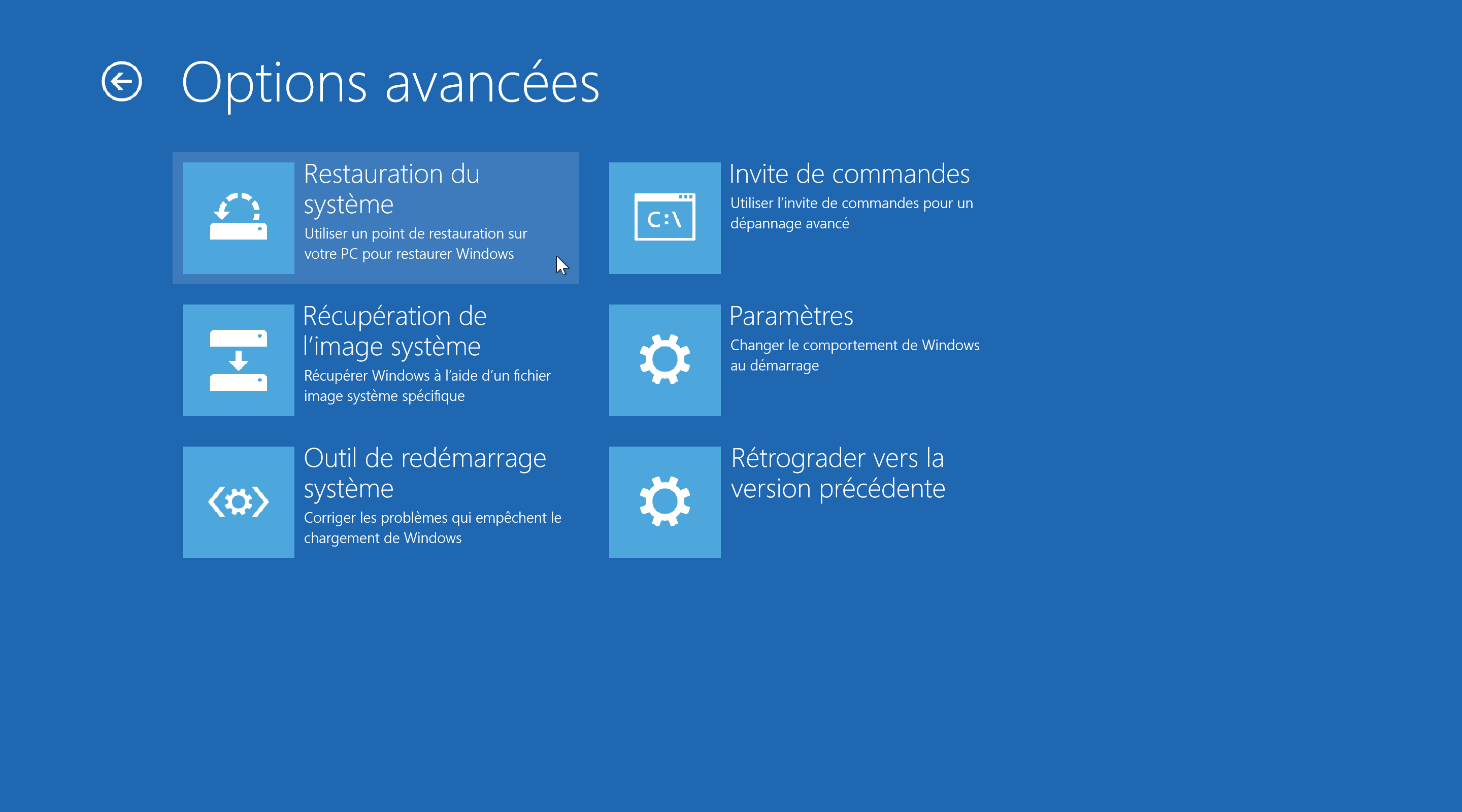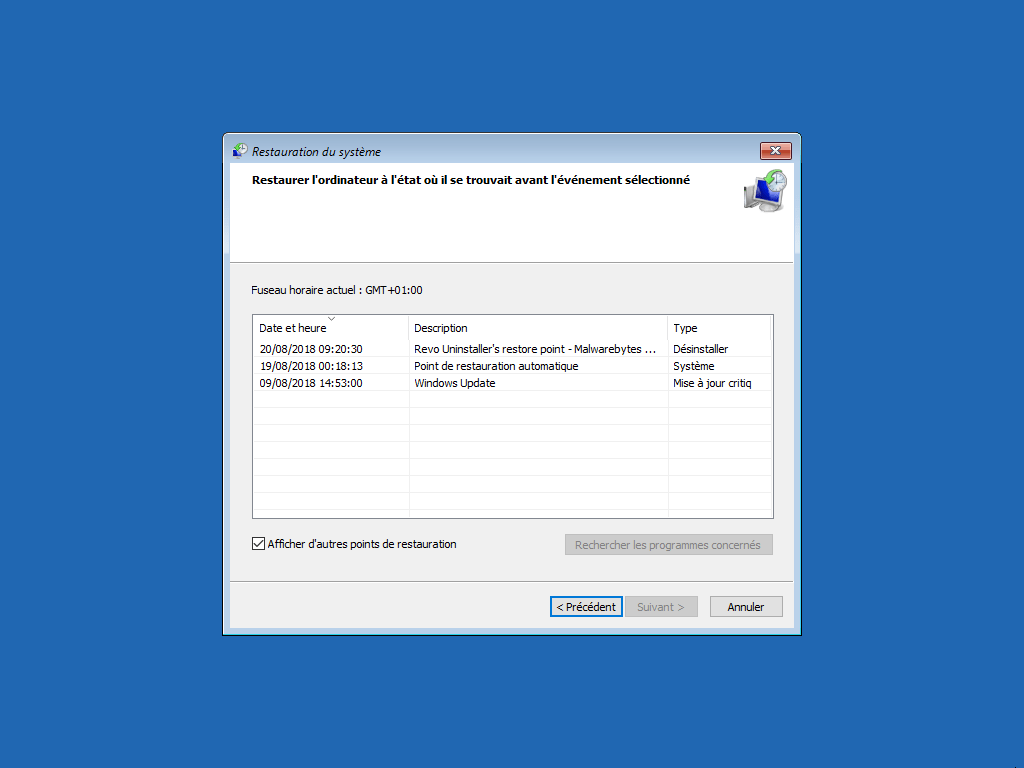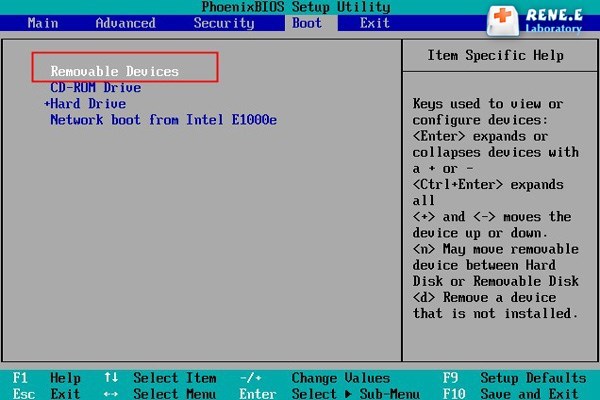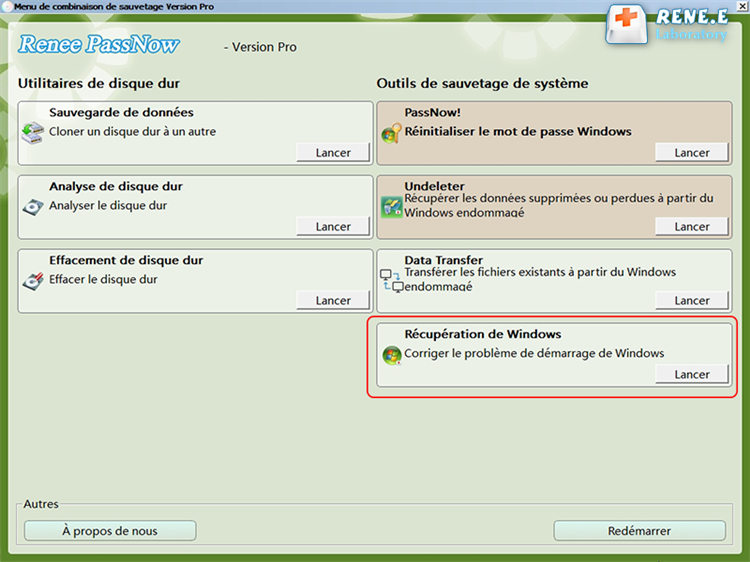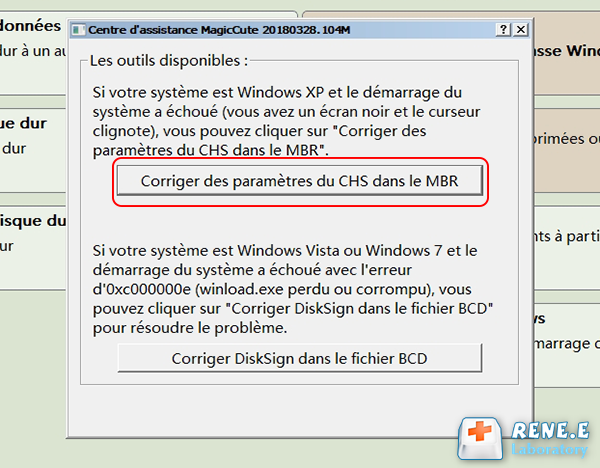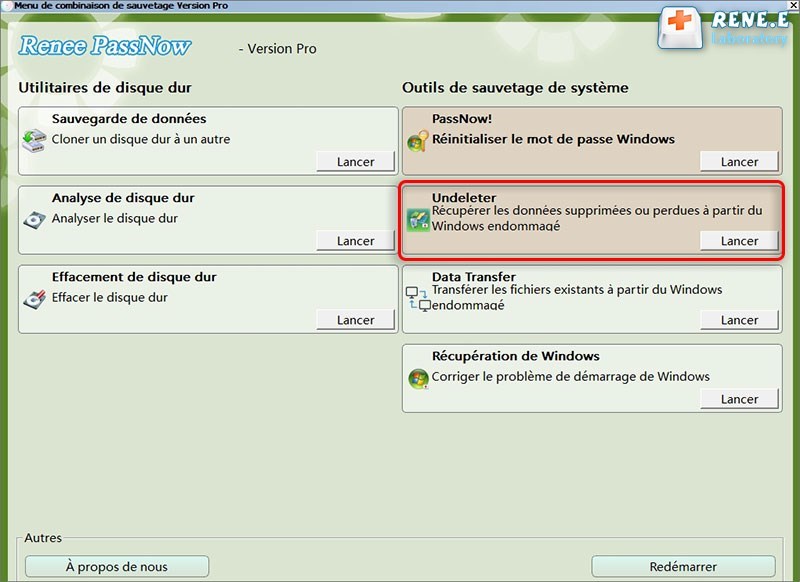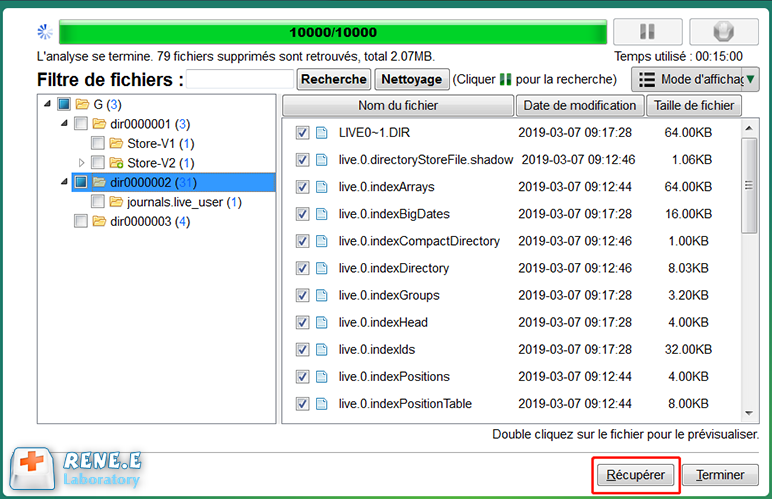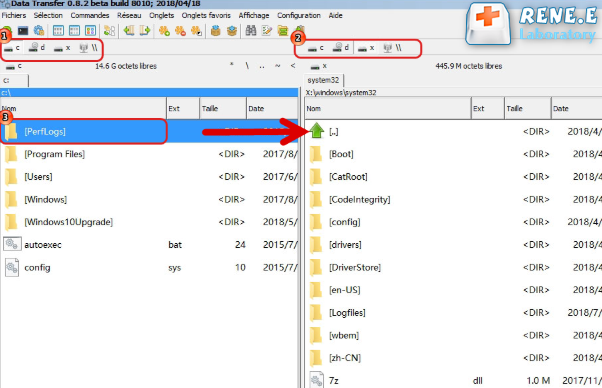1/ Mon ordinateur ne s'allume plus, comment résoudre ce problème?
« Mon PC ne s’allume plus! » – C’est sans aucune doute un casse-tête dans la vie quotidienne. Il existe de nombreuses situations dans lesquelles votre ordinateur ne s’allume pas. Voici les situations rencontrées couramment et leurs solutions correspondantes.
Cas 1: Mon PC ne s'allume plus et le voyant d'alimentation est éteint
Si vous avez appuyé sur le bouton d’alimentation, mais le voyant d’alimentation n’est pas allumé et que le ventilateur ne tourne pas. Dans ce cas, vous devez d’abord vérifier tous les câbles de l’ordinateur et de les reconnecter si nécessaire.
La cause du problème:● Le cavalier de la carte mère n’est pas correctement inséré.
● L’interrupteur d’alimentation n’est pas allumé ou il a tombé en panne.
● Échec du bouton de démarrage de l’ordinateur
① Si vous utilisez un ordinateur portable, lorsque la batterie est épuisée, il sera mis hors tension et ne pourra pas démarrer correctement. Dans ce cas-là, vous devez d’abord le connecter à la source d’alimentation. S’il ne s’allume toujours pas après la charge, cela signifie que le chargeur est peut-être en panne. Par conséquent, vous devez d’abord remplacer le chargeur. Si le chargeur a un voyant d’alimentation, veuillez vérifier s’il s’allume lorsqu’il est branché.
② Si vous utilisez un ordinateur de bureau, vous devez d’abord vérifier s’il y a un problème avec la prise. Changez à une autre prise pour voir si elle peut démarrer normalement.
③ Si le matériel tombe en panne, vous ne pouvez l’envoyer qu’à un centre de réparation professionnel pour réparation.
Cas 2: Le voyant d'alimentation est allumé mais l'écran reste noir
Si vous voyez que l’ordinateur est allumé mais il n’y a pas d’affichage sur l’écran, c’est généralement due au fait que le moniteur est mal connecté ou le cordon d’alimentation du moniteur est lâché. Si ce n’est pas le cas, la carte graphique ou la carte mère est probablement défectueuse.
① S’il s’agit d’un ordinateur de bureau, vérifiez la connexion d’alimentation du moniteur et assurez-vous qu’il est correctement connecté à l’hôte. En outre, vous pouvez également vérifier s’il est un dysfonctionnement du moniteur.
② S’il s’agit d’un ordinateur portable, il est possible que votre ordinateur soit en mode veille et ne puisse pas être réveillé. Pour résoudre ce problème, vous devez appuyer sur le bouton d’alimentation et le maintenir enfoncé pendant 5 secondes, puis redémarrer l’ordinateur à nouveau.
③ Si la carte graphique individuel ne fonctionne pas correctement, vous pouvez essayer de retirer la carte graphique et d’essuyer les points de contact, puis la rebrancher pour voir si elle peut entrer normalement dans le système.
④ Si l’écran est défectueux, vous pouvez l’envoyer en réparation.
Cas 3: Un écran bleu apparait après le démarrage mais ne peuvent pas entrer dans le système
Si un écran bleu s’apparaît après le démarrage, ce n’est pas le problème avec le module d’alimentation de l’ordinateur, mais probablement dû à une défaillance logicielle ou matérielle.
Les causes principales sont:● Pilotes de périphérique incompatibles.
● Fichiers système endommagés.
● Invasion de virus / programmes malveillants.
● Une panne de ventilateur peut provoquer un écran bleu lorsque l’ordinateur surchauffe.
● Lors de l’installation / de la mise à niveau du système d’exploitation, l’ordinateur ne dispose pas de suffisamment d’espace de stockage.
● L’interférence de périphériques externes tels que les lecteurs flash et les disques durs externes.
● Les matériels / câbles se sont mal contactés.
● Certains matériels peuvent être endommagés ou en fin de vie.
1. Vérifiez la connexion du périphérique matériel
Lorsqu’une erreur d’écran bleu s’apparaît, vous devez d’abord vérifier si le disque dur et la mémoire interne de l’ordinateur hôte sont correctement connectés.
Pour le disque dur, veuillez vérifier si le câble IDE / SATA est correctement connecté. Pour le disque dur avec interface PCIe, veuillez confirmer si le disque dur est correctement intégré dans l’emplacement PCIe correspondant. De même, vous devez vérifier si le module de mémoire est bien inséré dans le bon endroit. Si nécessaire, vous devez le retirer et le nettoyer les points de contact, puis le réinsérer dans l’ordinateur. Enfin, il est recommandé de débrancher tous les périphériques de stockage externes (tels que les disques USB, CD, etc.) connectés à l’ordinateur, puis de redémarrer l’ordinateur pour essayer de réparer le problème.
2. Inspectez le virus dans le mode sans échec
Une autre solution consiste à essayer de rechercher des virus en mode sans échec. Parfois, une infection virale peut endommager les fichiers système et provoquer une erreur d’écran bleu. Par conséquent, il est recommandé d’analyser votre ordinateur en mode sans échec pour vérifier si l’ordinateur est infecté par un virus.
Les étapes spécifiques sont les suivantes:
① Avant de passer en mode sans échec, vous devez accéder à l’environnement de récupération Windows (Win RE). Par conséquent, vous devez appuyer sur le bouton d’alimentation pour l’allumer et l’éteindre avant que le logo de démarrage n’apparaisse. Répétez cette étape trois fois pour accéder à Windows RE.
② Sur l’écran « Choisir une option », sélectionnez « Dépannage » – « Options avancées » – « Paramètres » – « Redémarrer » .
③ Après le redémarrage de l’appareil, vous verrez les options de démarrage des paramètres. Vous pouvez appuyer sur les touches numériques pour choisir le mode sans échec pour entrer dans Windows.
④ Puis vous verrez « Mode sans échec » est affiché aux quatre coins de l’écran sur le bureau. Cela signifie que le mode sans échec a été activé avec succès. Recherchez le programme antivirus installé à l’avance et exécutez-le.
⑤ Vous pouvez également entrer dans la liste « Applications et fonctionnalités » et désinstaller les programmes suspects les plus récemment installés pour résoudre le problème d’écran bleu.
3. Utilisez les points de restauration du système pour réparer Windows
Lorsque l’ordinateur ne peut pas entrer dans le système, vous pouvez utiliser la fonction « Restauration du système » après être entré dans Windows RE pour restaurer le système dans l’état où le point de restauration a été créé précédemment, afin que Windows puisse démarrer normalement.
Remarque: si votre ordinateur a précédemment désactivé la restauration du système, elle ne peut pas être effectuée.
Les étapes spécifiques sont les suivantes:
① Entrez dans l’environnement de récupération Windows (Win RE) selon les étapes mentionnées ci-dessus.
② Lorsque l’écran s’affiche pour sélectionner une option, veuillez cliquer sur « Dépannage » – « Options avancées » – « Restauration du système ».
③ Ensuite, sélectionnez n’importe quel point de restauration existant à restaurer et cliquez sur « Suivant ».
TipsTips : Lorsqu’un problème d’écran bleu se produit, un code d’écran bleu apparaît sur l’écran et les utilisateurs peuvent trouver des solutions correspondantes en fonction du code d’erreur. Cliquez ici pour en savoir plus sur les solutions de
code courantes. Enfin, si aucune des méthodes ci-dessus ne résout le problème, vous pouvez choisir de réinstaller le système. Cette méthode peut résoudre toutes les pannes du système.
Cas 4: Le PC se redémarre sans cesse après le démarrage
L’ordinateur ne peut pas entrer dans le système et redémarre indéfiniment, cette situation se produit généralement sur les ordinateurs qui ont été utilisés pendant plusieurs années. Mais il peut se produire également sur un nouvel ordinateur. Ce problème est généralement causé par le matériel ou le logiciel.
Les principales raisons sont:● Surchauffe du processeur
● Panne matérielle principale
● Alimentation électrique insuffisante
● Infection du virus
1. Nettoyez le dissipateur CPU et le boîtier
Au fur et à mesure de la durée de l’utilisation, la graisse thermique entre le capot supérieur du CPU et le radiateur peut être séchée, ce qui affectera l’efficacité de la dissipation thermique. Dans les cas graves, l’ordinateur redémarrera sans cesse et ne pourra pas entrer dans le système. Par conséquent, vous devez d’abord nettoyer le dissipateur du processeur et la poussière à l’intérieur du boîtier, puis ajoutez de la graisse de silicone et essayer de redémarrer.
Si les matériels principaux comme le processeur, la carte mère, la carte graphique, ont tombé en panne, vous pouvez les remplacer. S’il est toujours dans la période de garantie, veuillez résoudre le problème par les canaux après-vente officiels.
3. Remplacez le bloc d’alimentation par un bloc plus puissant
Le problème d’alimentation électrique insuffisante se produit généralement lorsque la nouvelle machine est allumée pour la première fois. Une alimentation insuffisante entraînera le redémarrage de l’ordinateur à plusieurs reprises, vous devez donc remplacer l’alimentation par une puissance nominale plus élevée à ce moment et vérifier si l’alimentation d’origine a un phénomène de fausse norme.
4. Inspectez le virus dans le mode sans échec
Si votre PC est infecté par un virus, vous pouvez essayer d’analyser tout l’ordinateur après être entré en mode sans échec pour rechercher le virus. La vérification antivirus sera plus approfondie en mode sans échec. Veuillez suivre les étapes de l’opération dans le « Cas 4 » ci-dessus.
Cas 5: L'écran est noir après le démarrage avec le bip du BIOS
Lorsqu’un écran noir apparaît pendant le démarrage de PC, accompagné d’un bip du BIOS, vous pouvez déterminer la cause du problème en fonction de la fréquence du bip. Différents problèmes matériels feront biper de différentes cartes mères. Même pour le même type de problème, le BIOS produit par différents fabricants aura des bips sonores différents. Lorsque l’ordinateur ne démarre pas et émet un bip, l’utilisateur doit d’abord confirmer le fabricant du BIOS de son ordinateur ou de son PC portable. Cliquez ici pour obtenir les informations détaillées sur
le bip du BIOS.
Les principales raisons sont:● Problème de mémoire interne
● Paramètres du BIOS en désordre
● Problèmes matériels
1. Inspecter le boîtier du PC
Les étapes spécifiques sont les suivantes:
① Ouvrez le boîtier du PC.
② Vérifiez si les ventilateurs tournent correctement. Si un ventilateur ne tourne pas, il existe une panne matérielle à cause d’une surchauffe à l’intérieur. Le ventilateur doit être remplacé.
③ Vérifiez s’il y a une accumulation importante de poussière dans le boîtier. Les poussières dans le boîtier provoqueront un court-circuit matériel et l’ordinateur ne peut pas se démarrer. Pour éviter une accumulation importante de poussière dans le boîtier, vous pouvez installer un filtre à poussière sur l’hôte et nettoyer l’hôte une fois par an.
2. Décharger la carte mère pour régler les paramètres du BIOS
Parfois, à cause des paramètres BIOS incorrects ou d’erreurs de micrologiciel CMOS, l’ordinateur ne peut pas s’allumer. À ce stade, vous pouvez décharger la carte mère pour réinitialiser les paramètres du BIOS.
Préparation: une pince à épiler, un tournevis cruciforme (avec la tête magnétique noire), des gants isolants.
Les étapes spécifiques sont les suivantes:
① Débranchez l’alimentation électrique, portez des gants (si nécessaire) et ouvrez le boîtier avec un tournevis.
② Localisez la pile bouton sur la carte mère dans le et retirez-la avec une pince à épiler. Utilisez une pince à épiler pour tirer l’élément métallique à côté de la batterie, puis faites sortir la batterie.
③ Après l’avoir retiré, attendez 30 secondes, puis remettez la batterie en place pour redémarrer l’ordinateur. Notez que l’anode de la pile bouton est vers le haut, c’est-à-dire que le côté avec le signe « + » sera posé vers le haut.
3. Vérifier le module de mémoire interne
Démontez le boîtier et nettoyez les poussières sur le module de mémoire interne.
Voici les étapes spécifiques:
① Débranchez l’alimentation électrique, portez des gants et ouvrez le boîtier avec un tournevis.
② Tirez les deux boucles de fixation qui fixent la barre de mémoire et retirez la barre de mémoire de la carte mère.
③ Après avoir retiré la mémoire interne, essuyez les points de contact en dessous avec une gomme.
④ Nettoyez la fente mémoire avec un aspirateur et une brosse.
⑤ Après le nettoyage, vous pouvez réinstaller le module de mémoire.
4. Vérifier et nettoyer la carte graphique
Lorsque la carte graphique n’est pas correctement insérée, la carte mère émet une alarme. A ce moment, vérifiez si le slot PCIE de la carte graphique est correctement inséré. En même temps, vous pouvez également le retirer pour nettoyer les points de contact et la fente de la carte graphique. Certaines cartes graphiques sont intégrées au CPU. Dans ce cas, si le nettoyage de la carte mère ne peut pas résoudre le problème, veuillez envoyer la carte mère au service du maintenance professionnel.
Cas 6: Windows échoue à se charger
Lorsque l’ordinateur s’allume et continue de se charger le système Windows, mais vous ne pouvez pas entrer dans le système après une longue période, essayez les trois solutions suivantes.
1. Démarrer le Windows en mode sans échec, puis redémarrer l’ordinateur.
Si vous ne pouvez pas accéder au système même après avoir forcé de redémarrer l’ordinateur, il est recommandé d’essayer de passer en mode sans échec pour le redémarrage.
Les étapes spécifiques sont les suivantes:
① Démarrez l’ordinateur et attendez jusqu’à le logo de démarrage de Windows 10 apparaît. Appuyez immédiatement sur le bouton d’alimentation de l’ordinateur pour interrompre le processus de démarrage, et répétez cette opération pour 3 fois.
② Entrez dans l’environnement de récupération Windows 10 par redémarrage forcé, puis sélectionnez « Dépannage » – « Options avancées » – « Paramètres ».
③ Cliquez sur le bouton « Redémarrer » dans le coin inférieur droit pour redémarrer l’ordinateur.
④ Lorsque l’ordinateur redémarre, dans le menu des paramètres de démarrage, appuyez sur la touche numérique correspondante pour sélectionner le mode sans échec dont vous avez besoin pour démarrer. Après être entré en mode sans échec, redémarrez l’ordinateur.
2. Utiliser la réparation au démarrage
La raison de se bloquer ou se redémarrer automatique lors du démarrage de Windows est qu’un ou plusieurs fichiers de système importants ont été endommagés ou perdus. Utilisez Outil de redémarrage système pour résoudre ces problèmes sans supprimer ni modifier les fichiers de l’ordinateur.
① Démarrez l’ordinateur et attendez jusqu’à le logo de démarrage de Windows 10 apparaît. Appuyez immédiatement sur le bouton d’alimentation de l’ordinateur pour interrompre le processus de démarrage, et répétez cette opération pour 3 fois.
② Après être entré dans l’environnement de récupération Windows, cliquez sur « Dépannage » – « Options avancées » – « Outil de redémarrage système » pour essayer d’entrer dans le système.
Si vous venez d’apporter des modifications à votre ordinateur, cela peut être la raison pour laquelle Windows ne peut pas démarrer normalement. À ce stade, l’option « Restauration du système » peut vous aider.
Les étapes spécifiques sont les suivantes:
① Après être entré dans l’environnement de récupération Windows, cliquez sur « Dépannage » – « Options avancées » – « Restauration du système ».
② Une fois entré dans la restauration du système, sélectionnez n’importe quel point de restauration existant à restaurer. Puis cliquez sur « Suivant ».
Les segments ci-dessus ont présenté en détail les solutions pour six situations que le PC ne s’allume pas. Ensuite nous vous présenterons une méthode générale. Lorsque vous rencontrez un problème de défaillance du système, vous pouvez l’utiliser pour le réparer.