Comment régler le problème que mon PC est lent sous Windows 10 ?
- Accueil
- Astuces
- Sauvegarde de données
- Comment régler le problème que mon PC est lent sous Windows 10 ?
Résumé
Une fois que mon PC est lent sous Windows 10, il aura un grand impact sur le travail et la vie de chacun. Cet article se concentrera sur le problème du fonctionnement lent de l'ordinateur et vous aidera à analyser les causes possibles du fonctionnement lent de l'ordinateur, ainsi que les solutions conventionnelles. Si votre ordinateur Windows 10 se fige soudainement et répond lentement, vous voudrez peut-être lire attentivement l'article suivant.


Disposer plusieurs modes de sauvegarde Mode de sauvegarde incrémentielle, différentielle et automatique pour sauvegarder seulement les fichiers ajoutés et différents.
Sauvegarder de divers types de fichiers Supporter tout format de fichier et tout type d’appareil de stockage.
Créer un fichier image disque Sauvegarder toutes les données d’un disque dur et enregistrer sous un fichier image disque.
Effacer définitivement le disque dur Prendre en charge 17 normes d’effacement différentes, comme la norme DoD 5220.22 lancée par le département de la Défense des États
Sauvegarder les fichiers de manière rapide La vitesse de sauvegarde peut atteindre 3 000 Mbit/min.
Disposer plusieurs modes de sauvegarde Mode de sauvegarde incrémentielle, différentielle et automatique pour sauvegarder seulement les fichiers ajoutés et différents.
Sauvegarder de divers types de fichiers Supporter tout format de fichier et tout type d’appareil de stockage.
Sauvegarder les fichiers de manière rapide La vitesse de sauvegarde peut atteindre 3 000 Mbit/min.



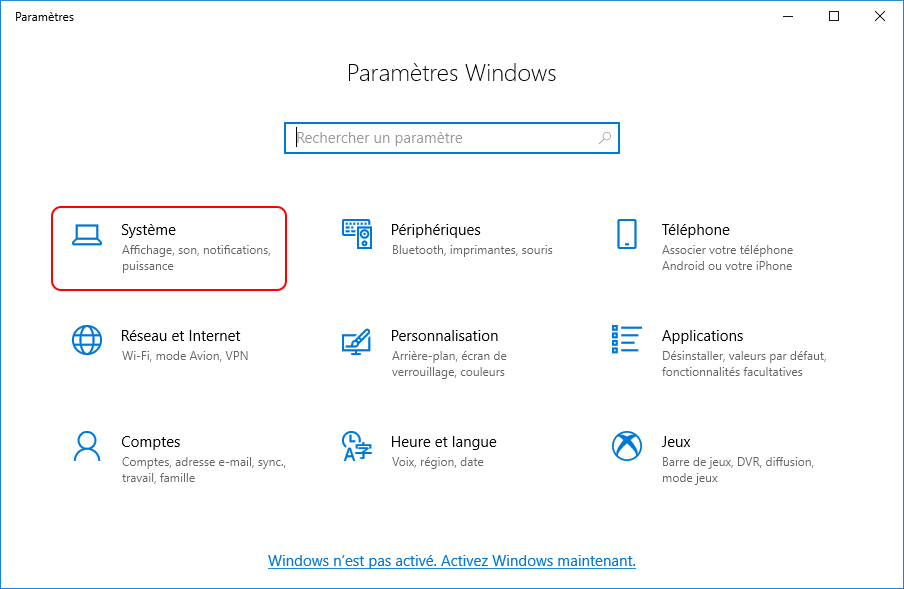
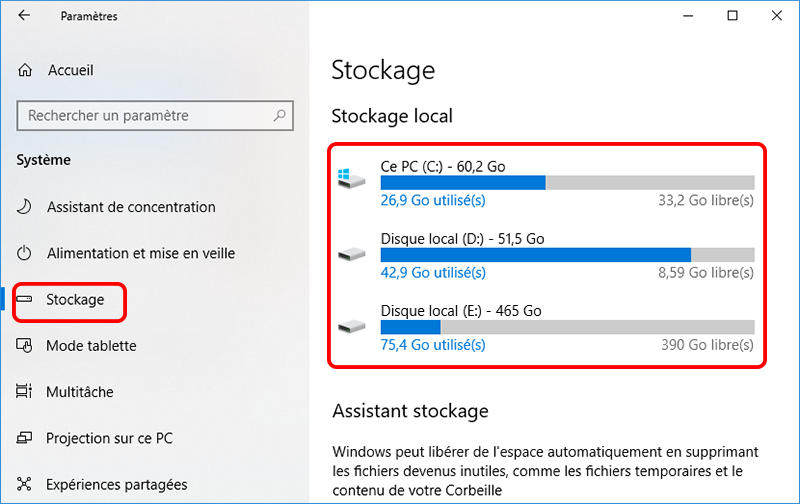
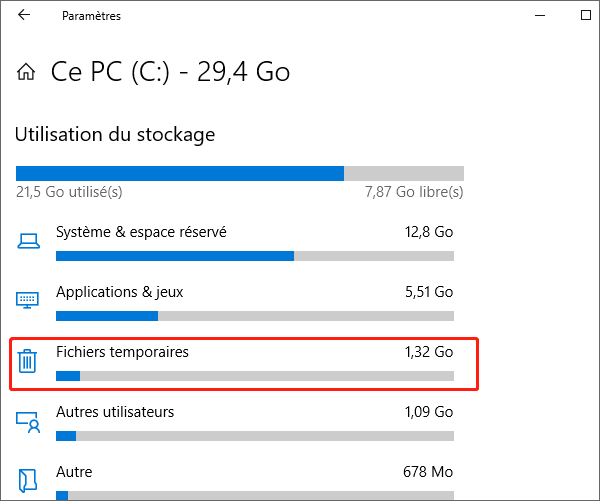



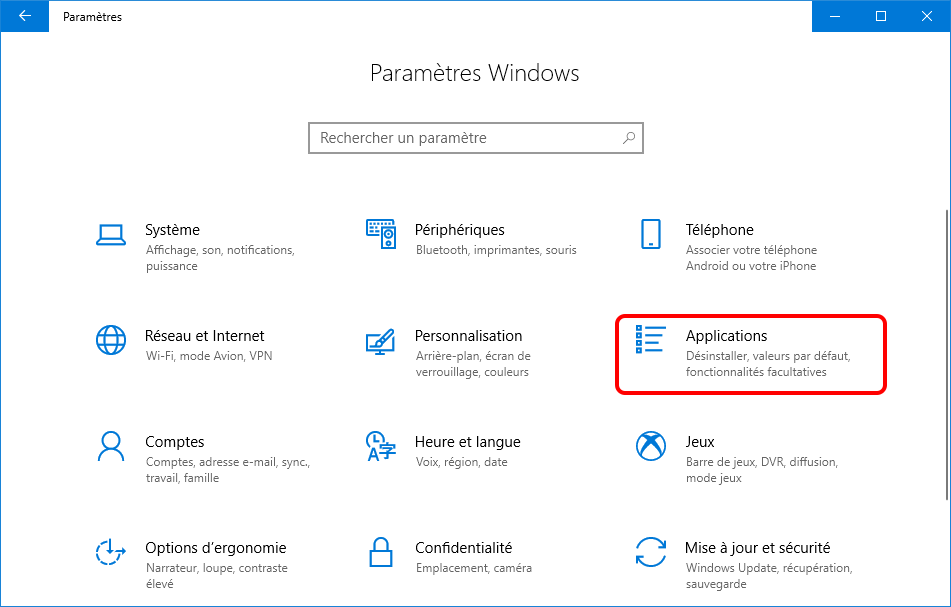
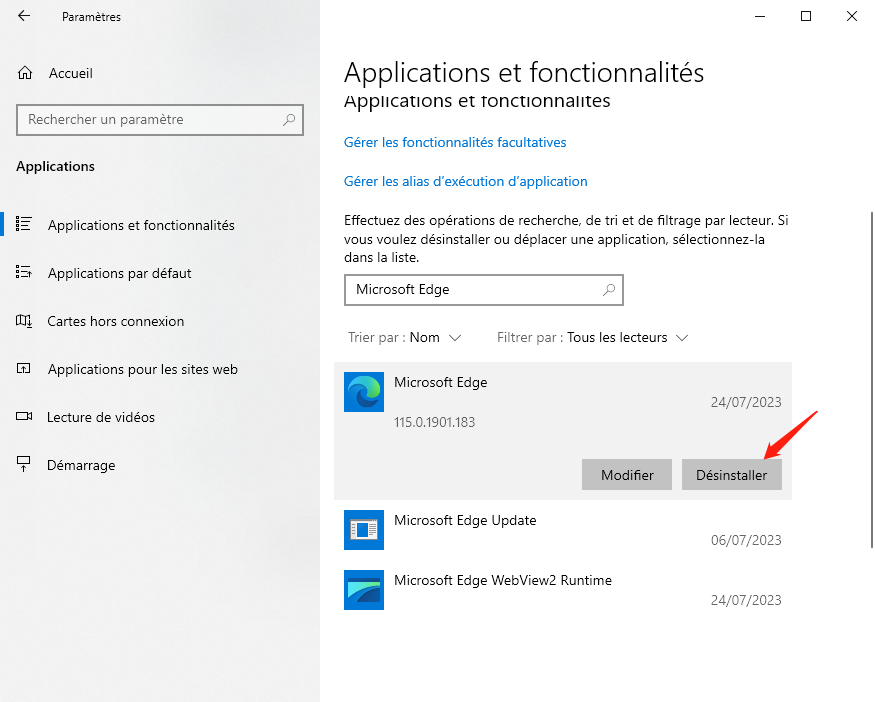


Articles concernés :
Curseur de souris bloqué : Comment régler ce problème ?
27-07-2023
Adèle BERNARD : En informatique, la souris est essentielle pour les utilisateurs. Si le curseur de souris est bloqué, vous pouvez...
Comment sauvegarder vos données Office 365 en toute simplicité ?
10-01-2024
Louis LE GALL : Sauvegarder vos données Office 365 pour éviter toute perte en cas d'interruption de réseau, suppression accidentelle ou attaque...
Recommandation pour le logiciel de sauvegarde de données et de récupération de données
05-02-2024
Mathilde LEROUX : Avec l'importance croissante de la technologie informatique dans les entreprises, il est vital d'avoir un logiciel de sauvegarde...
Que faire pour l'échec de la restauration du système Windows ?
10-01-2024
Valentin DURAND : Si vous rencontrez l'échec de la restauration du système Windows, vous pouvez utiliser cet utilitaire puissant pour revenir...


