Comment modifier un fichier PDF sur le système Mac ?
- Accueil
- Astuces
- Convertisseur PDF
- Comment modifier un fichier PDF sur le système Mac ?
Résumé
Il y a beaucoup de personnes qui ont besoin de sauvegarder et de transférer des données à l'aide du format PDF dans les utilisateurs d'ordinateurs Mac. En raison de la particularité du système Mac OS, certains utilisateurs peuvent rencontrer un problème de l'incompatibilité lors de l'échange de données. À ce stade, vous pouvez utiliser le format PDF pour réaliser la transmission et l'échange de contenu, car les fichiers dans ce format sont pris en charge par tous les systèmes d'exploitation et conserveront toutes les données du fichier source. Il n'est pas compliquée de modifier un PDF sur le système Mac. Voici comment effectuer des éditions sur les documents PDF.
Sommaire
1/ Comment modifier un PDF dans le système Mac?
- 1. Modifier le fichier PDF avec la fonction « Aperçu » fournie avec le système Mac
- 2. Modifier les fichiers PDF avec le logiciel PDF Expert
- 3. Modifier les fichiers PDF avec Adobe Acrobat
2/ Comment modifier des fichiers PDF dans le système Windows?
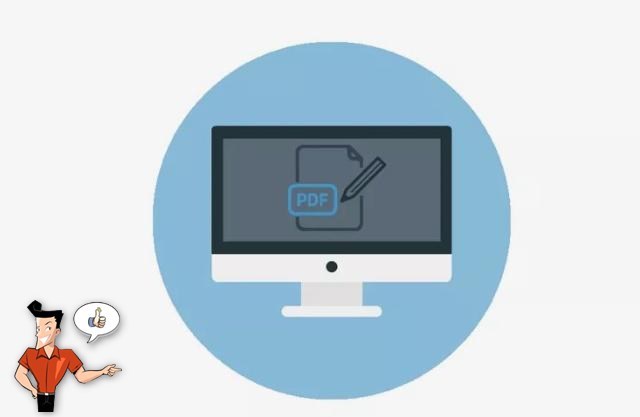
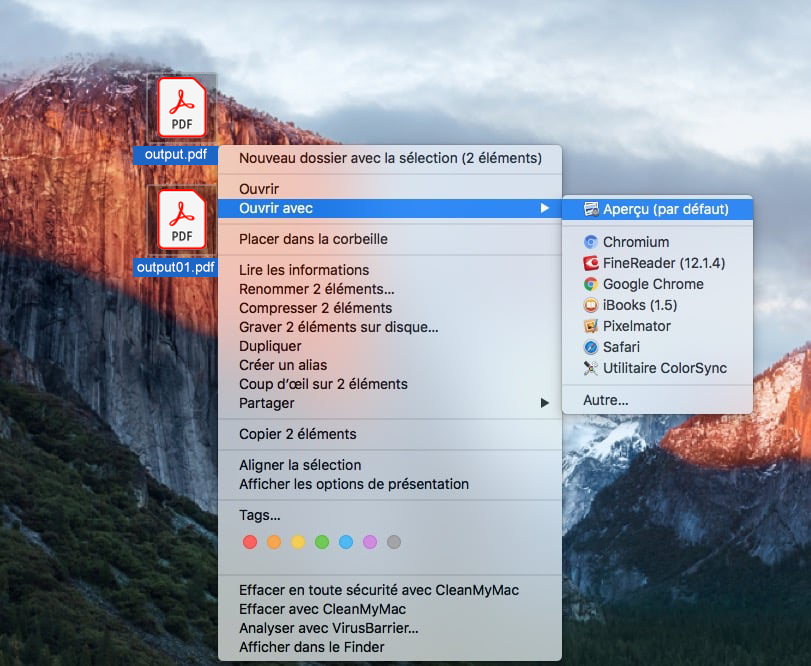
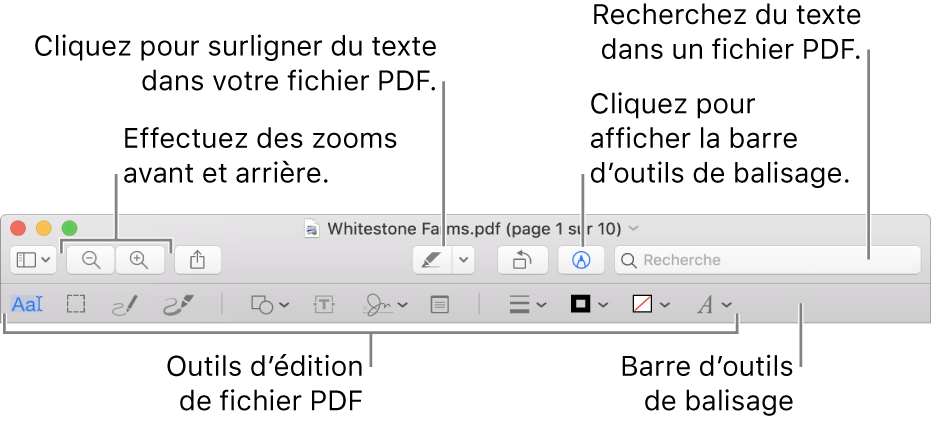
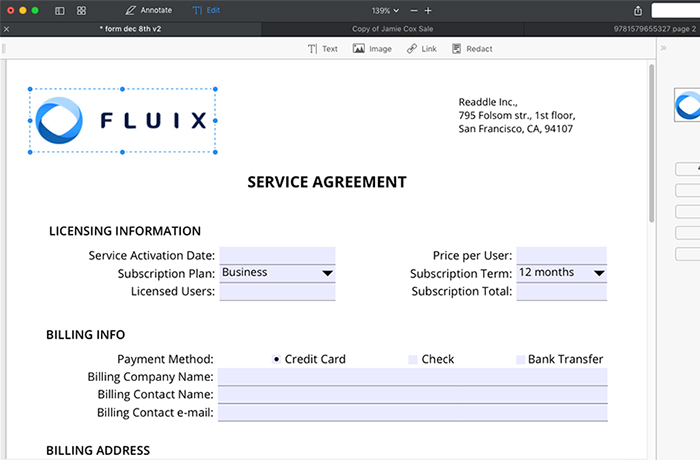
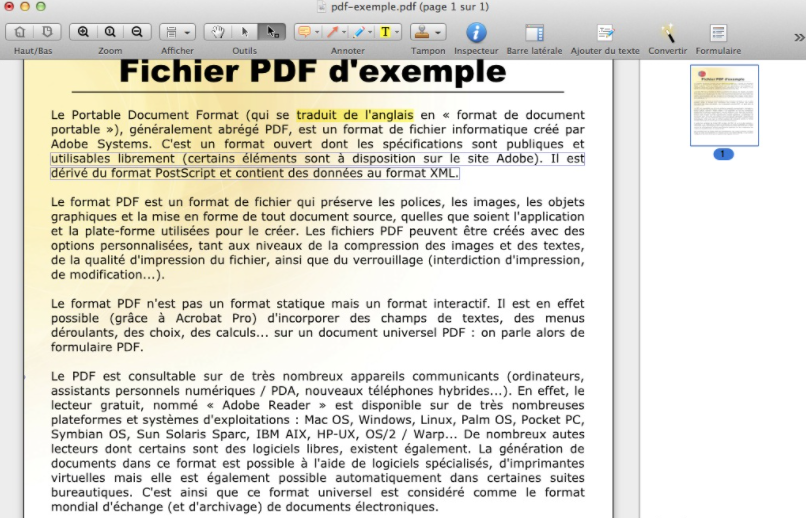

Simple à utiliser Les débutants peuvent modifier un document PDF rapidement.
Diverses fonctionnalités d’édition Chiffrer/Déchiffrer/Fusionner/Diviser/Ajouter un filigrane.
Haute sécurité Chiffrer le fichier PDF avec l’algorithme de chiffrement AES256.
Vitesse rapide d’édition et de conversion Editer et convertir simultanément plusieurs fichiers.
Support de divers formats Convertir le fichier PDF en Word/Excel/PPT/Text/etc.
Simple à utiliser Les débutants peuvent modifier un document PDF rapidement.
Diverses fonctionnalités d’édition Chiffrer/Déchiffrer/Fusionner/Diviser/Ajouter un filigrane.
Haute sécurité Chiffrer le fichier PDF avec l’algorithme de chiffrement AES256.


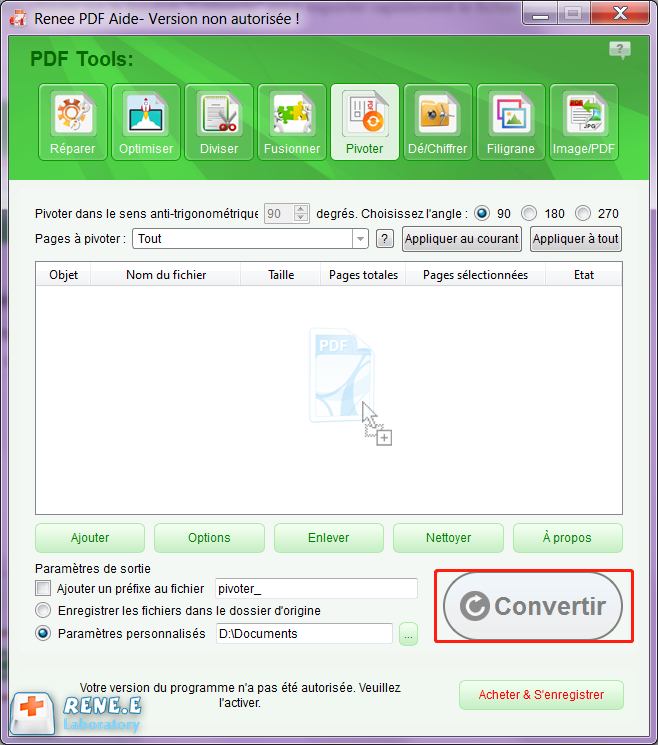

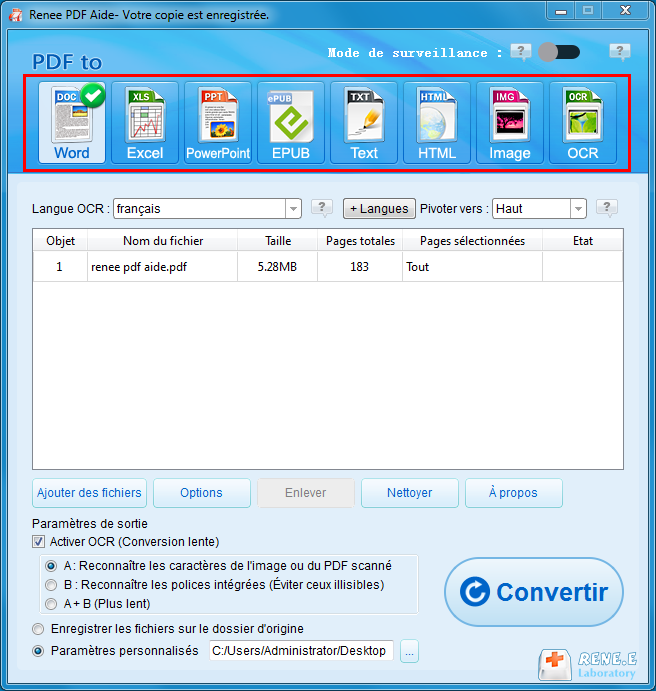
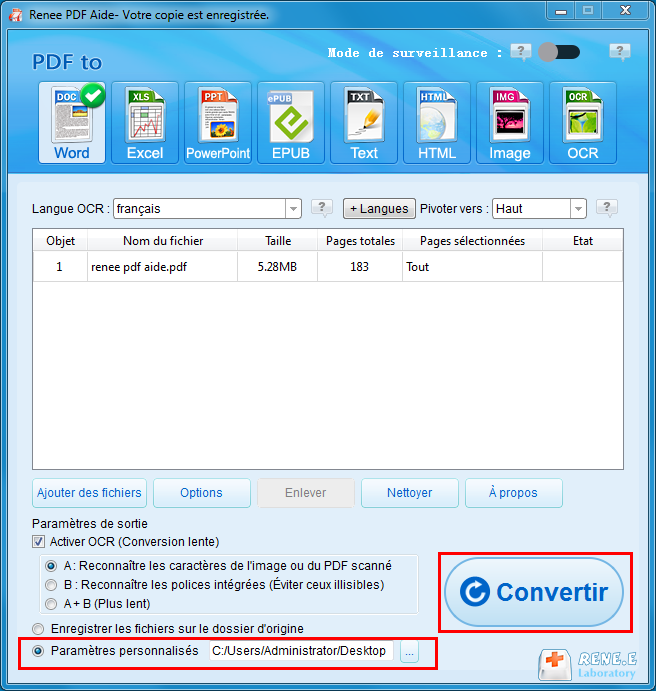
Articles concernés :
Convertir un fichier Word en PDF sous Microsoft Word
15-11-2017
Valentin DURAND : Avec Microsoft Office Word, vous pouvez très simplement convertir Word en PDF. Il suffit d'enregistrer le document Word...
Logiciel OCR gratuit pour extraire le texte d’une image
12-03-2024
Mathilde LEROUX : Pour obtenir un texte éditable depuis un document en papier, il est indispensable d'utiliser un logiciel OCR gratuit...
Commnent convertir un PDF en ePub gratuitement ?
11-08-2017
Adèle BERNARD : Pour avoir un ebook sous le format compatible avec toutes les liseuses électroniques, il suffit de convertir PDF...
Comment convertir un PDF en Excel gratuitement ?
15-11-2017
Louis LE GALL : Vous êtes en train de copier les chiffres d'un document PDF ou en papier en les saisissant un...



