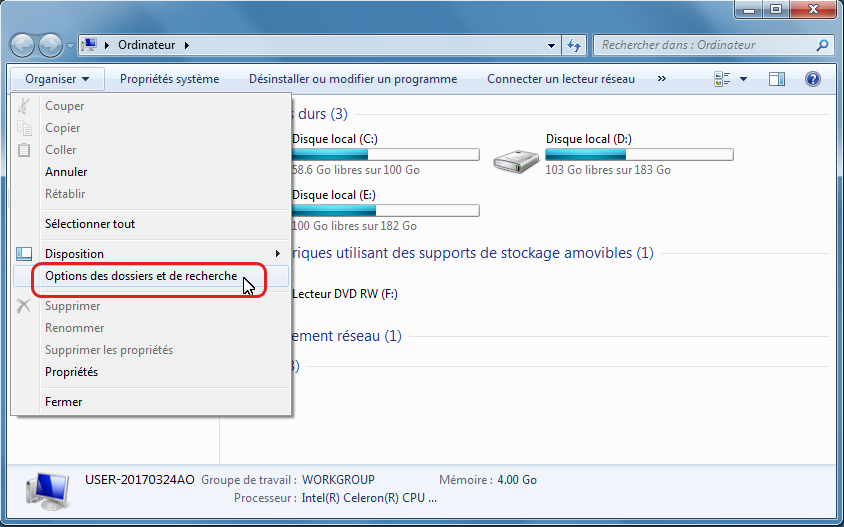Comment modifier l’extension de fichier sous Windows 7 ?
- Accueil
- Astuces
- Cryptage de données
- Comment modifier l’extension de fichier sous Windows 7 ?
Résumé
Il est impossible de changer l’extension de fichier sur Windows 7 car l’extension est invisible. Alors, pour le faire, il faut afficher l’extension avant de la modifier.
Étape 2 : Dans la fenêtre affichée, cliquez sur l’onglet « Affichage » et décochez la case « Masquer les extensions des fichiers dont le type est connu ». Et après, cliquez sur le bouton « OK ».
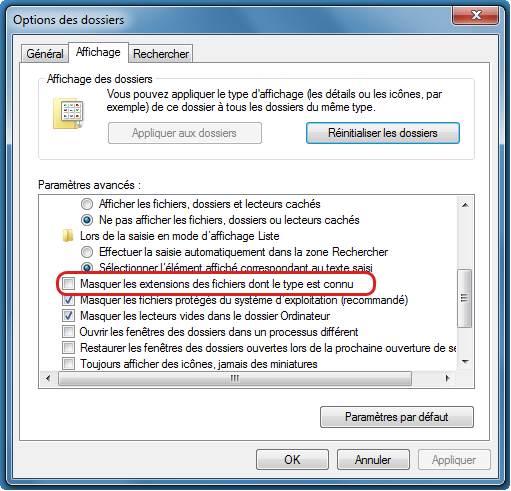
Étape 3 : Les extensions des fichiers sont ainsi affichées. Vous pouvez ainsi changer l’extension de fichier comme sur Windows XP.

Comment cacher un fichier avec Renee File Protector ?
Renee File Protector est un logiciel de chiffrement de données servant à cacher, verrouiller et crypter des fichiers du disque dur interne ou externe. Au lieu de modifier l’extension du fichier, on peut cacher le fichier pour protéger nos fichiers confidentiels. On ne peut afficher les fichiers cachés qu’avec Renee File Protector.
Par ailleurs, Renee File Protector est protégé par un mot de passe sans lequel personne ne peut accéder aux fichiers cachés ou protégés. C’est ainsi que vos fichiers sont 100% en sécurité.

Simple à utiliser Crypter des fichiers par mot de passe en seulement quelques clics.
Protection sécurisée Cacher et verrouiller les fichiers du PC local ou de la clé USB.
Confidentialité forte Cacher le format de cryptage et éviter la fuite de données privées.
Compression et chiffrement Supporter la compression et le chiffrement de fichiers de tout type, ce qui renforce la sécurité du transfert de fichiers.
Protection contre le crack Il est possible de définir le blocage du programme après de mauvais mots de passe tapés pour 5 fois.
Protection sécurisée Cacher et verrouiller les fichiers du PC local ou de la clé USB.
Protection sécurisée Cacher et verrouiller les fichiers du PC local ou de la clé USB.
Compression et chiffrement Supporter la compression et le chiffrement de fichiers de tout type, ce qui renforce la sécurité du transfert de fichiers.
Étape 1 : Exécutez le programme et sélectionnez la fonctionnalité Disque local et Cacher le fichier.
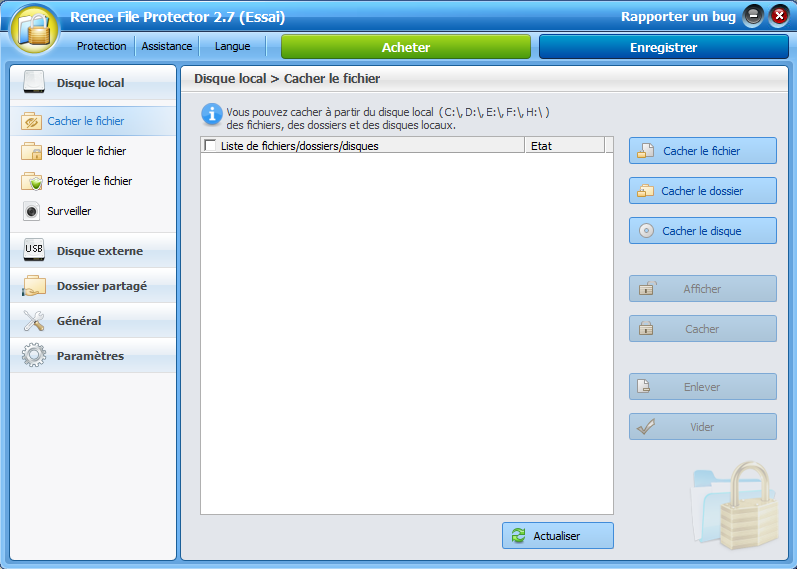
Étape 2 : Cliquez sur le bouton Cacher le fichier pour faire les fichiers invisibles.
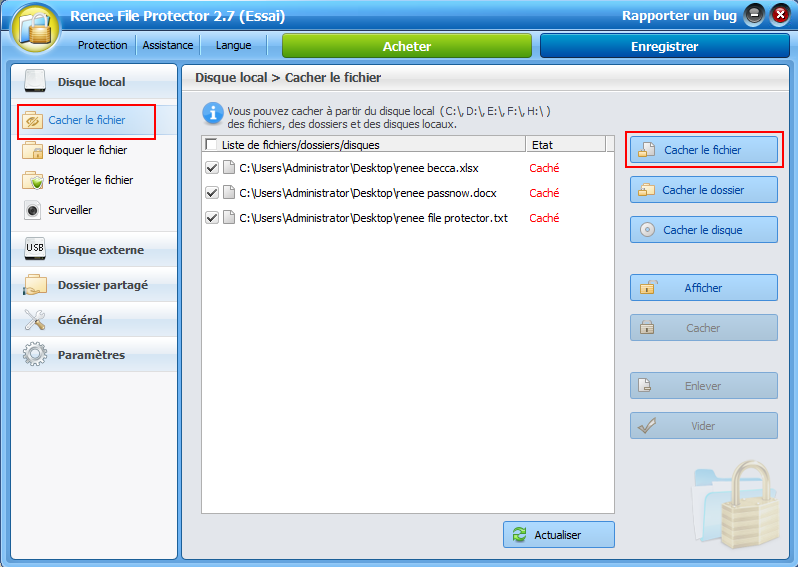
Enfin, ces fichiers n’apparaissent pas sur votre ordinateur.
Comment cacher un fichier avec Renee SecureSilo ?
Renee SecureSilo est conçu pour crypter des fichiers et des dossiers et propose des fonctions pour chiffrer des fichiers, protéger le USB et cacher des dossiers, etc..

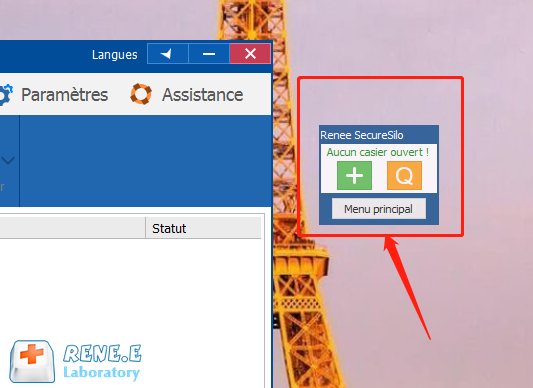

Cryptage rapide Avec la technologie de disque virtuel crypté, le chiffrement de fichiers peut se terminer en 1 seconde.
Utilisation simple Proposer une interface simple et intuitive.
Bon chiffrement Appliquer l’algorithme de chiffrement AES256 avec le format non publié.
Chiffrement de divers types de fichiers Chiffrer des photos, des vidéos, des documents Office et des applications.
Protection des données complète Protéger le périphérique USB, cacher des fichiers, déguiser des fichiers et gérer les mots de passe.
Cryptage rapide Avec la technologie de disque virtuel crypté, le chiffrement de fichiers peut se terminer en 1 seconde
Utilisation simple Proposer une interface simple et intuitive.
Bon chiffrement Appliquer l’algorithme de chiffrement AES256 avec le format non publié.
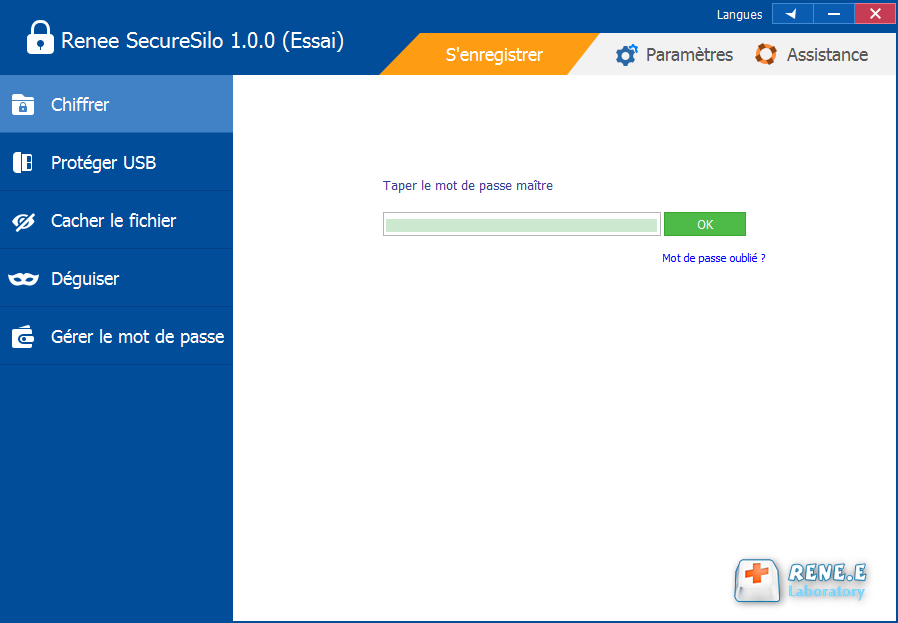
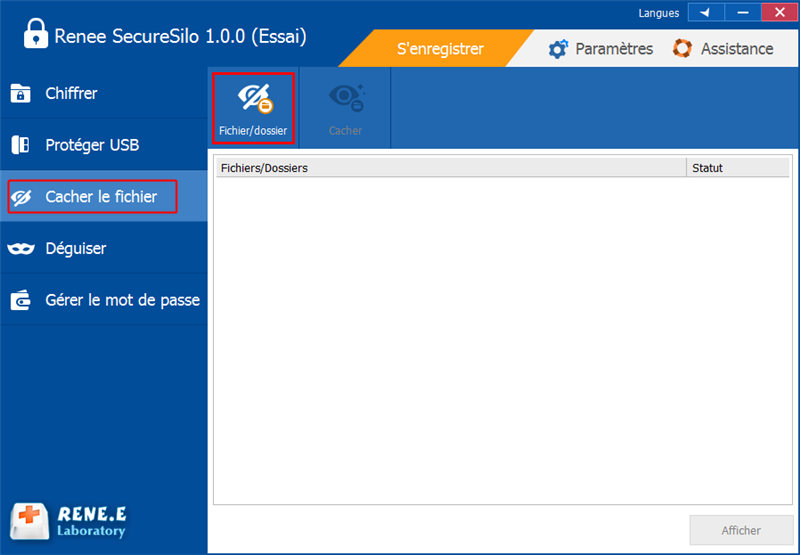
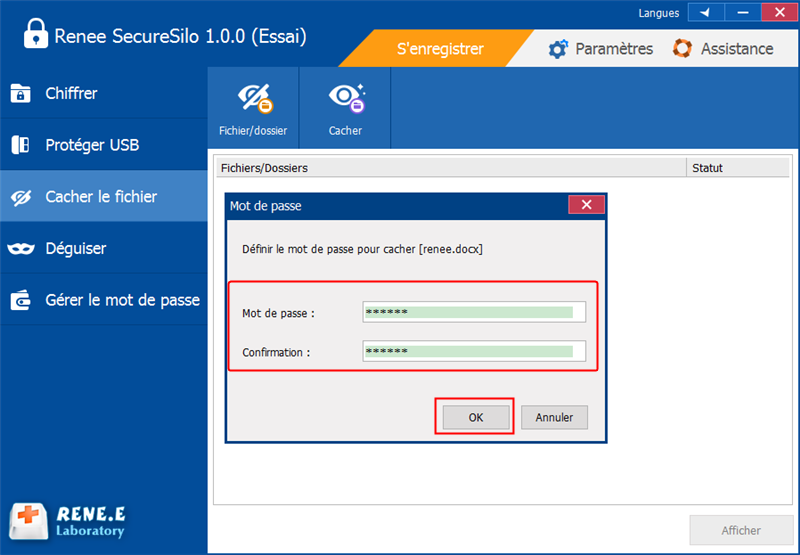
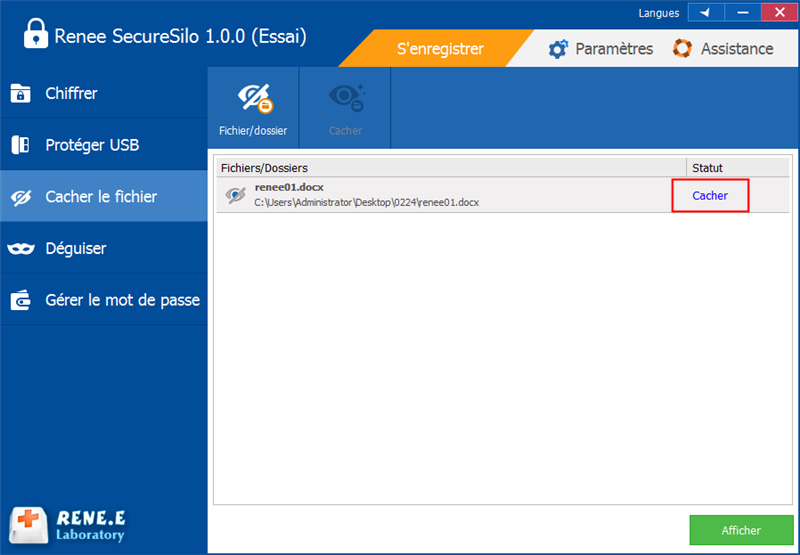
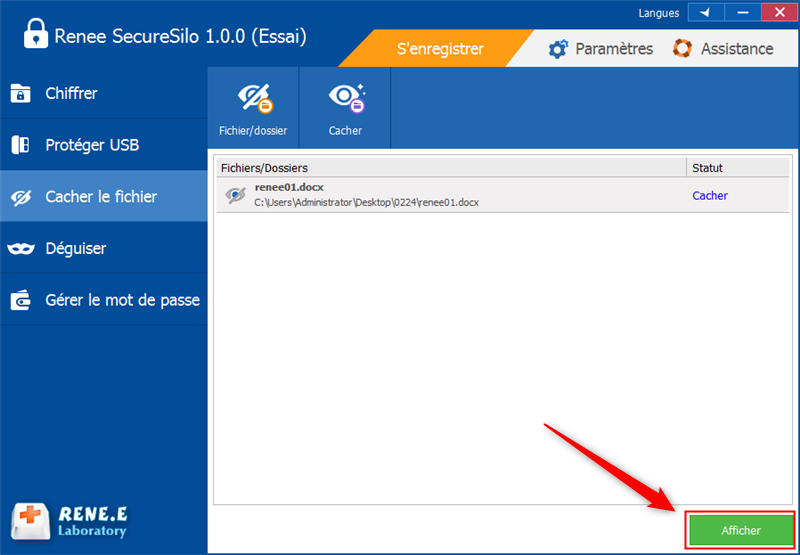
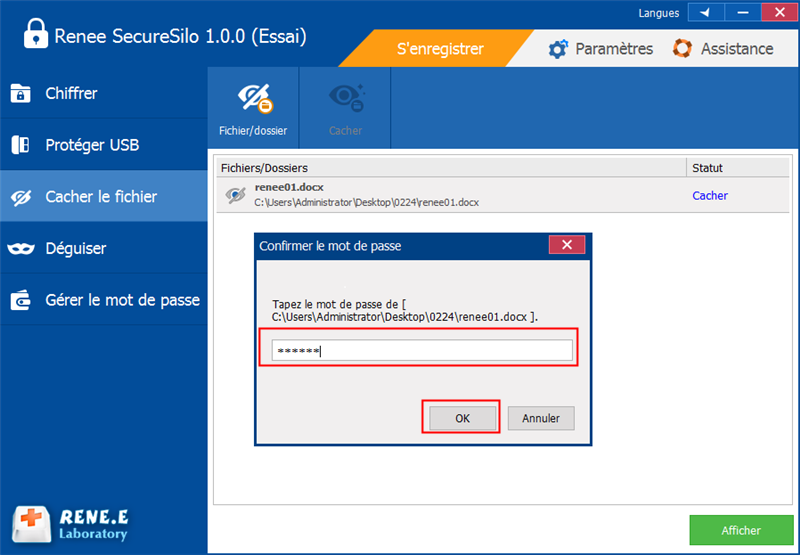
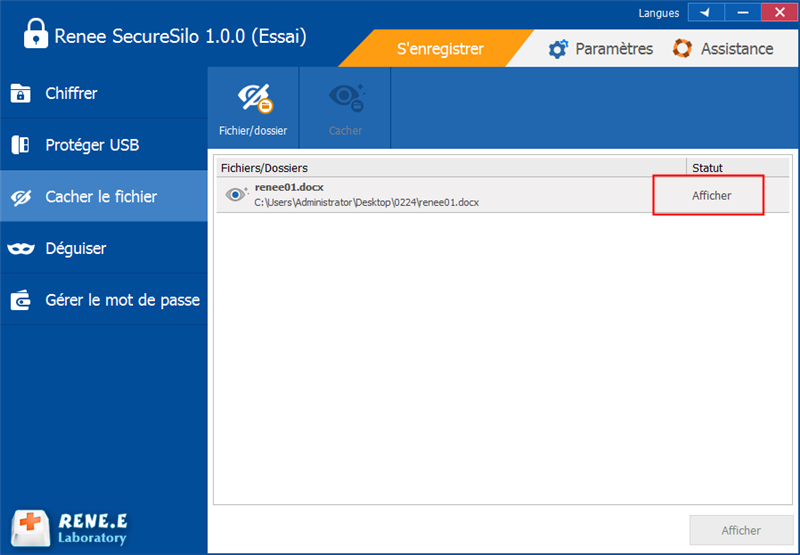
Articles concernés :
Comment verrouiller un dossier sous Windows 7 ?
24-11-2017
Adèle BERNARD : Si vous verrouillez un dossier, personne ne peut l’ouvrir ou accéder à vos fichiers privés. Les fichiers sont...
Logiciel gratuit pour mettre un mot de passe sur un dossier
17-08-2020
Louis LE GALL : Sur l'ordinateur, vous avez certainement des fichiers importants. Pour les protéger, vous devez utiliser un logiciel gratuit pour...
Comment définir l’accès au dossier refusé sur un ordinateur public ?
09-10-2019
Valentin DURAND : Dans notre vie quotidienne, nous enregistrons de nombreux fichiers privés dans l’ordinateur. Si vous utilisez un ordinateur public,...
Savez-vous comment se protéger du piratage du mail ?
09-10-2019
Louis LE GALL : Nous envoyons souvent ou voire tous les jours l’e-mail pour communiquer avec nos clients, partenaires et amis. Puisque...
Encore des questions sur le chiffrement de données ?