Le moyen simple de migrer votre Windows 10 vers un SSD sans réinstallation
- Accueil
- Astuces
- Sauvegarde de données
- Le moyen simple de migrer votre Windows 10 vers un SSD sans réinstallation
Résumé
Apprenez à transférer facilement votre système d'exploitation Windows 10 sur un disque SSD sans avoir besoin d'une installation propre avec différentes méthodes ou logiciels gratuits tels que Clonezilla, GParted et Renee Becca. Améliorez la vitesse et les performances de votre ordinateur grâce à ce processus sans tracas.
Table des matières
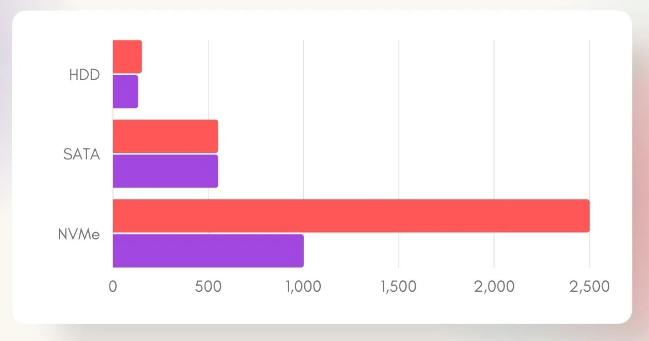
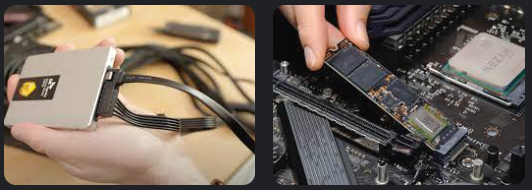
Pour une migration sans accroc et sans problème, il est crucial de définir le style de partition (MBR ou GPT) sur le SSD pour qu’il corresponde à celui du disque source. Cela garantira un processus fluide et évitera toute complication liée au mode de démarrage.
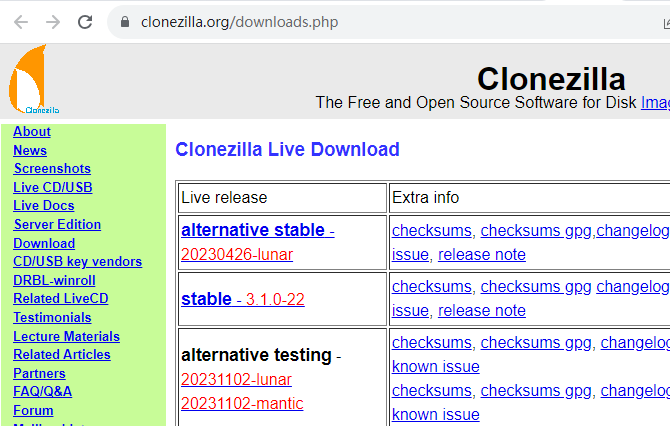
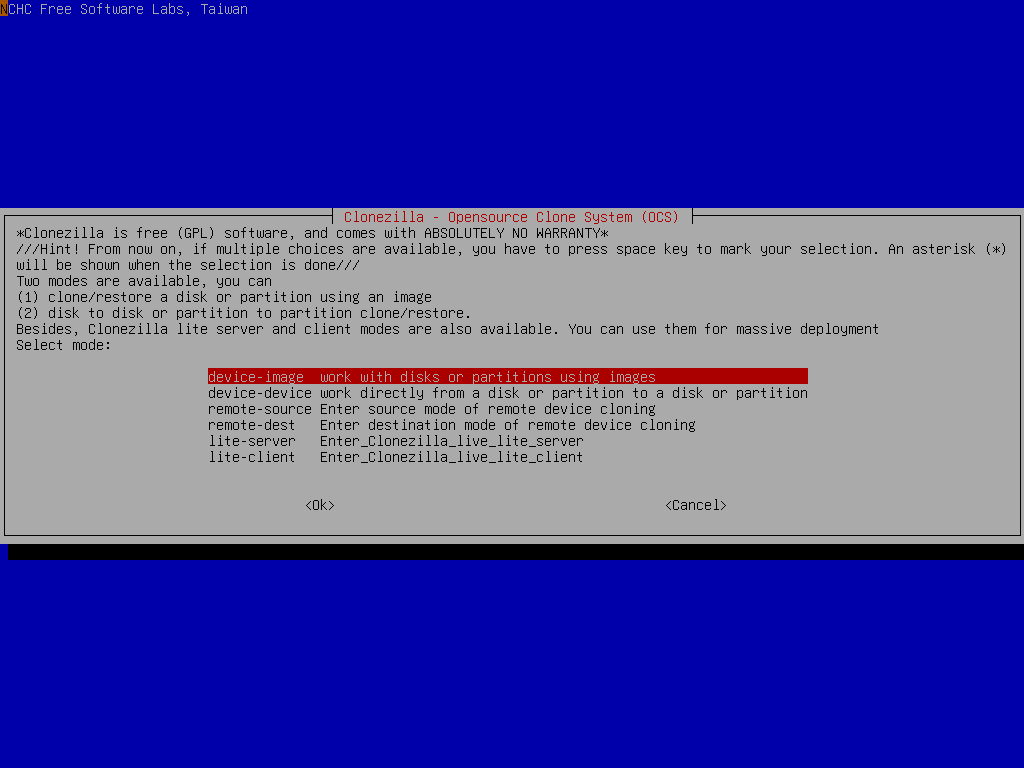
- Utilisation entièrement gratuite
- Processus simple et direct
Cons :Peut ne pas fonctionner avec toutes les configurations Windows

Multiples fonctions Disposer des fonctions de sauvegarde, de restauration et de clonage.
Alignement 4K automatique Effectuer automatiquement l'alignement 4K lors du transfert du Windows vers le SSD.
Sauvegarde simple et rapide La vitesse de sauvegarde peut atteindre 3 000 Mo/s.
Prise en charge de GPT et MBR Partitionner le SSD en un format approprié pendant le transfert du système Windows.
Prise en charge de NTFS et FAT32 Transférer le Windows sur un disque dur avec de divers système de fichiers.
Multiples fonctions Disposer des fonctions de sauvegarde, de restauration et de clonage.
Alignement 4K automatique Effectuer automatiquement l'alignement 4K lors du transfert du Windows vers le SSD.
Prise en charge de GPT et MBR Partitionner le SSD en un format approprié pendant le transfert du système Windows.


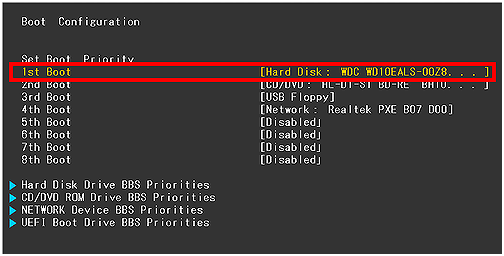
| Nom du BIOS | Méthode | La ou les clés |
|---|---|---|
| Acer | Appuyez sur Del ou F2 immédiatement après la mise sous tension | Suppr/ F2 |
| Compaq | Appuyez sur F10 pendant que le curseur dans le coin supérieur droit de l’écran clignote | F10 |
| Dell | Appuyez sur F2 lorsque le logo Dell apparaît/ou appuyez toutes les quelques secondes jusqu’à ce que le message Entering Setup apparaisse. | F2 |
| eMachines | Appuyez sur Tab ou Suppr pendant que le logo eMachine s’affiche à l’écran. | Tab/ Del |
| Fujitsu | Appuyez sur F2 une fois que le logo Fujitsu apparaît | F2 |
| Gateway | Appuyez plusieurs fois sur la touche F1 après avoir redémarré l’ordinateur | F1 |
| HP | Appuyez sur la touche F1/ F10/ ou F11 après avoir redémarré l’ordinateur | F1/F10/F11 |
| IBM | Appuyez sur F1 immédiatement après avoir allumé l’ordinateur | F1 |
| Lenovo | Appuyez sur F1 ou F2 après avoir allumé l’ordinateur | F1/F2 |
| Nca | Appuyez sur F2 pour accéder à la configuration du BIOS | F2 |
| Packard Bell | Appuyez sur F1/ F2/ ou Del pour accéder au BIOS | F1/ F2/ Suppr |
| Samsung | Appuyez sur F2 pour démarrer l’utilitaire de configuration du BIOS | F2 |
| Sharp | Appuyez sur F2 après le démarrage de l’ordinateur | F2 |
| Sony | Appuyez sur F1/ F2/ ou F3 après avoir allumé l’ordinateur | F1/F2/F3 |
| Toshiba | Appuyez sur F1 ou Esc après la mise sous tension pour accéder au BIOS | F1/Esc |
| ARLT | Appuyez sur Del ou F11 lorsque le message correspondant s’affiche | Suppr/ F11 |
De plus, les options avancées de Renee Becca permettent une optimisation spécifiquement conçue pour une utilisation avec un SSD, garantissant une expérience de migration transparente et efficace. Cependant, il est important de noter que Renee Becca n’est compatible qu’avec les systèmes Windows et peut ne pas fonctionner avec d’autres systèmes d’exploitation. Assurez-vous également de déconnecter et de retirer correctement le disque système d’origine avant de démarrer votre ordinateur pour éviter tout conflit potentiel.
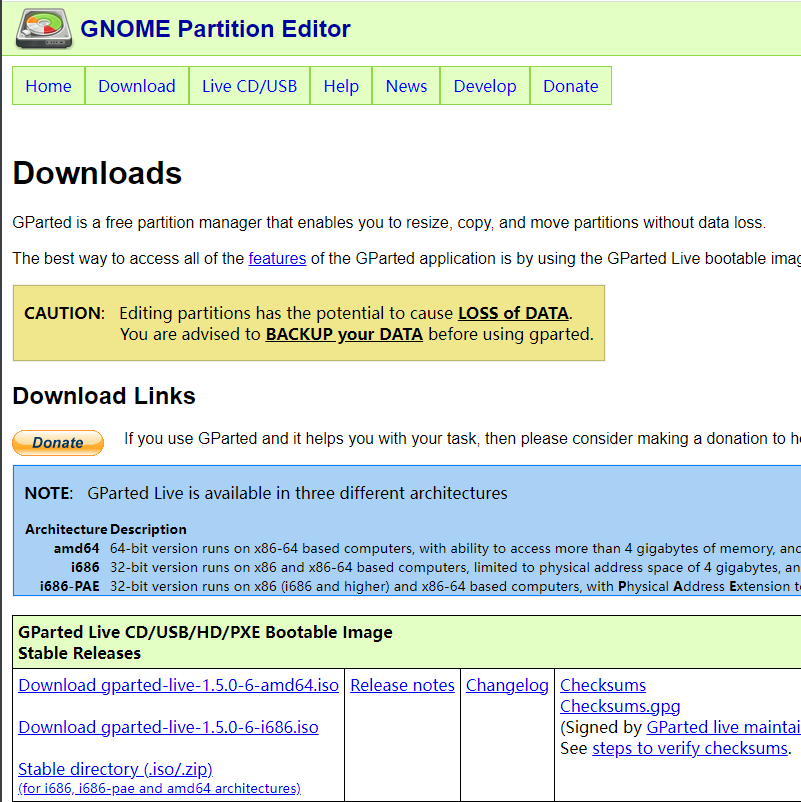
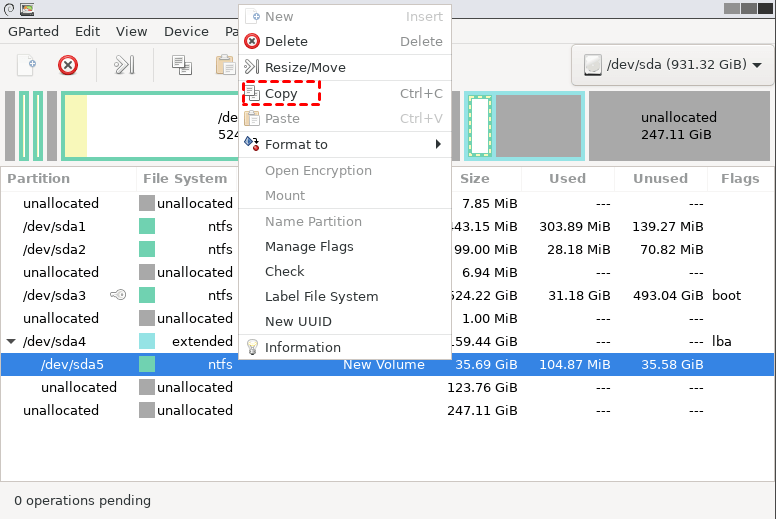
Maintenant que vous avez réussi à migrer votre système d’exploitation Windows 10 vers votre nouveau SSD, vous pouvez profiter de performances plus rapides et d’une expérience globale améliorée. Cependant, si vous souhaitez un logiciel plus convivial et riche en fonctionnalités pour la migration du système, vous pouvez passer au chapitre suivant pour découvrir la méthode 2 : Utilisation de Renee Becca, un logiciel de migration système gratuit, pour sauvegarder et restaurer votre système d’exploitation Windows 10 sur un SSD.
- GParted est un outil gratuit et fiable pour migrer votre système d'exploitation Windows 10 vers un disque SSD sans avoir à le réinstaller.
- Il prend également en charge divers systèmes de fichiers, ce qui le rend adapté à différents types de disques durs.
Cons :GParted peut ne pas convenir aux débutants, car il nécessite certaines connaissances techniques et peut être intimidant pour les utilisateurs non techniques.
Articles concernés :
Comment transférer Windows sur un SSD à partir d’un HDD ?
19-03-2024
Valentin DURAND : Grâce à ses avantages, comme la rapide vitesse de lecture et d'écriture, le SSD est bien un bon...
Comment déplacer Windows 10 installé d’un disque dur sur un autre ?
13-08-2020
Adèle BERNARD : Si votre ordinateur fonctionne lentement à cause de l'espace insuffisant sur le disque dur, il vous faut probablement...
Comment créer une image système sous Windows 8 ou 8.1 ?
19-06-2019
Mathilde LEROUX : Il est toujours une bonne idée de créer une image système Windows 8. En cas de crash de...
Comment créer une image disque Windows 10 ?
19-03-2024
Louis LE GALL : Il est toujours une bonne idée de créer une image disque pour Windows 10 ou même pour les...



