Guide de l’utilisateur avancé : migrer le système d’exploitation vers un SSD gratuitement
- Accueil
- Astuces
- Sauvegarde de données
- Guide de l’utilisateur avancé : migrer le système d’exploitation vers un SSD gratuitement
Résumé
Apprenez à gratuitement migrer le système d'exploitation vers un SSD grâce à ces méthodes simples et efficaces. Dites adieu aux logiciels coûteux et aux réinstallations fastidieuses. Découvrez les meilleurs outils pour un transfert de système d'exploitation vers SSD sans tracas.
Table des matières
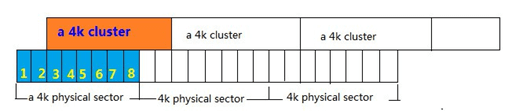
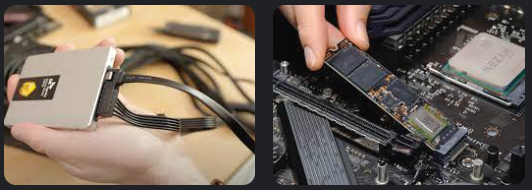
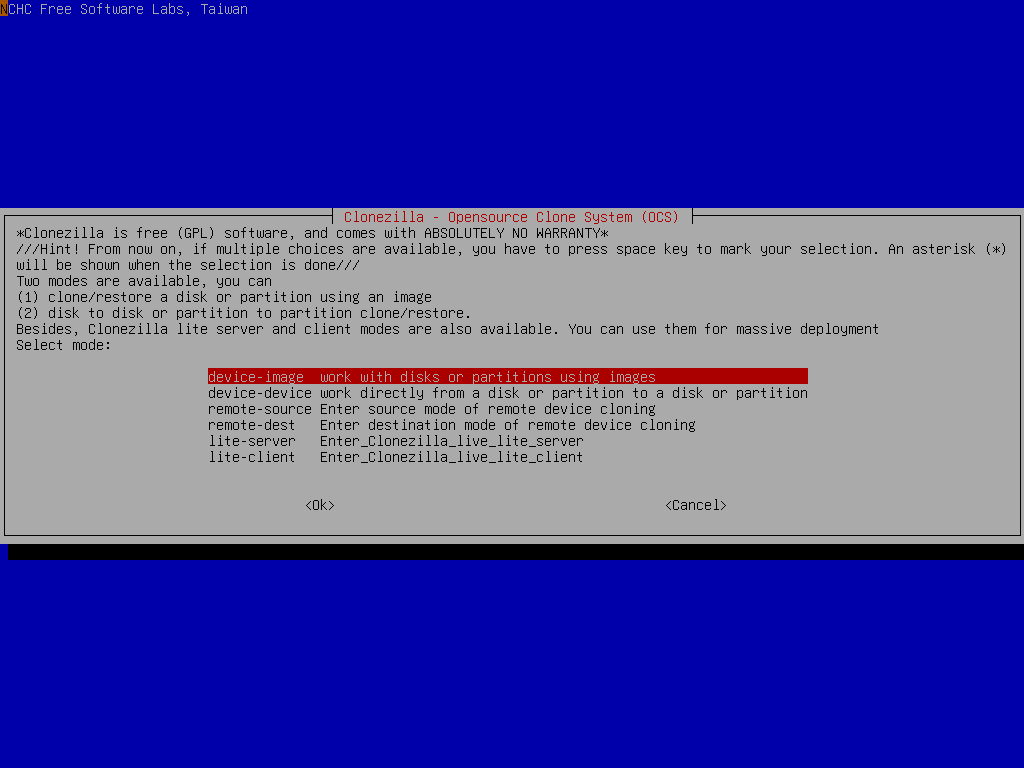
- Large compatibilité matérielle
- Utilisation gratuite
- Besoin de créer un Live USB ou un CD pour utiliser ses fonctions
Cons :
- La complexité peut dissuader les utilisateurs moins expérimentés
- Ne prend pas en charge l'alignement 4K

Multiples fonctions Disposer des fonctions de sauvegarde, de restauration et de clonage.
Alignement 4K automatique Effectuer automatiquement l'alignement 4K lors du transfert du Windows vers le SSD.
Sauvegarde simple et rapide La vitesse de sauvegarde peut atteindre 3 000 Mo/s.
Prise en charge de GPT et MBR Partitionner le SSD en un format approprié pendant le transfert du système Windows.
Prise en charge de NTFS et FAT32 Transférer le Windows sur un disque dur avec de divers système de fichiers.
Multiples fonctions Disposer des fonctions de sauvegarde, de restauration et de clonage.
Alignement 4K automatique Effectuer automatiquement l'alignement 4K lors du transfert du Windows vers le SSD.
Prise en charge de GPT et MBR Partitionner le SSD en un format approprié pendant le transfert du système Windows.


- Interface facile à utiliser et conviviale
- Fonctionnalités complètes pour la migration et la sauvegarde du système d'exploitation
- Option pour personnaliser les paramètres de clonage
- Compatible avec toutes les versions de Windows
Cons :Pas entièrement gratuit – propose uniquement un essai gratuit de 30 jours
- Gratuit
- Convivial
- Aucun logiciel requis
Cons :
- Nécessite quelques connaissances techniques
- Potentiellement risqué pour les débutants
lsblk
dd
dd if=source of=destination
dd if=/dev/sda of=/dev/sdb
parted -l
parted /dev/sdb
resizepart
resizepart 1
max
quit
resize2fs /dev/sdb1
- Méthode rapide et efficace pour les utilisateurs avancés
- Permet de copier des données entre différents appareils ou disques
Cons :
- Nécessite une connaissance des commandes Linux
- Peut être risqué s’il n’est pas fait correctement
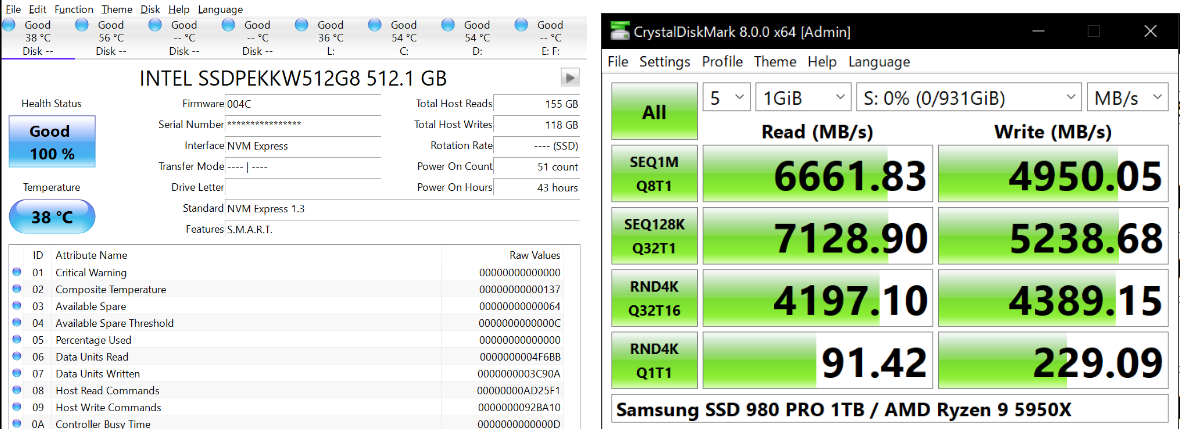
Articles concernés :
Le guide ultime pour cloner le système d'exploitation sur SSD windows 10
01-12-2023
Valentin DURAND : Vous souhaitez améliorer le stockage de votre ordinateur avec un nouveau disque SSD ? Apprenez à cloner facilement...
Le moyen simple de migrer votre Windows 10 vers un SSD sans réinstallation
12-03-2024
Adèle BERNARD : Apprenez à transférer facilement votre système d'exploitation Windows 10 sur un disque SSD sans avoir besoin d'une installation...
Cloner un système d'exploitation sur un disque SSD : Assurer une transition en douceur
12-03-2024
Louis LE GALL : Apprenez à cloner votre système d'exploitation sur un disque SSD grâce à ce guide complet, qui explique notamment...
Facile et efficace : Migrer le système d'exploitation vers le disque SSD dans Windows 10
12-03-2024
Louis LE GALL : Migrer le système d'exploitation vers le SSD Windows 10 pour améliorer la vitesse, les performances et la fiabilité....


