Transférez Windows 11 sur un Nouveau Disque : Guide Facile
- Accueil
- Astuces
- Sauvegarde de données
- Transférez Windows 11 sur un Nouveau Disque : Guide Facile
Résumé
Apprenez à transférer Windows 11 sur un autre disque grâce à notre guide détaillé. Ce tutoriel étape par étape couvre tout, de la sauvegarde des données à la configuration de votre système pour démarrer à partir du nouveau disque, garantissant un processus de migration sans accroc.


Une solution efficace consiste à utiliser des logiciels professionnels pour cloner votre système, assurant ainsi le transfert transparent des fichiers, programmes et informations de licence. Le bon logiciel de clonage prend en charge l’ alignement 4K pour les SSD et offre diverses options de redimensionnement. Des logiciels comme Renee Becca , Macrium Reflect et Clonezilla sont d’excellents choix. Ces programmes supportent également le clonage vers des disques plus petits ou plus grands, permettant de pleinement utiliser l’espace supplémentaire lors de la mise à niveau vers un disque plus grand.

Multiples fonctions Disposer des fonctions de sauvegarde, de restauration et de clonage.
Alignement 4K automatique Effectuer automatiquement l'alignement 4K lors du transfert du Windows vers le SSD.
Sauvegarde simple et rapide La vitesse de sauvegarde peut atteindre 3 000 Mo/s.
Prise en charge de GPT et MBR Partitionner le SSD en un format approprié pendant le transfert du système Windows.
Prise en charge de NTFS et FAT32 Transférer le Windows sur un disque dur avec de divers système de fichiers.
Multiples fonctions Disposer des fonctions de sauvegarde, de restauration et de clonage.
Alignement 4K automatique Effectuer automatiquement l'alignement 4K lors du transfert du Windows vers le SSD.
Prise en charge de GPT et MBR Partitionner le SSD en un format approprié pendant le transfert du système Windows.
C:Users[Username] . La sauvegarde de ces dossiers garantit que vous ne perdrez pas de fichiers cruciaux en cas de panne de votre stockage principal.C:UsersUsernameDesktop est un autre répertoire crucial à sauvegarder, surtout si vous enregistrez fréquemment des raccourcis, des fichiers et des documents directement sur votre bureau. La sauvegarde de ce dossier préservera la disposition et le contenu de votre environnement de bureau.C:UsersUsernameAppData . Il contient trois sous-dossiers – Local , LocalLow et Roaming – chacun contenant différents types de paramètres et de données pour vos applications installées.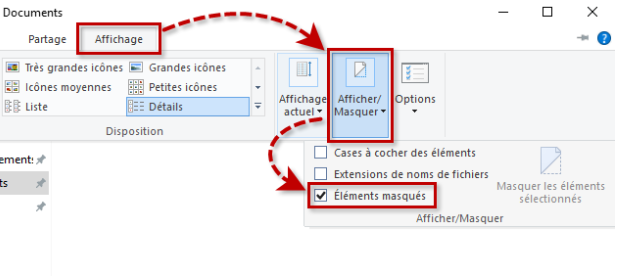
AppDataLocalMicrosoftOutlook , tandis que Thunderbird stocke les données de courrier électronique dans le dossier Profiles trouvé dans AppDataRoamingThunderbird .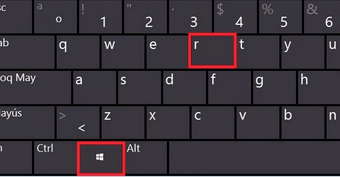
diskmgmt.msc et cliquez sur OK
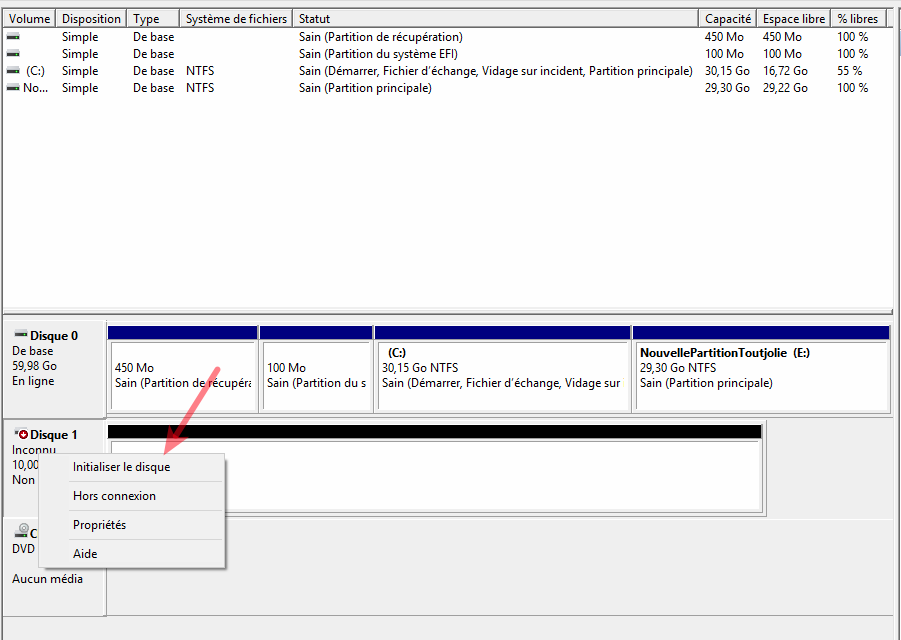

Multiples fonctions Disposer des fonctions de sauvegarde, de restauration et de clonage.
Alignement 4K automatique Effectuer automatiquement l'alignement 4K lors du transfert du Windows vers le SSD.
Sauvegarde simple et rapide La vitesse de sauvegarde peut atteindre 3 000 Mo/s.
Prise en charge de GPT et MBR Partitionner le SSD en un format approprié pendant le transfert du système Windows.
Prise en charge de NTFS et FAT32 Transférer le Windows sur un disque dur avec de divers système de fichiers.
Multiples fonctions Disposer des fonctions de sauvegarde, de restauration et de clonage.
Alignement 4K automatique Effectuer automatiquement l'alignement 4K lors du transfert du Windows vers le SSD.
Prise en charge de GPT et MBR Partitionner le SSD en un format approprié pendant le transfert du système Windows.
Si vous avez un seul emplacement pour disque ou souhaitez simplement remplacer votre disque dur actuel par un plus grand, cette méthode est idéale pour vous.
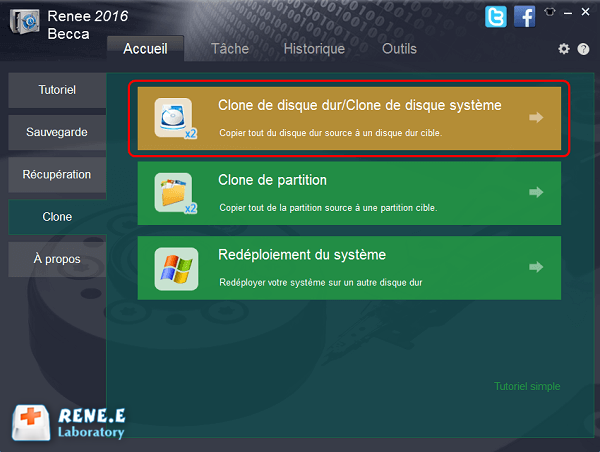
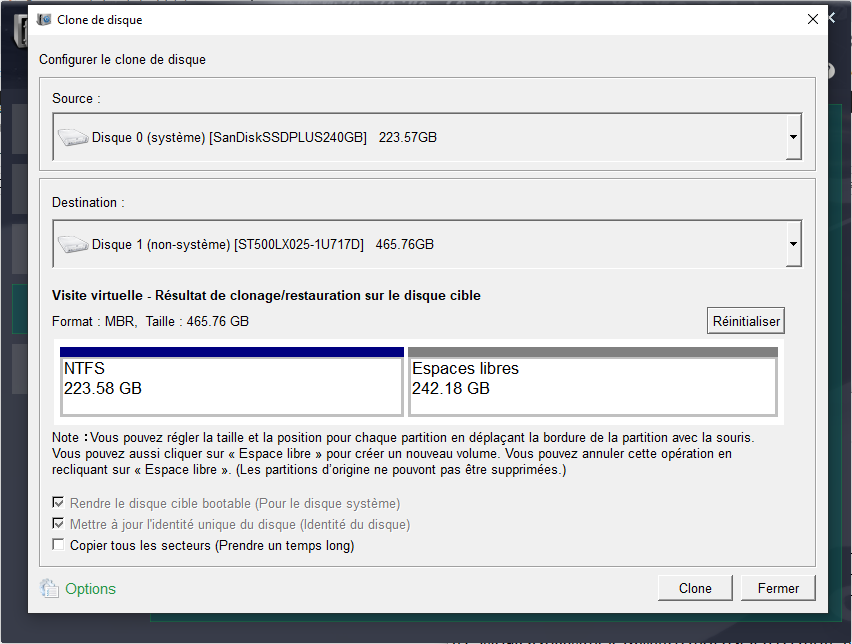
Si vous souhaitez utiliser le nouveau disque comme disque système pour améliorer les performances tout en conservant vos données sur l’ancien disque dur, cette méthode pourrait être idéale.
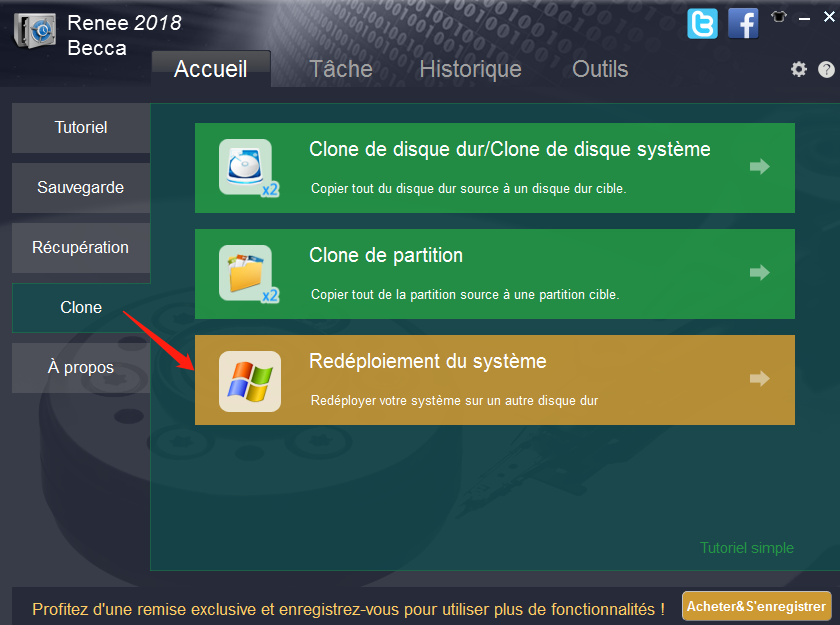
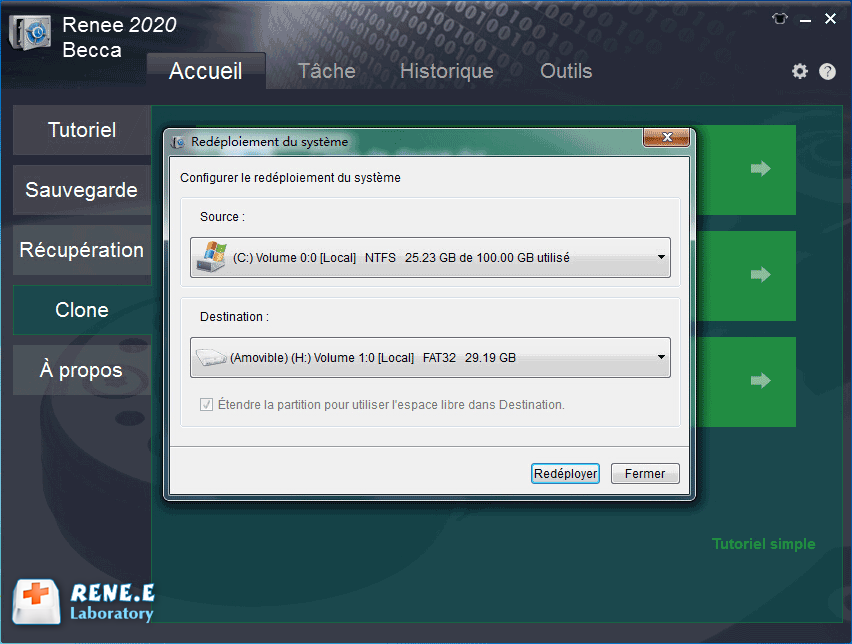
- DELL : Presse F12 à plusieurs reprises avant que le logo Dell n’apparaisse à l’écran.
- HP : Presse F9 plusieurs fois lousque le logo HP est affiché.
- ASRock : Presse DEL ou F2.
- ASUS : Presse DEL ou F2 pour les PC, DEL ou F2 pour les cartes mères.
- Acer : Presse DEL ou F2.
- Lenovo (oudinateurs poutables gret public) : Presseeeeeee F2 ou Fn + F2.
- MSI : Presse DEL.
- Tablettes Microsoft Surface : Appuyer et maintenir Puissance et Augmentation du volume boutons.
Consultez le manuel de votre oudinateur ou poutable pour obtenir des instructions spécifiques sur l’accès au BIOS ou à l’ UEFI .
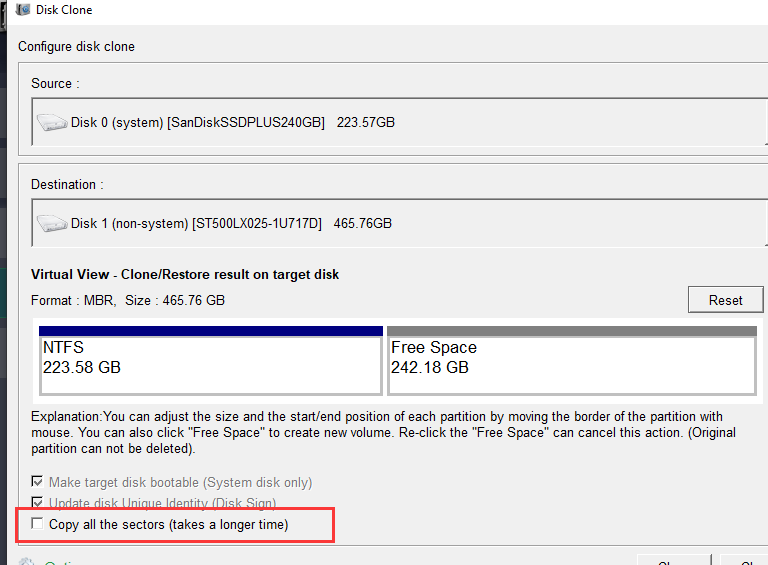
Articles concernés :
Meilleures Alternatives Gratuites à Clonezilla pour Cloner Windows 11
07-07-2024
Mathilde LEROUX : Découvrez les meilleures alternatives gratuites à Clonezilla pour cloner des systèmes Windows 11. Ce guide compare les fonctionnalités,...
Guide Essentiel : Migration de Données Facile sur SSD Samsung
13-05-2024
Louis LE GALL : Découvrez comment migrer vos données d'un SSD Samsung à un autre en toute fluidité avec ce guide complet....
Cloner Windows Facilement et Rapidement avec Clonezilla !
08-04-2024
Mathilde LEROUX : Découvrez comment utiliser Clonezilla pour cloner votre installation Windows étape par étape. Ce guide complet vous fournira des...
Guide complet pour déplacer le système d'exploitation vers un nouveau disque
09-01-2024
Mathilde LEROUX : Explorez les méthodes optimales et les logiciels essentiels pour déplacer le système d'exploitation vers un nouveau disque de...




