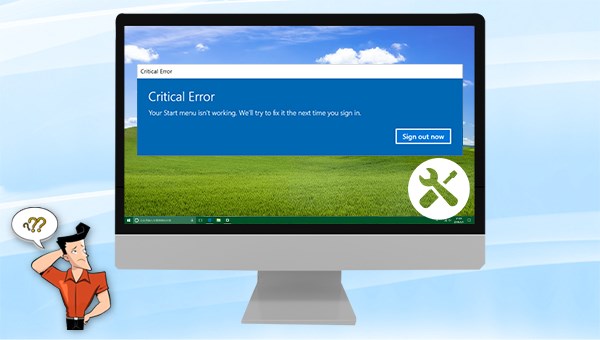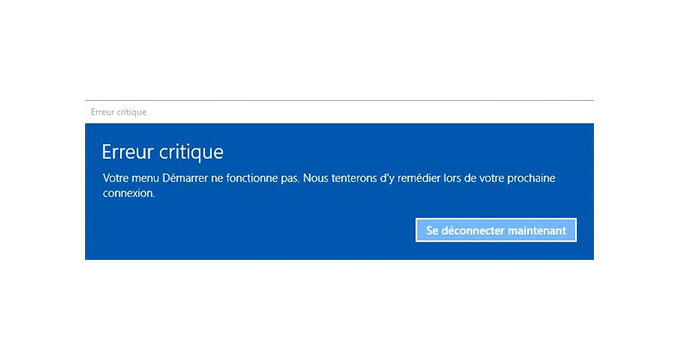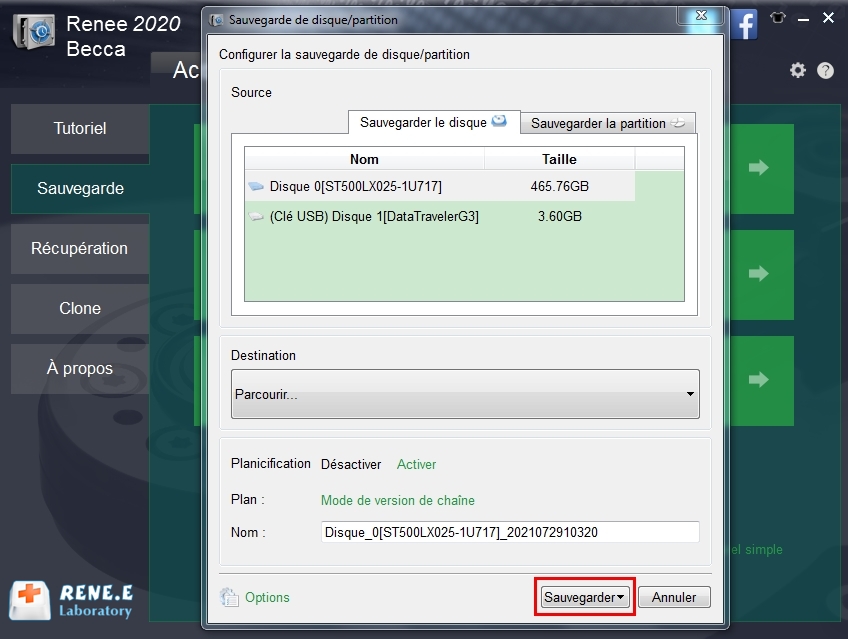1/ Comment résoudre l'erreur « Le menu démarrer de Windows 10 ne fonctionne plus » ?
L’erreurs critique dans le menu Démarrer de Windows peuvent être causées par des fichiers ou des paramètres système corrompus. Le problème se produit souvent après l’installation ou la désinstallation de certains logiciels, ou après une mise à niveau ou une mise à jour du système Windows. Lisez les parties suivantes pour savoir comment résoudre ce problème.
1. Afficher la barre des tâches masquée
Lorsque nous ne pouvons pas lancer le menu Démarrer et la barre des tâches de Windows, il est possible que la barre des tâches est masquée. Veuillez procéder comme suite :
Étape 1 : Appuyez sur les touches « Windows + I » pour accéder aux Paramètres Windows, puis sélectionnez « Personnalisation ».
Étape 2 : Sélectionnez l’option « Barre des tâches » sur la gauche et activez « Verrouiller la barre des tâches » et désactivez « Masquer automatiquement la barre des tâches en mode bureau » et « Masquer automatiquement la barre des tâches en mode tablette ». Vérifiez ensuite si vous pouvez utiliser le menu « Démarrer ».
2. Vérifier les mises à jour
Si le menu Démarrer de Windows 10 ne fonctionne plus après la mise à niveau de Windows ou la mise à jour vers une certaine version de Windows, il peut s’agir d’un problème de cette version de Windows. Microsoft corrigera régulièrement les problèmes dans la version de Windows, tant que vous mettez à jour vers la version dernière de Windows ou installer des correctifs. Procédez comme suit:
Étape 1 : Appuyez sur les touches « Windows + I » pour ouvrir la page Paramètres Windows, puis sélectionnez « Mise à jour et sécurité ».
Tips: Vous pouvez également appuyer sur « Windows + R » pour ouvrir la fenêtre d’exécution et saisir « ms-settings : » (notez qu’il faut saisir les deux-points ensemble). Cliquez sur « OK » pour ouvrir la page Paramètres Windows.
Étape 2 : Sélectionnez « Windows Update » et cliquez sur « Vérifier les mises à jour » à droite. Votre ordinateur va maintenant rechercher automatiquement les dernières mises à jour disponibles et les installer sur votre ordinateur.
Remarque : Il nécessite une connexion réseau active pour le processus de mise à jour. De plus, le processus peut prendre du temps selon la taille de la mise à jour.
3. Redémarrer l'ordinateur
Généralement, après l’apparition de l’ « Erreur critique : Votre menu Démarrer ne fonctionne plus. », il est recommandé de redémarrer l’ordinateur, car le système réparera automatiquement certains problèmes détectés lors du redémarrage de l’ordinateur. Parfois il faut plusieurs redémarrages pour résoudre le problème.
Puisqu’il n’est pas possible d’arrêter l’ordinateur via le menu Démarrer, veuillez appuyer sur « Ctrl + Alt + Suppr » en même temps, puis sélectionnez « Alimentation » au coin en bas à droit et appuyez sur « Redémarrer ».
Remarque : Vous pouvez également éteindre manuellement l’ordinateur en appuyant sur le bouton d’alimentation et en le maintenant enfoncé, puis redémarrer l’appareil en appuyant à nouveau sur le bouton d’alimentation. Mais si vous fermer l’ordinateur de cette façon, vous pouvez perdre des données non enregistrées. Alors assurez-vous que tout le contenu que vous travaillez a été enregistré et bien fermé.
4. Redémarrer l'Explorateur Windows
La process de l’Explorateur Windows (explorer.exe) contrôle l’Explorateur de fichiers, la Barre des tâches et le menu Démarrer. L’erreur du menu Démarrer peut être corrigé par le redémarrage de ce processus.
Étape 1 : Appuyez sur « Ctrl + Shift + Esc » pour lancer le Gestionnaire des tâches.
Étape 2 : Choisissez l’onglet « Processus ». Faites un clic droit sur « Explorateur Windows » et choisissez « Redémarrer ». Il prendra quelques secondes. Et lors du redémarrage de l’Explorateur Windows, la barre des tâches et le menu Démarrer peuvent être masqués. Vous pouvez fermer le Gestionnaire de tâches une fois le processus terminé et voir si le problème est résolu.
5. Créer un nouveau compte administrateur
Si les méthodes ci-dessus n’arrivent toujours pas à résoudre le problème du menu Démarrer que vous rencontrez, essayez de créer un nouveau compte d’administrateur local. Si vous pouvez utiliser le menu « Démarrer » lorsque vous vous connectez à Windows avec le nouveau compte administrateur, il est recommandé de transférer les informations personnelles de l’ancien compte vers le nouveau compte, puis vous pouvez vous connecter avec le nouveau compte et d’utiliser l’ordinateur.
Tips :La méthode suivante nécessitent des droits d’administrateur. Si vous ne disposez pas de droit d’administrateur, il est recommandé d’utiliser un logiciel tiers pour créer un compte d’administrateur .
Étape 1 : Appuyez simultanément sur les touches « Ctrl + Alt + Suppr » pour ouvrir le Gestionnaire des tâches. Ensuite, cliquez sur « Fichier » et sélectionnez « Exécuter une nouvelle tâche ».
Étape 2 : Dans la zone « Créer une tâche », saisissez « Powershell ». Puis sélectionnez « Créer cette tâche avec des privilèges d’administration » et appuyez sur « OK ».
Étape 3 : Dans la fenêtre Windows Powershell, veuillez saisir la commande suivante. Chaque fois que vous saisissez une commande, appuyez sur la touche « Entrée ».
● Créez un compte : « net user Renee1 123 /add », Renee1 est le nom d’utilisateur et 123 est le mot de passe. Vous pouvez définir le nom d’utilisateur et le mot de passe en fonction de la situation réelle.
● Donnez les droits d’administrateur du compte : « net localgroup administrators Renee1 /add ». Renee1 représente le nom d’utilisateur. Veuillez le remplacer en fonction de la situation réelle.
Une fois la création terminée, appuyez sur « Ctrl + Alt + Suppr » et sélectionnez « Alimentation » – « Redémarrer », puis connectez-vous avec le compte administrateur nouvellement créé et observez si le menu Démarrer est disponible.
6. Réinitialiser l'ordinateur
Si toutes les méthodes ci-dessus ne peuvent pas résoudre l’erreur du menu Démarrer, il peut être nécessaire de réinitialiser l’ordinateur ou d’ effectuer une nouvelle installation à l’aide d’
un support d’installation Windows. Mais lorsque vous effectuez le fonctionnement, n’oubliez pas de sauvegarder les fichiers importants pour éviter la perte de données. Veuillez consulter
la deuxième partie pour les méthodes de sauvegarde en détail. Voici les étapes spécifiques pour réinitialiser l’ordinateur.
Étape 1 : Appuyez sur « Ctrl + Alt + Suppr », sélectionnez « Alimentation » au coin en bas à droit. Puis sélectionnez « Redémarrer ». Après le redémarrage de l’ordinateur et l’accès à la page de connexion, cliquez sur l’icône « Alimentation », puis maintenez la touche « Shift » enfoncée et cliquez sur « Redémarrer » pour accéder à l’environnement de récupération Windows.
Étape 2 : Sélectionnez « Dépannage » – « Réinitialiser ce PC » – « Conserver mes fichiers », puis suivez les instructions à l’écran. Enfin, cliquez sur « Réinitialiser ».