Vous ne pouvez plus accéder à un ordinateur portable Lenovo sous Windows 10 ? Voici comment récupérer l’accès !
- Accueil
- Astuces
- Sauvetage de système
- Vous ne pouvez plus accéder à un ordinateur portable Lenovo sous Windows 10 ? Voici comment récupérer l’accès !
Résumé
Vous avez du mal à ne plus accéder à votre ordinateur portable Lenovo sous Windows 10 ? Ne vous inquiétez pas, nous avons ce qu'il vous faut avec ce guide complet sur la façon de retrouver l'accès à vos données personnelles. Nous vous expliquerons différentes méthodes telles que l'utilisation de mots de passe de connexion, de mots de passe avec image et de codes PIN pour déverrouiller votre ordinateur portable. De plus, nous avons inclus des conseils de dépannage pour vous aider dans toute situation de verrouillage. Dites adieu à la frustration et bonjour à un accès facile avec ces t
L’ordinateur portable Lenovo avec Windows 10 est un appareil puissant, mais parfois les choses peuvent mal tourner et vous risquez de vous retrouver bloqué sur votre propre ordinateur portable. Cela peut être une situation frustrante, surtout si vous avez un travail important à accomplir. Mais ne vous inquiétez pas, il existe des méthodes pour déverrouiller votre ordinateur portable Lenovo et vous remettre au travail sans perdre aucune de vos données. Dans ce chapitre, nous aborderons la méthode 1 : réinitialiser ou supprimer le mot de passe de connexion avec Renee PassNow .
Commencez par télécharger Renee PassNow depuis le site officiel et installez-le sur un autre ordinateur auquel vous pouvez accéder. Vous pouvez choisir la version appropriée en fonction du système d’exploitation de votre ordinateur.

Réinitialiser le mot de passe Windows oublié Débloquer le compte de session Windows dont le mot de passe est perdu ou oublié.
Récupérer des fichiers sans Windows Il est possible de retrouver les fichiers supprimés lors du crash de Windows.
Transférer les fichiers Avant de réparer les erreurs, il est recommandé de transférer les fichiers importants à un autre disque dur.
Créer un nouveau compte administrateur Afin d'obtenir tout droit d'administrateur, il faut créer un compte administrateur.
Réparer les erreurs de démarrage Pour les erreurs MBR et 0xc00000e, cet outil permet de les résoudre.
Réinitialiser le mot de passe Windows oublié Pour Windows 10, 8.1, 8, 7, Vista et XP
Récupérer des fichiers sans Windows Retrouver les fichiers supprimés lors du crash de Windows
Transférer les fichiers Transférer les fichiers importants à un autre disque dur
Remarque : Après l'activation du programme, il est nécessaire de créer à nouveau une clé USB ou un CD bootable.
Lancez Renee PassNow et insérez une clé USB ou un CD/DVD vierge dans l’ordinateur. Sélectionnez l’option pour créer un support de démarrage. Suivez les instructions à l’écran pour terminer le processus.

Insérez la clé USB ou le CD/DVD amorçable dans l’ordinateur Windows verrouillé. Redémarrez l’ordinateur et entrez les paramètres du BIOS en appuyant sur la touche appropriée (généralement F2 ou Supprimer). Configurez l’ordre de démarrage pour donner la priorité au support de démarrage.
| Type de serveur | Entrez la méthode du menu de démarrage |
|---|---|
| DELL | Appuyez plusieurs fois sur la touche F12 avant que le logo Dell n’apparaisse à l’écran. |
| HP | Appuyez plusieurs fois sur la touche F9 lorsque le logo HP s’affiche. |
| Nom du BIOS | Entrez la méthode du menu de démarrage |
|---|---|
| ASRock | DEL ou F2 |
| ASUS | DEL ou F2 pour les PC/ DEL ou F2 pour les cartes mères |
| Acer | DEL ou F2 |
| Dell | F12 ou F2 |
| ECS | DEL |
| Gigaoctet / Aorus | DEL ou F2 |
| Lenovo (ordinateurs portables grand public) | F2 ou Fn + F2 |
| Lenovo (ordinateurs de bureau) | F1 |
| Lenovo (ThinkPad) | Entrez ensuite F1 |
| MSI | DEL |
| Tablettes Microsoft Surface | Appuyez et maintenez les boutons d’alimentation et d’augmentation du volume |
| PC d’origine | F2 |
| Samsung | F2 |
| Toshiba | F2 |
| Zotac | DEL |
| HP | Échap/F9 pour « Menu de démarrage »/Échap/F10/onglet Stockage/Ordre de démarrage/Sources de démarrage héritées |
| INTEL | F10 |

Après avoir démarré avec succès à partir du support de démarrage, Renee PassNow se chargera. Sélectionnez PassNow! fonction après le démarrage à partir du nouveau disque de réinitialisation de mot de passe Windows créé.

Choisissez le compte utilisateur dont vous souhaitez réinitialiser le mot de passe. Ensuite, cliquez sur le bouton « Supprimer ». Renee PassNow supprimera ou réinitialisera le mot de passe du compte utilisateur sélectionné.


Une fois le mot de passe réinitialisé, retirez le support de démarrage du PC et redémarrez l’ordinateur. Vous pourrez désormais vous connecter au compte Windows sans mot de passe.
L’utilisation d’un disque de récupération de mot de passe comme Ophcrack peut être une méthode efficace pour déverrouiller un ordinateur portable. Voici les étapes à suivre :
Pour utiliser Ophcrack, vous devrez d’abord le télécharger et l’installer sur un autre ordinateur avec accès à Internet. Une fois installé, créez une clé USB ou un CD/DVD amorçable à l’aide d’Ophcrack pour l’exécuter sur votre bureau Windows 10 verrouillé.
Ophcrack nécessite des tables arc-en-ciel pour déchiffrer les mots de passe. Ces tables contiennent des hachages précalculés pour un large éventail de mots de passe possibles. Sélectionnez les tableaux appropriés en fonction de la version de Windows que vous utilisez. Dans ce cas, sélectionnez les tables pour Windows XP.
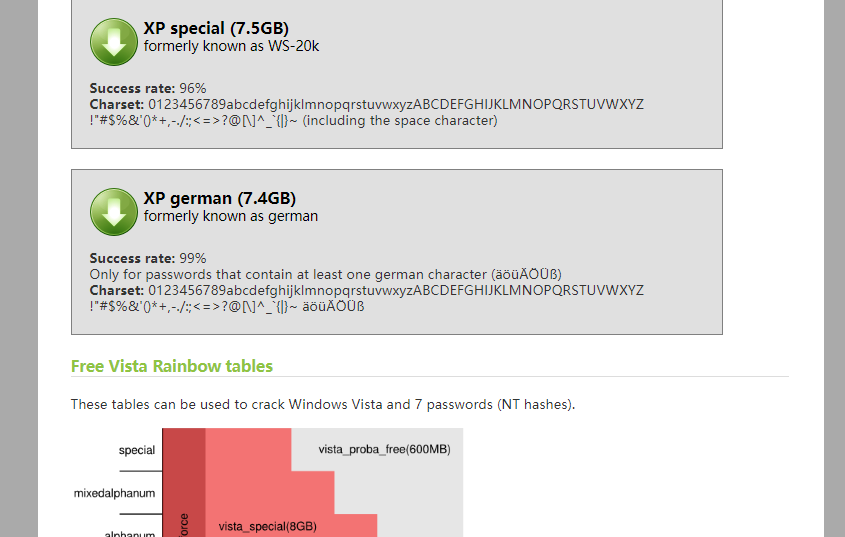
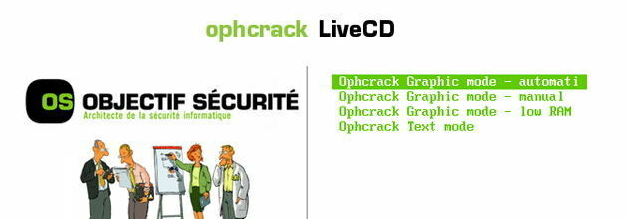
Une fois que vous avez sélectionné les bonnes tables, cliquez sur le bouton « Charger » pour les charger dans Ophcrack. Ensuite, cliquez sur le bouton « Crack » pour démarrer le processus de récupération du mot de passe. Ophcrack commencera à analyser les hachages et à tenter de déchiffrer le mot de passe
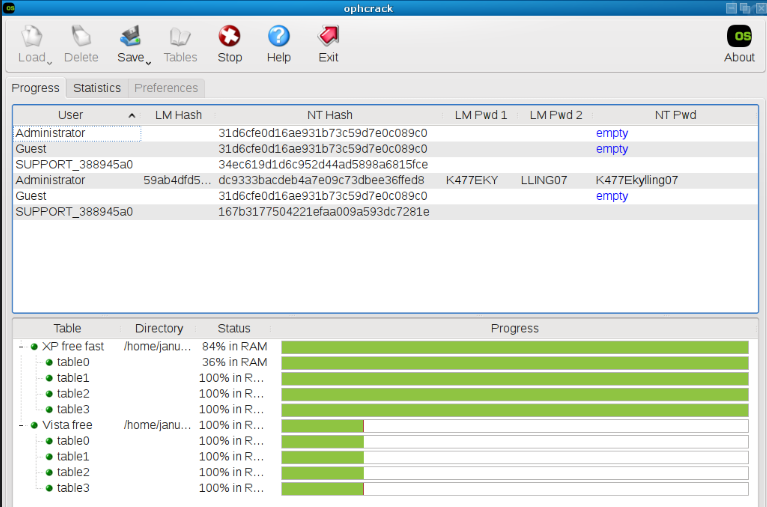
| Version Windows | Lien de téléchargement | Exigence |
|---|---|---|
| Windows 7 | https://learn.microsoft.com/lifecycle/products/windows-7 | PC avec une connexion Internet fonctionnelle/une clé USB ou un DVD vierge avec au moins 8 Go d’espace de stockage disponible/une clé de produit |
| Windows 8/8.1 | https://www.microsoft.com/software-download/windows8 | Idem ci-dessus |
| Windows 10 | https://www.microsoft.com/software-download/windows10 | Idem ci-dessus |
| Windows 11 | https://www.microsoft.com/software-download/windows11 | Idem ci-dessus |
cd C:\Windows\ServiceProfiles\LocalService\AppData\Local\Microsoft\NGC
rmdir /s NGC
Si vous avez plusieurs comptes configurés sur votre ordinateur portable, essayez de vous connecter avec un autre compte pour voir si vous pouvez accéder à votre appareil. Parfois, le problème peut provenir de votre compte et non de l’ordinateur portable lui-même.
Il est important de s’assurer qu’il n’y a pas de problème physique avec ces derniers. Si votre clavier ou votre souris ne fonctionnent pas correctement, vous ne pourrez pas saisir votre mot de passe correctement ou naviguer sur votre écran de connexion.
C’est une solution simple, mais cela peut souvent résoudre de nombreux problèmes. En fermant tous les programmes ou processus susceptibles de causer des blocages, cela donnera à votre ordinateur portable un nouveau départ.
Si votre ordinateur portable est toujours verrouillé, essayez d’y accéder en mode sans échec. Cela démarrera votre ordinateur avec seulement les programmes et pilotes nécessaires, ce qui facilitera le dépannage des problèmes. Pour accéder au mode sans échec, redémarrez votre ordinateur portable et appuyez plusieurs fois sur la touche « F8″ avant que le logo Windows n’apparaisse. À partir de là, vous pouvez choisir l’option Mode sans échec.
Si les étapes précédentes n’ont pas été efficaces, vous pouvez tenter de rétablir votre ordinateur portable à un état de fonctionnement antérieur en utilisant la fonction de restauration du système. Cela annulera toutes les modifications récentes apportées à votre système qui pourraient être à l’origine du blocage. Pour accéder à cette fonction, suivez les étapes suivantes :
2. Sélectionnez » Créer un point de restauration » dans les résultats.
3. Cliquez sur » Restauration du système » et suivez les invites pour choisir un point de restauration et terminer le processus.
Si toutes les autres options échouent, il se peut que vous deviez réinitialiser votre ordinateur portable aux paramètres d’usine. Veuillez noter que cela entraînera la suppression de tous vos fichiers et paramètres personnels, donc assurez-vous de sauvegarder toutes vos données importantes avant de poursuivre. Pour réinitialiser votre ordinateur portable, suivez ces étapes :
2. Sélectionnez « Réinitialiser ce PC » dans les résultats.
3. Suivez les invites pour réinitialiser votre ordinateur portable à ses paramètres d’usine.
Articles concernés :
Guide complet pour réinitialiser le mot de passe de Lenovo
03-11-2023
Louis LE GALL : Découvrez les différentes méthodes de réinitialisation de votre mot de passe Lenovo, y compris l'utilisation de l'administrateur intégré,...
4 méthodes simples pour réinitialiser un mot de passe administrateur oublié dans Windows 10
08-03-2024
Valentin DURAND : Vous avez du mal à vous souvenir de votre mot de passe administrateur Windows 10 ? Ne vous...
Déverrouillez votre ordinateur portable : Conseils et astuces pour retrouver l'accès
18-10-2023
Louis LE GALL : Vous avez du mal à accéder à votre ordinateur portable à cause d'un mot de passe oublié ou...
Le guide ultime pour réinitialiser les mots de passe sur les ordinateurs portables Toshiba
07-12-2023
Mathilde LEROUX : Vous avez oublié le mot de passe de votre ordinateur portable Toshiba ? Ne vous inquiétez pas, nous...



