Se libérer : Instructions étape par étape pour débloquer votre ordinateur portable Dell lorsqu’il est verrouillé
- Accueil
- Astuces
- Sauvetage de système
- Se libérer : Instructions étape par étape pour débloquer votre ordinateur portable Dell lorsqu’il est verrouillé
Résumé
Découvrez comment retrouver l'accès à votre ordinateur portable Dell verrouillé à l'aide d'instructions pas à pas, de conseils de dépannage et de méthodes alternatives pour résoudre le problème. Ne restez pas bloqué hors de votre ordinateur portable Dell plus longtemps.
Table des matières
 Comment débloquer un ordinateur portable Dell?
Comment débloquer un ordinateur portable Dell?- Méthode 1 : Déverrouiller l'ordinateur portable Dell à l'aide du disque de réinitialisation du mot de passe intégré à Windows
- Méthode 2 : Déverrouiller un ordinateur portable Dell avec Renee Passnow
- Méthode 3 : Déverrouiller l'ordinateur portable Dell en utilisant l'éditeur de mot de passe NT hors ligne
Pour déverrouiller votre ordinateur portable Dell lorsque vous êtes verrouillé, vous pouvez créer un disque de réinitialisation de mot de passe et l’utiliser pour retrouver l’accès. Cette fonctionnalité permet aux utilisateurs de créer au préalable un disque de réinitialisation de mot de passe, qui peut être utilisé ultérieurement pour réinitialiser le mot de passe en cas d’oubli. Pour utiliser cette méthode, vous devez disposer d’une clé USB ou d’un disque dur externe.


Remarque : Pour réinitialiser le mot de passe du compte actuel, vous devez utiliser un disque de réinitialisation de mot de passe créé spécifiquement pour ce compte . L’utilisation d’un disque de réinitialisation de mot de passe créé pour un autre compte ne fonctionnera pas.

L’utilisation de la fonction intégrée de réinitialisation de mot de passe constitue un moyen pratique de récupérer des mots de passe oubliés sans avoir recours à un logiciel supplémentaire ou à une expertise technique. Il fournit une solution simple et rapide aux utilisateurs qui ont pris la précaution de créer un disque de réinitialisation de mot de passe.
- Moyen pratique de récupérer les mots de passe oubliés.
- Pas besoin de logiciel supplémentaire ou d'expertise technique.
- Solution rapide et simple.
Cons :
- Il faut avoir créé une disquette de réinitialisation du mot de passe au préalable.
- Impossible de réinitialiser le mot de passe si un disque de réinitialisation n'a pas été créé.
- Disque de réinitialisation du mot de passe spécifique à chaque compte.
La méthode traditionnelle d’utilisation d’un disque de réinitialisation de mot de passe Windows échouera si vous n’en avez pas créé un auparavant. Pour simplifier le processus, des logiciels tiers comme Renee PassNow peuvent être utilisés.
Commencez par télécharger Renee PassNow depuis le site officiel et installez-le sur un autre ordinateur auquel vous pouvez accéder. Vous pouvez choisir la version appropriée en fonction du système d’exploitation de votre ordinateur.

Réinitialiser le mot de passe Windows oublié Débloquer le compte de session Windows dont le mot de passe est perdu ou oublié.
Récupérer des fichiers sans Windows Il est possible de retrouver les fichiers supprimés lors du crash de Windows.
Transférer les fichiers Avant de réparer les erreurs, il est recommandé de transférer les fichiers importants à un autre disque dur.
Créer un nouveau compte administrateur Afin d'obtenir tout droit d'administrateur, il faut créer un compte administrateur.
Réparer les erreurs de démarrage Pour les erreurs MBR et 0xc00000e, cet outil permet de les résoudre.
Réinitialiser le mot de passe Windows oublié Pour Windows 10, 8.1, 8, 7, Vista et XP
Récupérer des fichiers sans Windows Retrouver les fichiers supprimés lors du crash de Windows
Transférer les fichiers Transférer les fichiers importants à un autre disque dur
Remarque : Après l'activation du programme, il est nécessaire de créer à nouveau une clé USB ou un CD bootable.
Lancez Renee PassNow et insérez une clé USB ou un CD/DVD vierge dans l’ordinateur. Sélectionnez l’option pour créer un support de démarrage. Suivez les instructions à l’écran pour terminer le processus.

Insérez la clé USB ou le CD/DVD amorçable dans l’ordinateur Windows verrouillé. Redémarrez l’ordinateur et entrez les paramètres du BIOS en appuyant sur la touche appropriée (DELL peut essayer F12 ou F2). Configurez l’ordre de démarrage pour donner la priorité au support de démarrage.

Après avoir démarré avec succès à partir du support de démarrage, Renee PassNow se chargera. Sélectionnez « PassNow! » fonction après le démarrage à partir du nouveau disque de réinitialisation de mot de passe Windows créé.

Choisissez le compte utilisateur dont vous souhaitez réinitialiser le mot de passe. Ensuite, cliquez sur le bouton « Supprimer ». Renee PassNow supprimera le mot de passe du compte utilisateur sélectionné.


Une fois le mot de passe réinitialisé, retirez le support de démarrage du PC et redémarrez l’ordinateur. Vous pourrez désormais vous connecter au compte Windows sans mot de passe.
- Fournit une alternative fiable pour réinitialiser le mot de passe de réparation du démarrage.
- Offre une interface intuitive et des instructions étape par étape.
- Simplifie le processus de rétablissement de l'accès à un ordinateur Windows de manière efficace.
Cons :
- Nécessite le téléchargement et l'installation d'un logiciel tiers.
- Nécessité d'acheter un code de licence.
En plus des deux méthodes précédentes, un autre moyen efficace de déverrouiller un ordinateur portable DELL consiste à utiliser l’éditeur de mot de passe NT hors ligne. Cet outil puissant permet aux utilisateurs de retrouver l’accès à leurs comptes Windows 10 en supprimant ou en réinitialisant entièrement le mot de passe du compte.
https://pogostick.net/~pnh/ntpasswd/
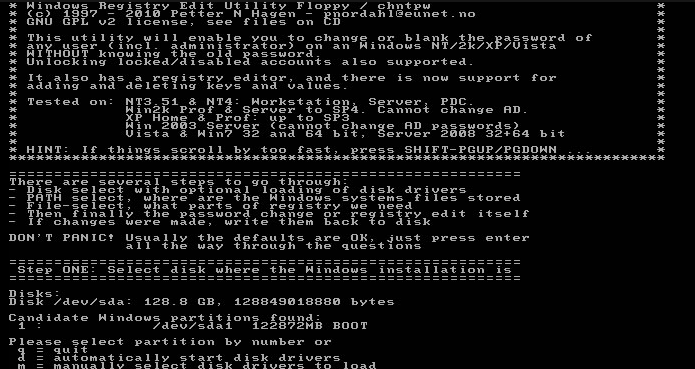
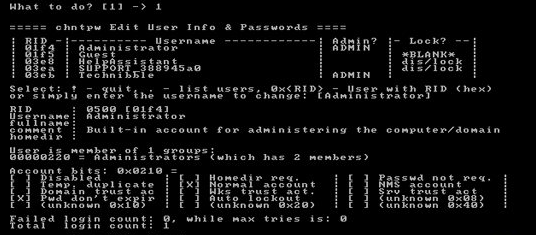
Étape 8 : Vous devriez maintenant pouvoir vous connecter à l’ordinateur portable Dell avec le mot de passe récemment réinitialisé.
- Permet aux utilisateurs de retrouver l'accès à leurs comptes Windows 10 en supprimant ou en réinitialisant entièrement le mot de passe du compte.
- Peut être utilisé en dernier recours lorsque toutes les autres méthodes échouent.
Cons :Nécessite des connaissances techniques et peut être compliqué pour les débutants
BitLocker est une fonctionnalité de chiffrement intégrée à Windows qui ajoute une couche de sécurité supplémentaire à vos fichiers et lecteurs. Cependant, si vous oubliez le mot de passe BitLocker ou la clé de récupération, vous risquez de vous retrouver exclu de votre système.
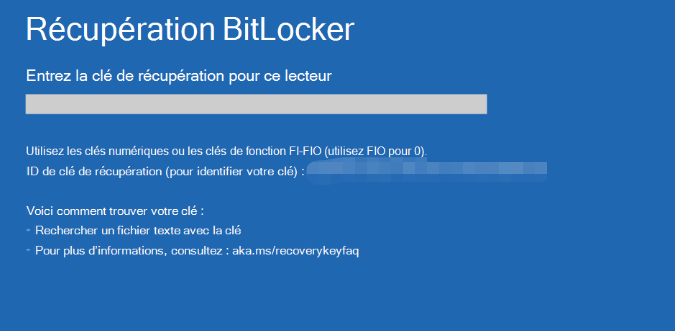
TPM (Trusted Platform Module) est une fonctionnalité de sécurité matérielle qui offre une protection supplémentaire à votre système. Si votre TPM est verrouillé, cela pourrait vous empêcher d’accéder à votre ordinateur portable Dell.
Créer un disque de réinitialisation de mot de passe est une tâche simple. Suivez ce guide étape par étape pour une expérience fluide :
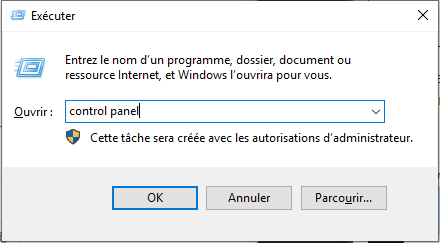
Étape 4 : Créer un disque de réinitialisation de mot de passe
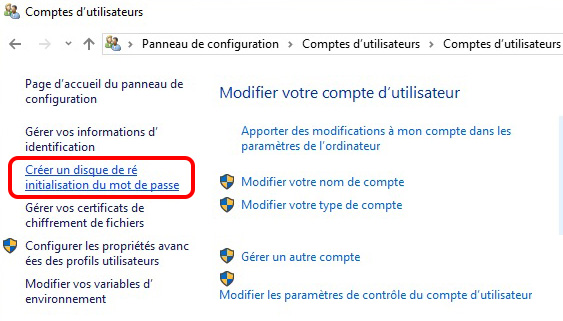
Étape 5 : Sélectionnez la clé USB
La création d’un mot de passe administrateur Windows fort est cruciale pour protéger votre système et vos données sensibles contre tout accès non autorisé. Voici quelques conseils pour créer un mot de passe fort et le stocker en toute sécurité :
La sauvegarde des fichiers importants sur un disque dur externe permet de résoudre le problème d’inaccessibilité lorsqu’un ordinateur portable Dell est verrouillé.

Rapide vitesse de sauvegarde Vitesse de sauvegarde jusqu'à 3 000 Mo/minute.
Divers modes de sauvegarde Sauvegarder le système Windows, le disque dur, la partition et les fichiers.
Supporter de diverses cartes SD Sauvegarder les données de la carte SD, SDHC et SDXC.
Technologies avancées Sauvegarder les fichiers avec la sauvegarde différentielle et incrémentielle pour économiser l'espace du disque.
Simple à utiliser Même les débutants peuvent l'utiliser.
Rapide vitesse de sauvegarde Vitesse de sauvegarde jusqu'à 3 000 Mo/minute.
Divers modes de sauvegarde Sauvegarder le système Windows, le disque dur, la partition et les fichiers.
Technologies avancées Sauvegarder les fichiers avec la sauvegarde différentielle et incrémentielle pour économiser l'espace du disque.
Articles concernés :
Tuto pour Word : Les lettres suivantes s’effacent après la saisie des lettres
04-04-2018
Valentin DURAND : Les programmes Word et Excel sont beaucoup utilisés parmi les employés de bureau. Mais si les lettres suivantes...
Découvrez l'avenir de la réplication des données avec le logiciel de clonage NVMe
14-03-2024
Adèle BERNARD : Découvrez les contrastes et les avantages du clonage NVMe par rapport à l'imagerie. En outre, trouvez le meilleur...
Comment récupérer le fichier Word supprimé accidentellement ?
15-03-2024
Valentin DURAND : Cet article vous apprendra à utiliser la fonction de récupération automatique de Word pour récupérer le fichier Word...
Disque de réinitialisation de mot de passe Dell pour résoudre le problème des mots de passe oubliés
30-01-2024
Valentin DURAND : Le disque de réinitialisation de mot de passe Dell est un outil formidable pour résoudre le problème des...



