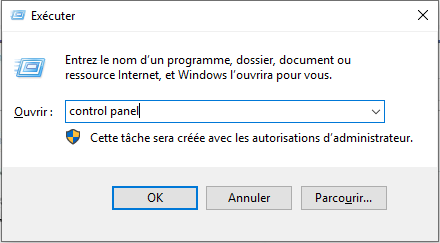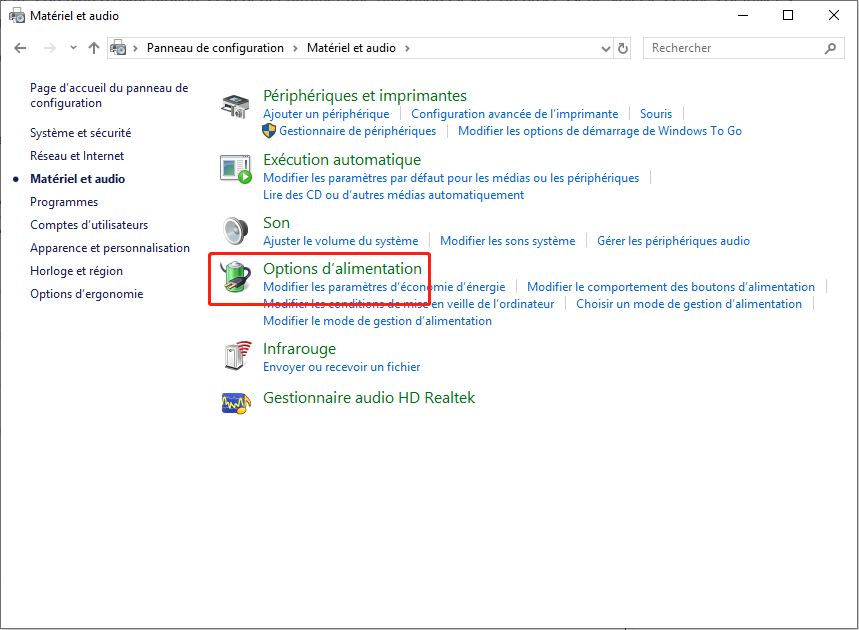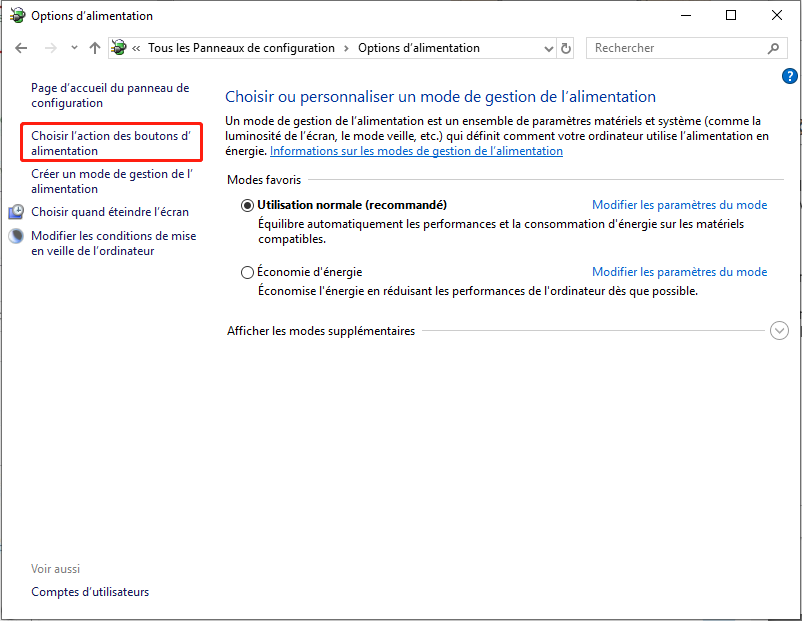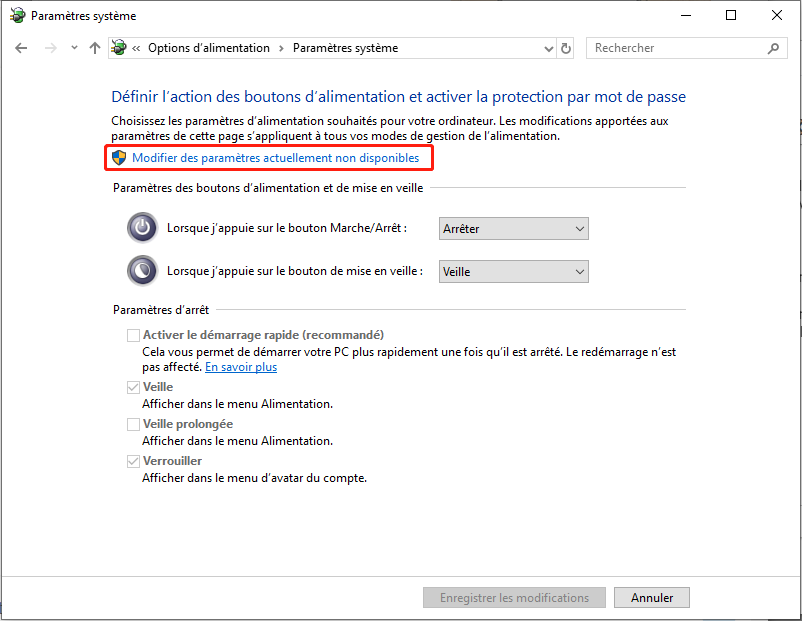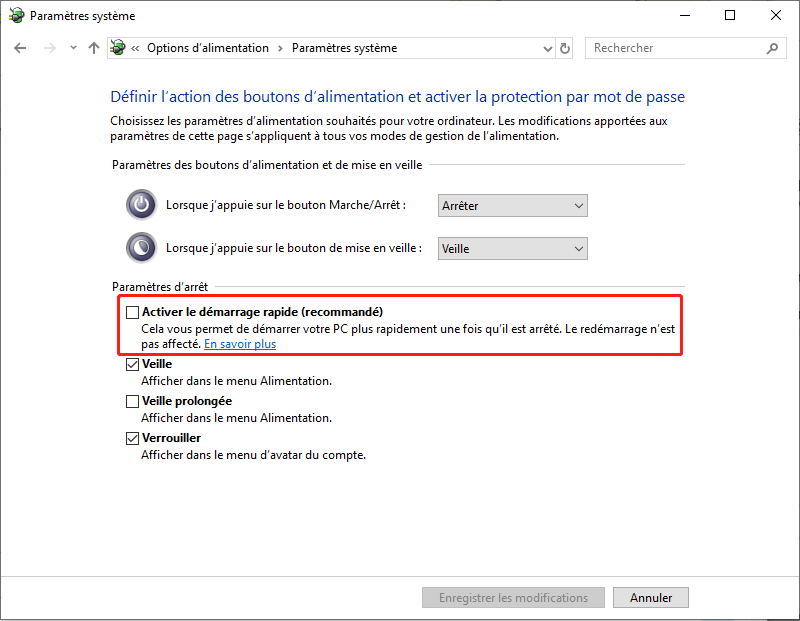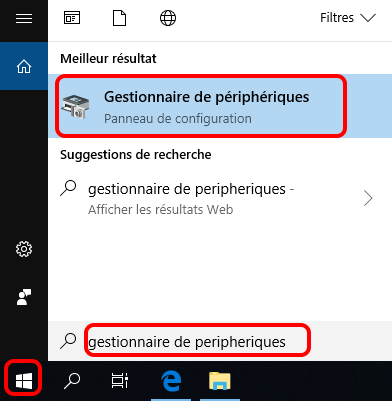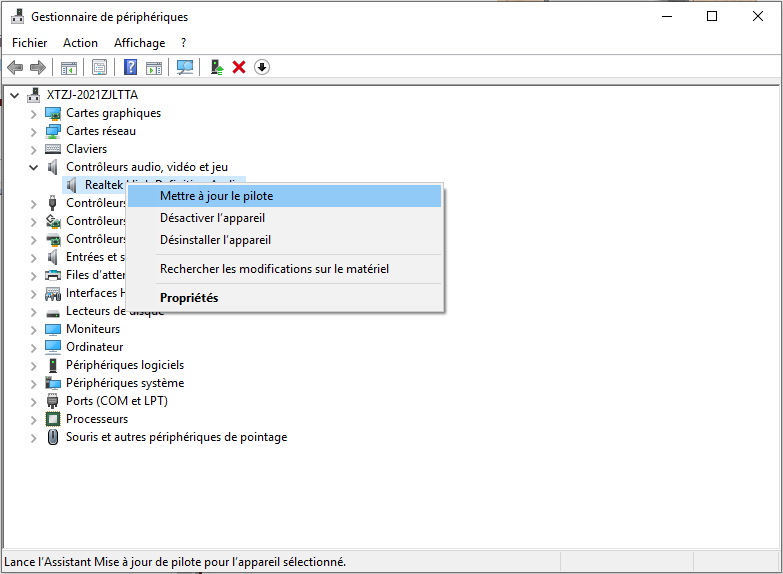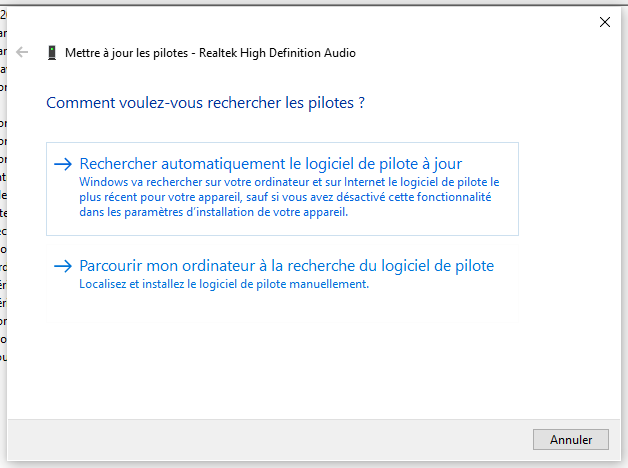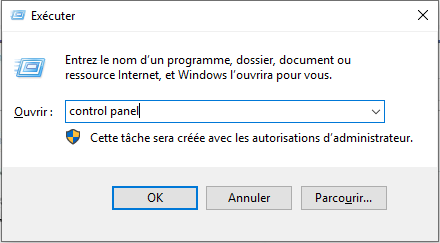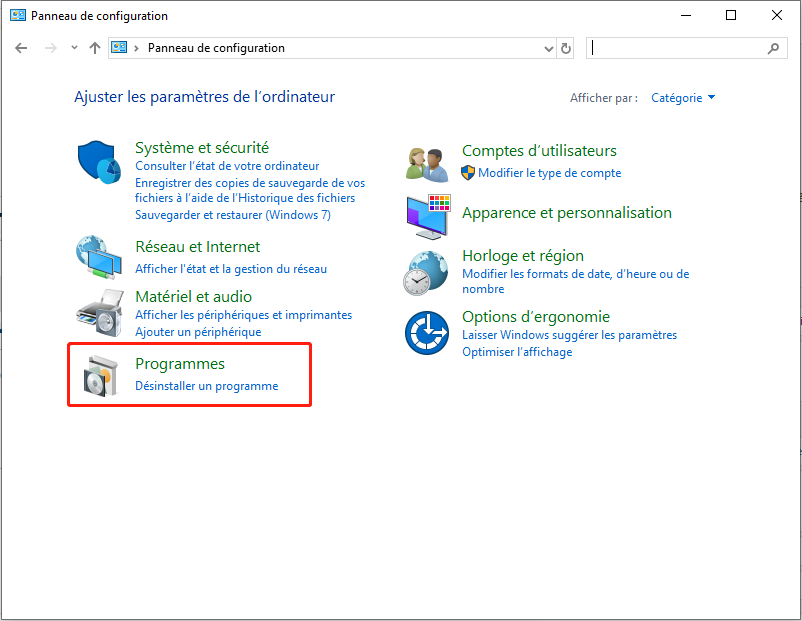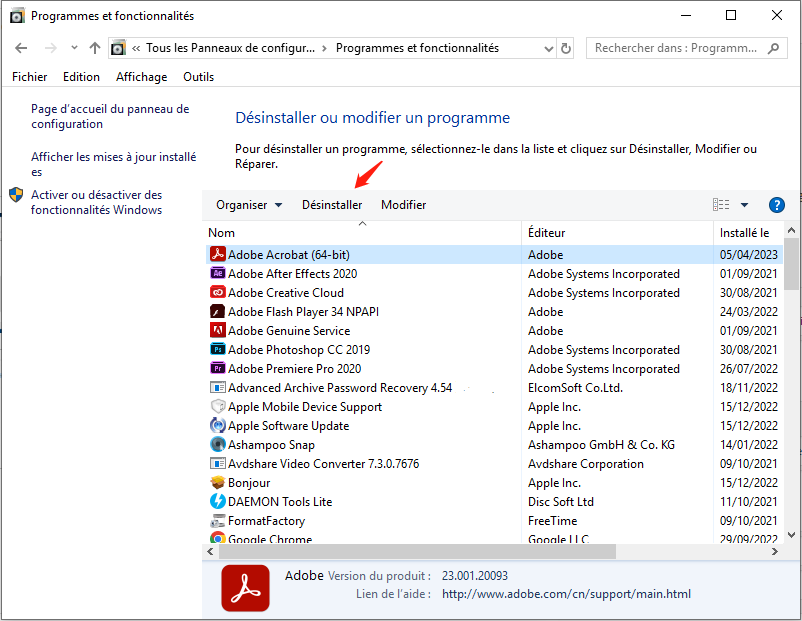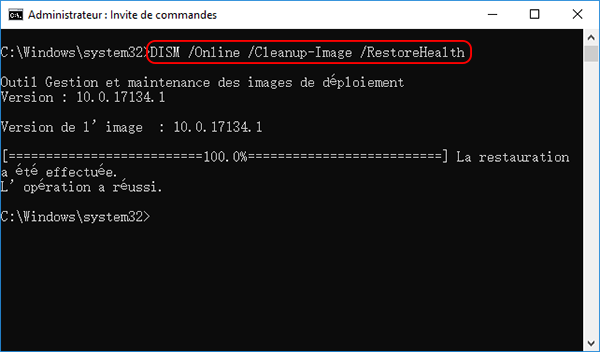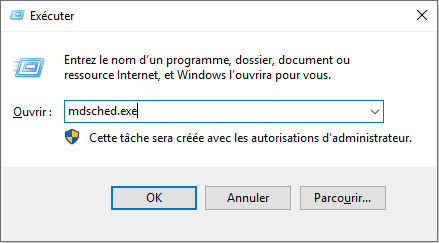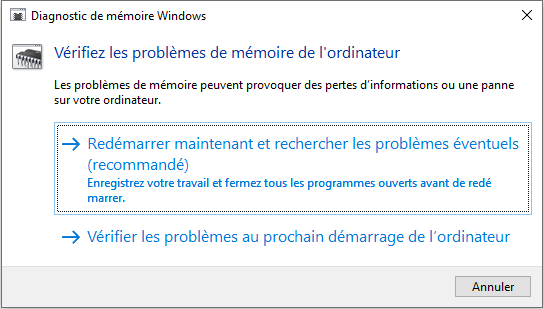II. Comment résoudre l'écran bleu de l'ordinateur et afficher le code KMODE_EXCEPTION_NOT_HANDLED ?
1. Désactiver le démarrage rapide
Un démarrage rapide peut accélérer le démarrage de l’ordinateur, mais il peut prendre plus de temps à l’arrêt car le système doit écrire les fichiers nécessaires pour le prochain démarrage sur le disque dur. Cependant, cela peut causer des problèmes avec certains programmes. Nous pouvons donc désactiver le démarrage rapide et vérifier si le problème est résolu.
Étape 1 : Redémarrez votre ordinateur lorsque vous rencontrez le code d’erreur d’écran bleu « KMODE_EXCEPTION_NOT_HANDLED ». Une fois le démarrage réussi, appuyez sur la touche (Windows + R) pour ouvrir la fenêtre d’exécution, entrez (control panel) et cliquez sur (OK) pour ouvrir le panneau de configuration.
Étape 2 : Après avoir ouvert le Panneau de configuration, sélectionnez Afficher en tant que (Grandes icônes) et cliquez sur (Options d’alimentation).
Étape 3 : Cliquez sur Choisir l’action des boutons d’alimentation.
Étape 4 : Cliquez sur (Modifier les paramètres actuellement non disponibles).
Étape 5 : Décochez (Activer le démarrage rapide) et cliquez sur (Enregistrer les modifications). Après avoir suivi les étapes ci-dessus, vérifiez si le problème est résolu.
2. Mettez à jour les pilotes défectueux ou obsolètes
Parfois, un pilote défectueux ou obsolète peut causer des problèmes de fonctionnement de votre ordinateur. Si cela est dû à un pilote, vous devrez mettre à jour celui-ci. Lorsque vous recevez une erreur KMODE_EXCEPTION_NOT_HANDLED, le nom du pilote est indiqué entre parenthèses dans le message d’erreur. Une fois que vous avez identifié le nom du pilote, il vous suffit de le mettre à jour en suivant les étapes ci-dessous.
Étape 1 : Appuyez sur la touche (Windows+S) et saisissez (gestionnaire de périphériques) ou (gestionnaire de périphériques) dans la zone de recherche, puis cliquez sur (gestionnaire de périphériques) dans les résultats de la recherche.
Étape 2 : Recherchez le matériel lié à l’erreur de pilote, cliquez avec le bouton droit sur le matériel et sélectionnez (Mettre à jour le pilote).
Étape 3 : Sélectionnez (Rechercher automatiquement le logiciel de pilote à jour) et attendez la fin de la mise à jour. Si la recherche automatique de pilote ne fonctionne pas, vous pouvez choisir de visiter le site Web du fabricant et de rechercher vous-même le pilote approprié.
3. Désinstallez le logiciel ou le matériel problématique
Si l’erreur est causée par un logiciel ou un matériel récemment installé sur l’ordinateur, vous devez supprimer le logiciel ou débrancher le matériel correspondant. Vous pouvez désinstaller les programmes récemment installés en suivant ces étapes :
Étape 1 : Appuyez sur la touche (Windows+R) pour ouvrir la fenêtre d’exécution. Tapez (control panel) dans la zone de commande et cliquez sur (OK).
Étape 2 : Cliquez sur Afficher par, sélectionnez (Catégorie), puis cliquez sur (Désinstaller un programme).
Étape 3 : Cliquez avec le bouton droit sur le programme que vous souhaitez désinstaller, puis cliquez sur le bouton (Désinstaller). Après avoir désinstallé le programme, redémarrez l’ordinateur pour voir si le problème est résolu.
4. Utilisez la commande SFC pour résoudre le problème
Vous pouvez également résoudre le problème en utilisant le SFC (vérificateur de fichiers système) de Windows. Cet outil peut vérifier tous les fichiers système protégés de votre ordinateur et déterminer s’ils fonctionnent correctement. Il est utile pour corriger des erreurs telles que KMODE_EXCEPTION_NOT_HANDLED. Suivez les étapes ci-dessous pour procéder :
Étape 1 : Entrez (cmd) dans la zone de recherche, cliquez avec le bouton droit sur le résultat de la recherche et sélectionnez (Exécuter en tant qu’administrateur) pour ouvrir la fenêtre d’invite de commande.
Étape 2 : Si vous utilisez Windows 10, Windows 8.1 ou Windows 8, avant d’exécuter la commande SFC pour réparer les fichiers système manquants ou endommagés, veuillez d’abord exécuter la commande (DISM.exe /Online /Cleanup-image /Restorehealth), puis ensuite tapez (sfc / scannow) et appuyez sur (Entrée). Si l’invite « La protection des ressources Windows ne peut pas effectuer l’opération demandée » s’affiche après l’exécution (sfc /scannow), veuillez cliquer ici pour plus de détails.
Étape 3 : Le processus prendra un certain temps, attendez qu’il se termine. Redémarrez l’ordinateur une fois le processus terminé pour voir si le problème est résolu.
5. Exécutez l'outil de diagnostic de la mémoire Windows
L’outil de diagnostic de la mémoire Windows peut vous aider à détecter tout problème lié à votre RAM. Si vous parvenez à démarrer votre ordinateur, suivez les étapes ci-dessous.
Étape 1 : Appuyez simultanément sur les touches (Windows+R) pour ouvrir la fenêtre Exécuter, puis tapez (mdsched.exe) et cliquez sur (OK) pour ouvrir l’outil de diagnostic de la mémoire Windows.
Étape 2: Ensuite, sélectionnez l’option (redémarrer maintenant et rechercher les problèmes éventuels (recommandé)) dans l’interface de diagnostic de la mémoire Windows, attendez patiemment que le processus de diagnostic se termine, puis redémarrez l’ordinateur pour voir si le problème d’écran bleu a été résolu .
Ce qui précède est la solution à l’écran bleu de l’ordinateur et affiche « KMODE_EXCEPTION_NOT_HANDLED ». Lorsque le système n’est pas accessible normalement, afin d’éviter la perte de données dans l’ordinateur, vous pouvez afficher le contenu de la troisième partie, la méthode de transfert ou de restauration des données sans entrer dans Windows.